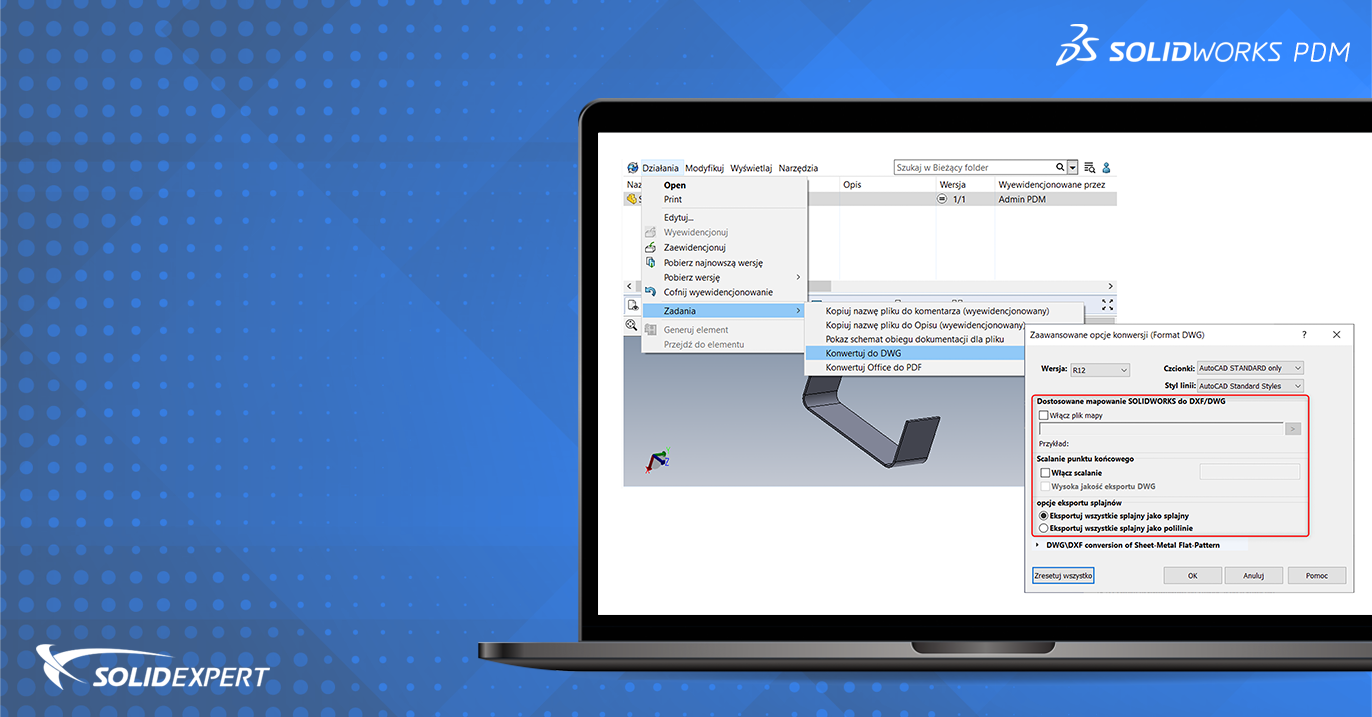Czym są zadania w PDM?
Zadanie to zautomatyzowana czynność wykonywana przez system SOLIDWORKS PDM bez ingerencji użytkownika na podstawie wcześniej zdefiniowanych parametrów. Pozwalają nie tylko na ujednolicenie działania – tj. wykonania go w identyczny sposób przez wszystkich użytkowników – a co za tym idzie zmniejszenie ryzyka popełnienia błędu, ale też oszczędzają czas. Mogą być wykonywane na polecenie użytkownika i/lub automatycznie podczas zmiany stanu (np. zatwierdzania).
Tematyka ogólna zadań PDM została poruszona w osobnym artykule. W tym opracowaniu skupimy się na konwersji do dwóch popularnych formatów DWG i DXF.
Po co stosować automatyczną konwersję w PDM?
Po co uruchamiać skomplikowane narzędzia administracyjne i sprawdzać dziesiątki opcji, skoro pliki DWG i DXF można prosto wygenerować z poziomu SOLIDWORKS? Tym bardziej, że proces ten opisany jest już w osobnym materiale w bardzo przystępny sposób.
Odpowiedź jest prosta: najczęstszym czynnikiem generującym błędy jest czynnik ludzki. Prawdą jest, że ręczne wygenerowanie pojedynczego pliku z programu CAD nie jest procesem ani czasochłonnym, ani skomplikowanym. Gorzej, gdy do wygenerowania jest kilkadziesiąt lub kilkaset plików DXF, które muszą być zapisywane w określonej lokalizacji według narzuconego schematu nazewnictwa. PDM jako system pozwala uniknąć tworzonego przez użytkowników – często nieświadomie – bałaganu, a zadania są tego doskonałym przykładem.
Od czego zacząć?
Zadania tworzone i konfigurowane są w narzędziu Administracja (Start > SOLIDWORKS PDM > Administracja), a wykonywane na stanowiskach użytkowników korzystających z klienta PDM. Po instalacji pakietu dodatek konwersji nie jest dostępny. Należy zatem rozpocząć od jego uaktywnienia. W tym celu administrator przechowalni powinien:
1. Wybrać z menu Plik > Otwórz.
2. Przejść do katalogu Default Data w lokalizacji instalacji SOLIDWORKS PDM, np. C:\Program Files\SOLIDWORKS PDM\Default Data (domyślna ścieżka instalacji może różnić się w zależności od sposobu instalacji).
3. Wybrać i otworzyć plik Convert_gb.cex. Jeśli plik nie jest widoczny, należy zmienić rodzaj wyświetlanych plików na Pliki eksportu SOLIDWORKS PDM (nad przyciskiem Otwórz).
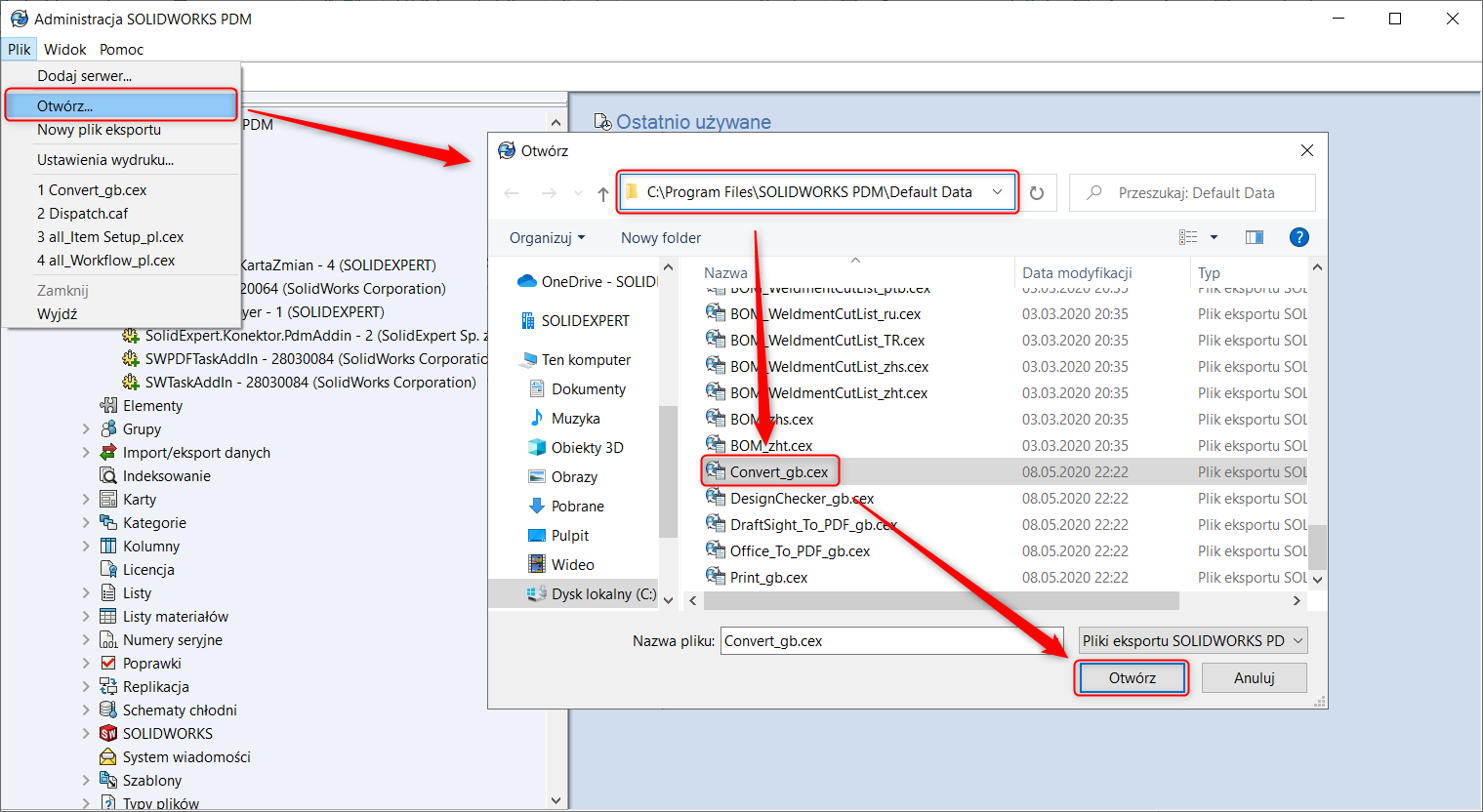
4. Przeciągnąć (na zasadzie „drag and drop”) pozycję SWTaskAddInn z okna po prawej stronie na pozycję Dodatki w menu pionowym narzędzia Administracja. Dobrą praktyką jest przeciąganie tylko interesujących nas elementów – przy „chwyceniu” za całą grupę Dodatki czy nawet za całość ustawień istnieje ryzyko nadpisania przygotowanych już wcześniej przez użytkownika konfiguracji.
Dodatek powinien wyświetlać się w menu. Należy pamiętać, że po aktualizacji serwera PDM do wyższej wersji (nawet innej wersji SP) konieczne będzie zaktualizowanie dodatku. Pierwsze cztery cyfry po nazwie dodatku oznaczają wersję oraz Service Pack. Jeśli zgodne są one z wersją widoczną w oknie Informacje, aktualizacja nie jest konieczna. Temat aktualizacji opisany został szczegółowo w artykule: Aktualizacja dodatków SOLIDWORKS PDM do nowej wersji.
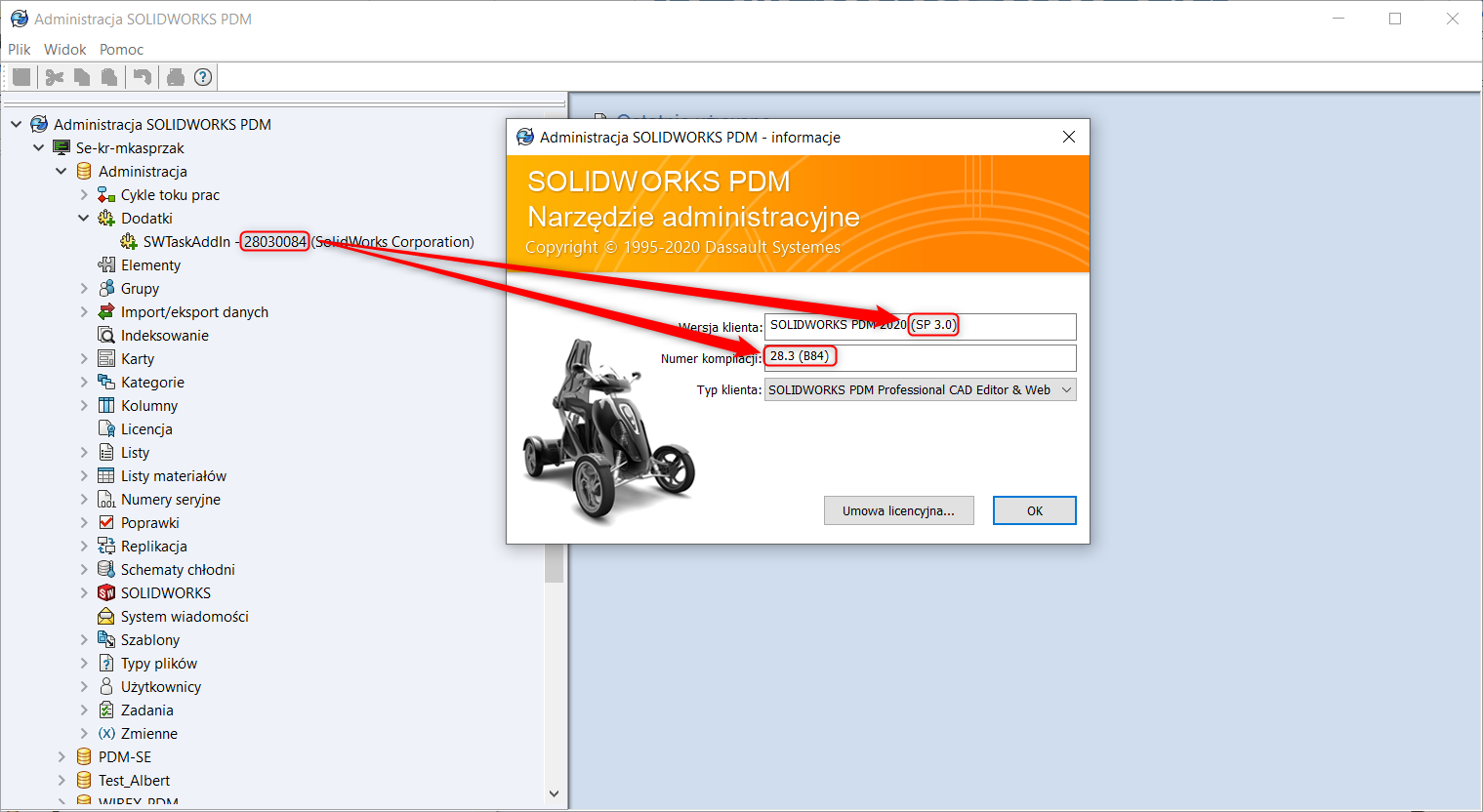
Tworzenie nowego zadania
Teraz można przystąpić do tworzenia nowego zadania. Większość kroków będzie przebiegała analogicznie do tych opisanych w artykule SOLIDWORKS PDM: Zadania. Różnicą będzie ustawienie samych formatów DWG/DXF i możliwych dla tych formatów opcji. Tworząc nowe zadanie należy pamiętać, że jeśli ma być ono wykonywane na komputerach innych niż sprzęt użytkownika uruchamiającego proces, konieczna będzie tzw. konfiguracja hosta zadania, również opisana we wspomnianym artykule.
Zadanie utworzone – co dalej?
Zadanie zostało utworzone, ale nigdzie nie określono typu pliku, ścieżki zapisu czy jakichkolwiek opcji co do wyjściowego formatu. Można to określić już po utworzeniu zadania wchodząc w jego edycję klikając dwukrotnie w nazwę zadania w menu po lewej stronie.
1. W części Ustawienia konwersji należy wybrać format pliku. W przypadku wyboru DWG/DXF wejście w Opcje konwersji daje możliwość ustalenia szczegółów wyjściowego pliku.
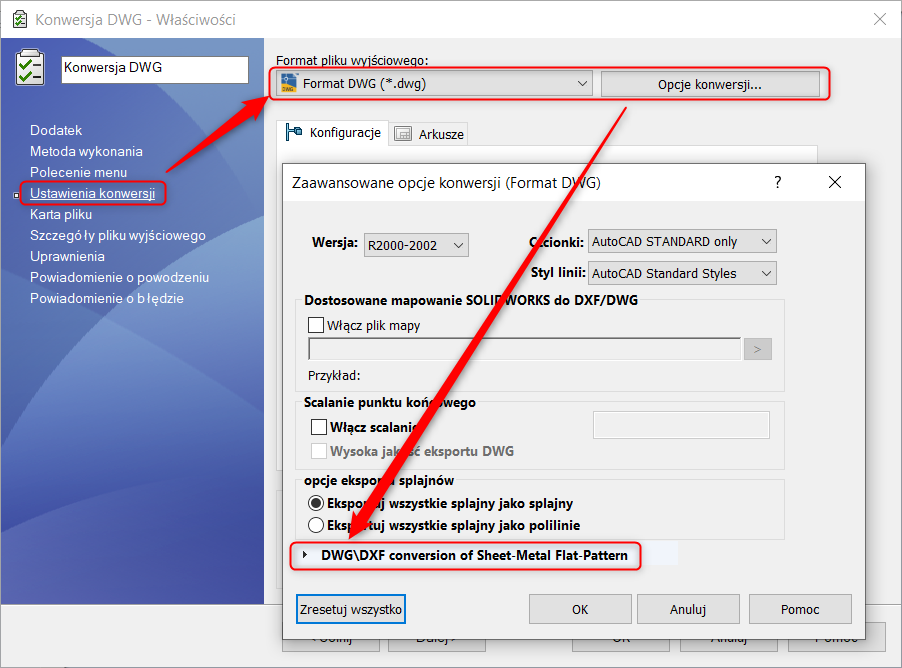
2. Po rozwinięciu opcji DWG/DXF możliwe jest wybranie elementów, które mają zostać zapisane do pliku wyjściowego. Istotną opcją jest opcja eksportu wieloobiektowego:
-
- Pojedynczy plik konwertuje modele rozłożone do jednego DWG lub DXF
- Oddzielne pliki konwertuje każdy model do osobnego pliku.
3. Ważne jest też ustawienie formatu zapisu DWG/DXF. Oba formaty posiadają takie same ustawienia:
-
- Wersja: wybór formatu pliku od R12 (format z 1992 roku, w praktyce niewykorzystywany) do bieżącego. Należy dopasować format do wersji oprogramowania, na której plik będzie odczytywany.
- Czcionki: czcionki TrueType lub czcionki AutoCAD – wybór drugiej opcji powoduje użycie oryginalnych czcionek SHX programu AutoCAD.
- Style linii: style SOLIDWORKS lub AutoCAD – wybór drugiej opcji powoduje użycie oryginalnych stylów linii AutoCAD.
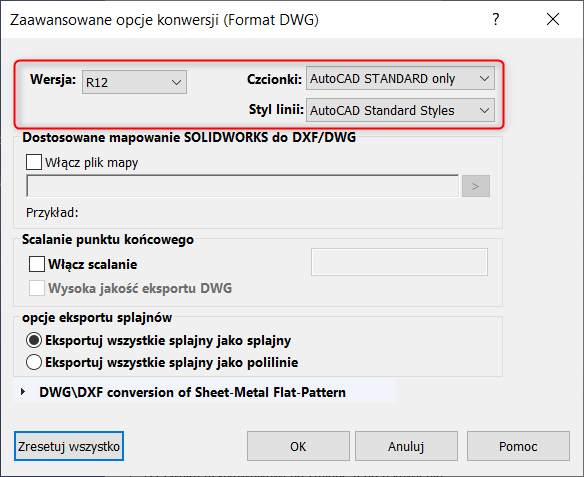
SOLIDWORKS zawiera zarówno czcionki jak i style linii AutoCAD, które mogą być wykorzystane przy eksporcie w oparciu o plik mapowania drawfontmap.txt znajdujący się w podfolderze „data” w folderze instalacyjnym programu.
4. W przypadku rysunków możliwe jest wykorzystanie pliku mapy, określającego przypisanie poszczególnych elementów lub kolorów na określoną warstwę. Mapowanie jest standardowym elementem eksportu plików SOLIDWORKS do DWG lub DXF i zostało omówione w artykule: Podpowiemy jak importować i eksportować plik DWG w SolidWorks!.
Zadanie konwersji rysunku daje również możliwość ustawienia scalania, tj. zlikwidowania przerw między liniami w ramach ustalonej tolerancji. W przypadku plików DWG opcją jest ustawienie wysokiej jakości, co w przypadku dużej ilości elementów może wydłużyć czas konwersji (w przypadku DXF opcja ta jest widoczna, ale niedostępna).
Ostatnią opcją jest zamiana splajnów na polilinie w pliku wyjściowym. Należy pamiętać, że taka konwersja może skutkować bardzo dużą gęstością wierzchołków polilinii, co może utrudniać jej modyfikację w przypadku konieczności edycji rysunku.
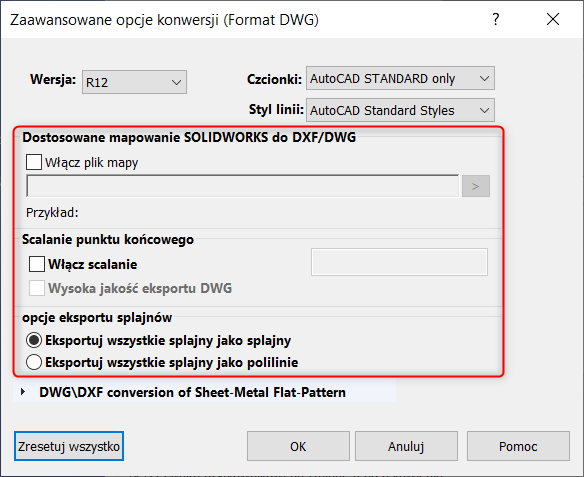
5. W sekcji Szczegóły pliku wyjściowego ustalane są ścieżki zapisu i nazwa pliku wyjściowego. Możliwe utworzenie jest dwóch ścieżek, co ma praktyczne zastosowanie: jeden plik trafiać może do folderu projektowego, drugi bezpośrednio na produkcję. Warto też zwrócić uwagę na dwie możliwości:
-
- Ustawienia nazwy w taki sposób, aby po wprowadzeniu zmian i ponownym wygenerowaniu DWG/DXF nie była ona taka sama – przydatne w przypadku wysyłania pliku na zewnątrz. Pozwoli to na uniknięcie nieporozumień i błędów w interpretacji (łatwo o pomyłkę w przypadku, gdy otrzymuje się kilka plików o tej samej nazwie). Można to uczynić dodając zmienną w nazwie, np. rewizję czy datę i czas utworzenia.
- Przy stałej nazwie: opcję umożliwiającą utworzenie nowej wersji pliku lub zastąpienia istniejącego (tak, aby historia nie była tworzona).
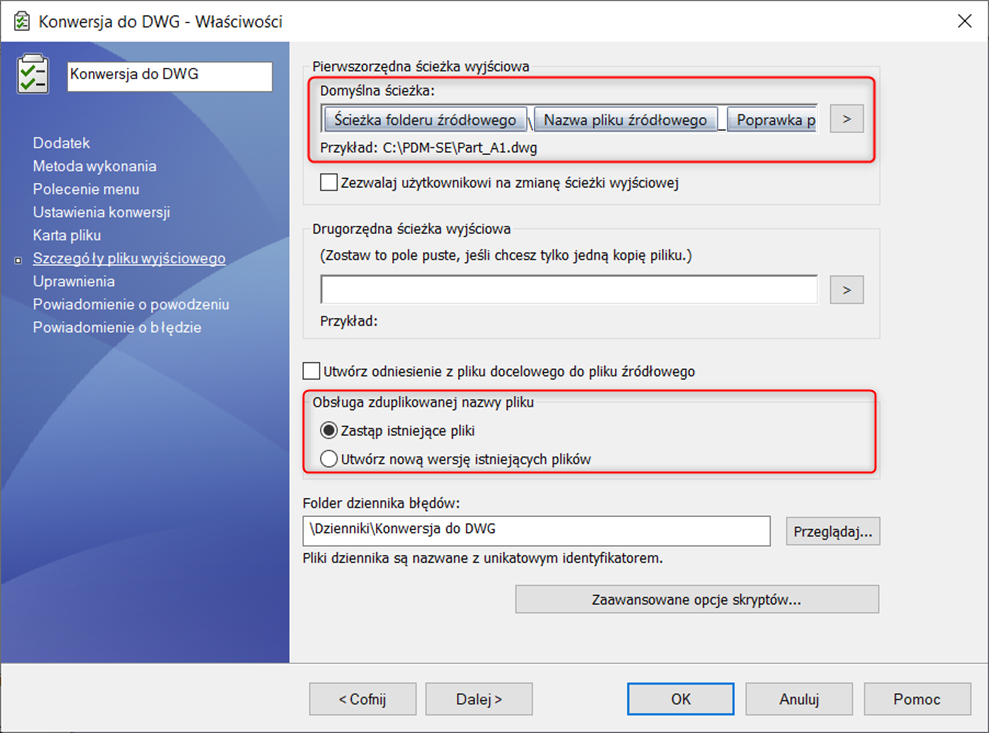
Konwersja do DWG a DXF – czym się różnią?
W samym procesie tworzenia zadania konwersji nie ma znaczących różnic. DWG jest najbardziej popularnym formatem rysunku technicznego 2D. DXF – jak sugeruje sama jego nazwa (Drawing eXchange Format) – jest z założenia formatem bardziej uniwersalnym, odczytywanym przez większość programów do grafiki wektorowej, przez co może być nawet częściej używanym formatem wyjściowym. Ustawienie zadania konwersji przebiega niemal identycznie do opisanego wcześniej – należy jedynie wybrać inny format pliku. Wszystkie pozostałe opcje pozostają takie same.
Można oczywiście ustawić dwa zadania niezależnie od siebie.
Uruchomienie zadania
Zadanie jest gotowe – jak je uruchomić? Istnieją na to dwa sposoby (każdy ze sposobów należy odpowiednio włączyć/skonfigurować):
1. „Ręczne” uruchomienie. Po zaznaczeniu pliku do konwersji, np. .sldprt z arkuszem blachy, należy wybrać z menu Działania > Zadania. Można skorzystać również z menu kontekstowego (pod prawym przyciskiem myszy) po zaznaczeniu pliku. PDM uruchomi program SOLIDWORKS w tle na komputerze hosta i zapisze w wybranych lokalizacjach DWG z rozłożonym arkuszem.
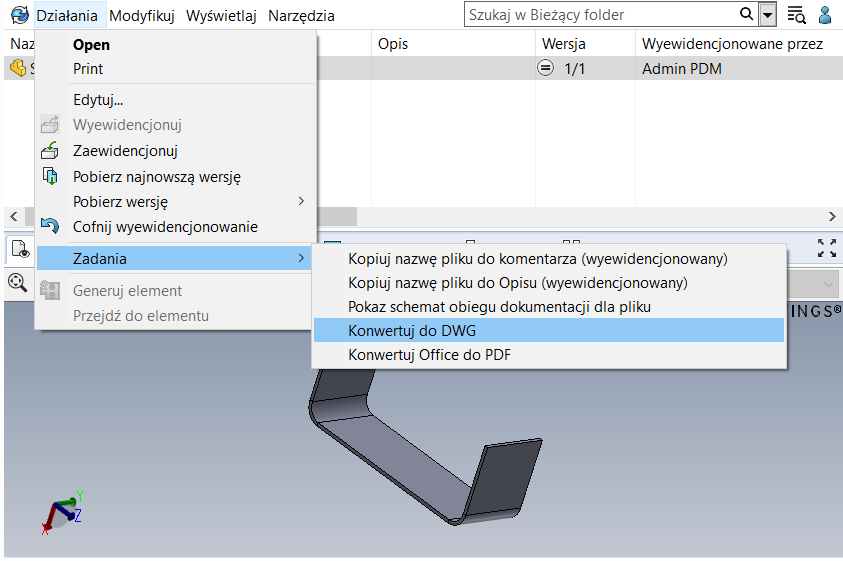
2. Zadanie uruchamiane automatycznie podczas zmiany stanu w obiegu dokumentacji. DWG lub DXF może być generowany w momencie zatwierdzenia przesłanego do sprawdzenia pliku. Podpięcie istniejącego już zadania do przejścia jest bardzo proste: po otwarciu odpowiedniego cyklu toku prac i dwukrotnym kliknięciu na przejście należy wybrać Dodaj działanie. Konwersja będzie jednym z kilku możliwych poleceń do wykonania w momencie zmiany stanu.
Na co zwrócić uwagę?
Zabrzmi banalnie, ale przede wszystkim na to, czy zadanie działa. Konfigurując przechowalnię PDM – a tworzenie zadań jest częścią tego procesu – należy każdą utworzoną opcję natychmiast przetestować. Jeśli test wykonamy po zakończeniu pracy, np. po dodaniu konwersji do przejścia – co będzie przyczyną niepowodzenia: złe ustawienie w zmianie stanu, czy błędna konfiguracja zadania?
Rzeczy, na które należy zwrócić uwagę to:
- Czy podczas wykonywania zadania użytkownik ma możliwość zmiany opcji, np. ścieżki zapisu lub nazwy pliku?
- Czy zadanie może być wykonane nie tylko przez administratora, ale przez użytkownika należącego do konkretnej grupy? Czy ma odpowiednie uprawnienia dostępu do folderów?
- Czy poprawnie wygenerowany plik wyjściowy może być odczytany przez grupę docelową, np. na stanowisku produkcji?
- Czy pliki są nadpisywane lub wersjonowane we właściwych lokalizacjach?