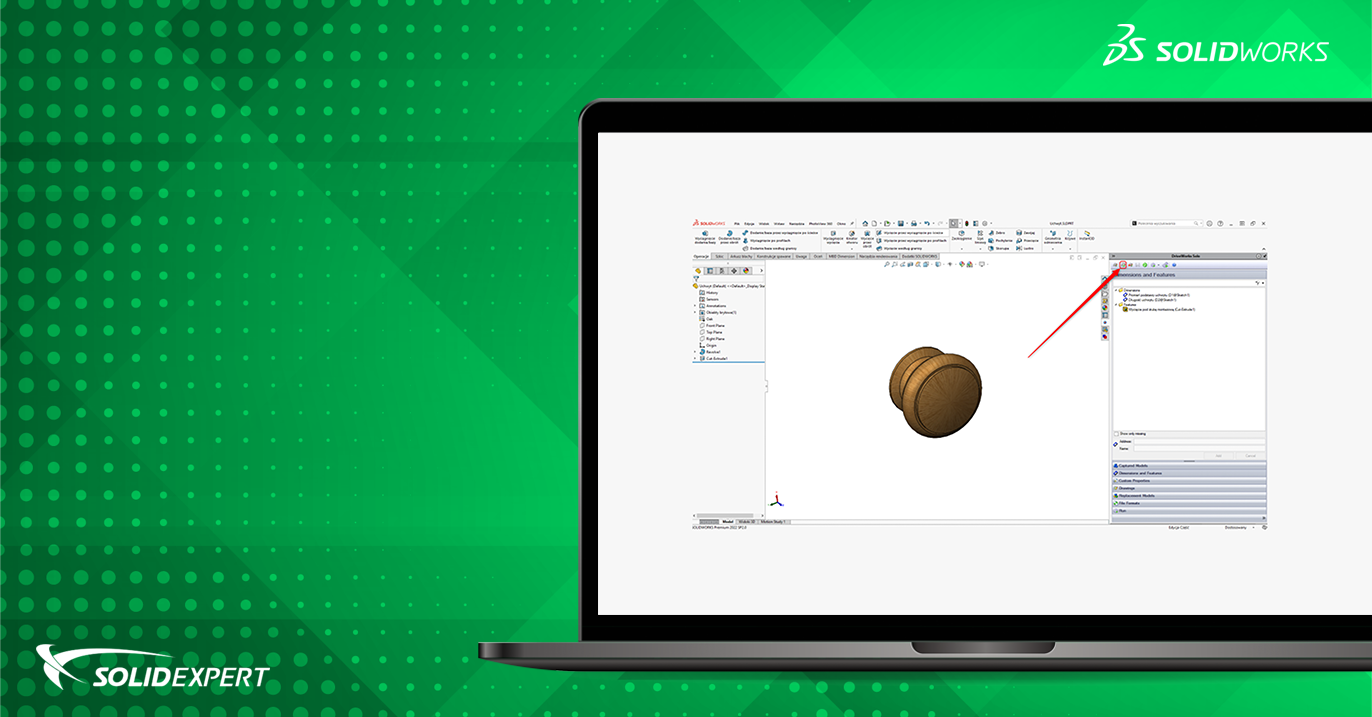W poniższym artykule kontynuujemy opis tworzenia przykładowego konfiguratora uchwytu meblarskiego z wykorzystaniem oprogramowania DriveWorks SOLO. Opisany przez nas etap pierwszy tego projektu, znaleźć można pod linkiem – https://solidmania.com/driveworks-pierwszy-etap-tworzenia-konfiguratora/
W poprzednim artykule utworzyliśmy nowy projekt konfiguratora, oraz sprametryzowaliśmy model 3D, implementując do oprogramowania DriveWorks dwa wymiary które zamierzamy konfigurować (wymiary, którymi będziemy sterowali) oraz jedną właściwość dostosowaną, a mianowicie – materiał z jakiego wykonany będzie uchwyt meblarski.
Kolejnym zadaniem, które należy wykonać jest zaprojektowanie formularza konfiguracyjnego. W celu jego stworzenia przechodzimy do kreatora projektu klikając ikonkę „Show Project Designer”.
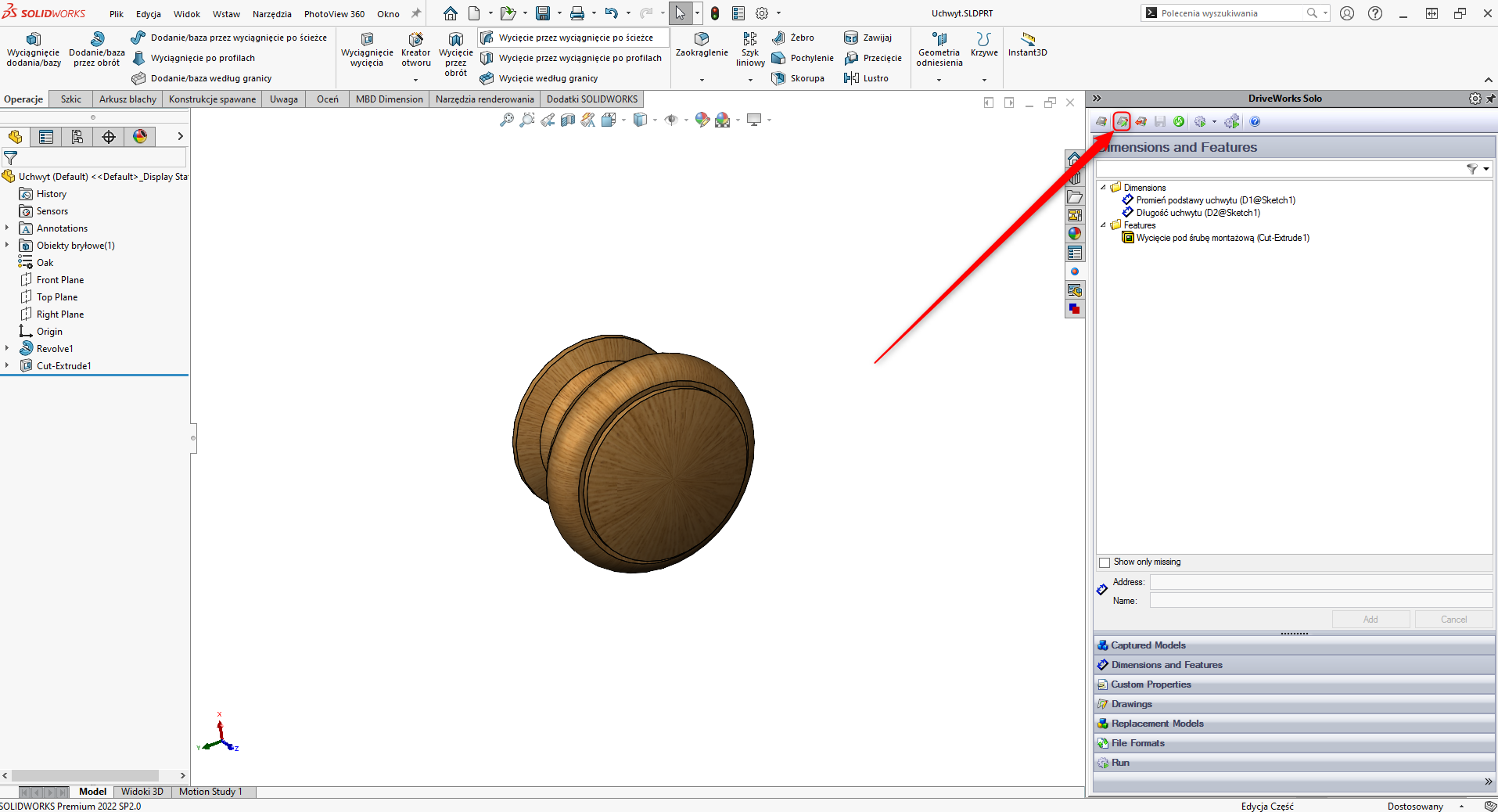
Otwiera się okno programu DriveWorks z widocznym panelem nawigacyjnym w jego lewej części.
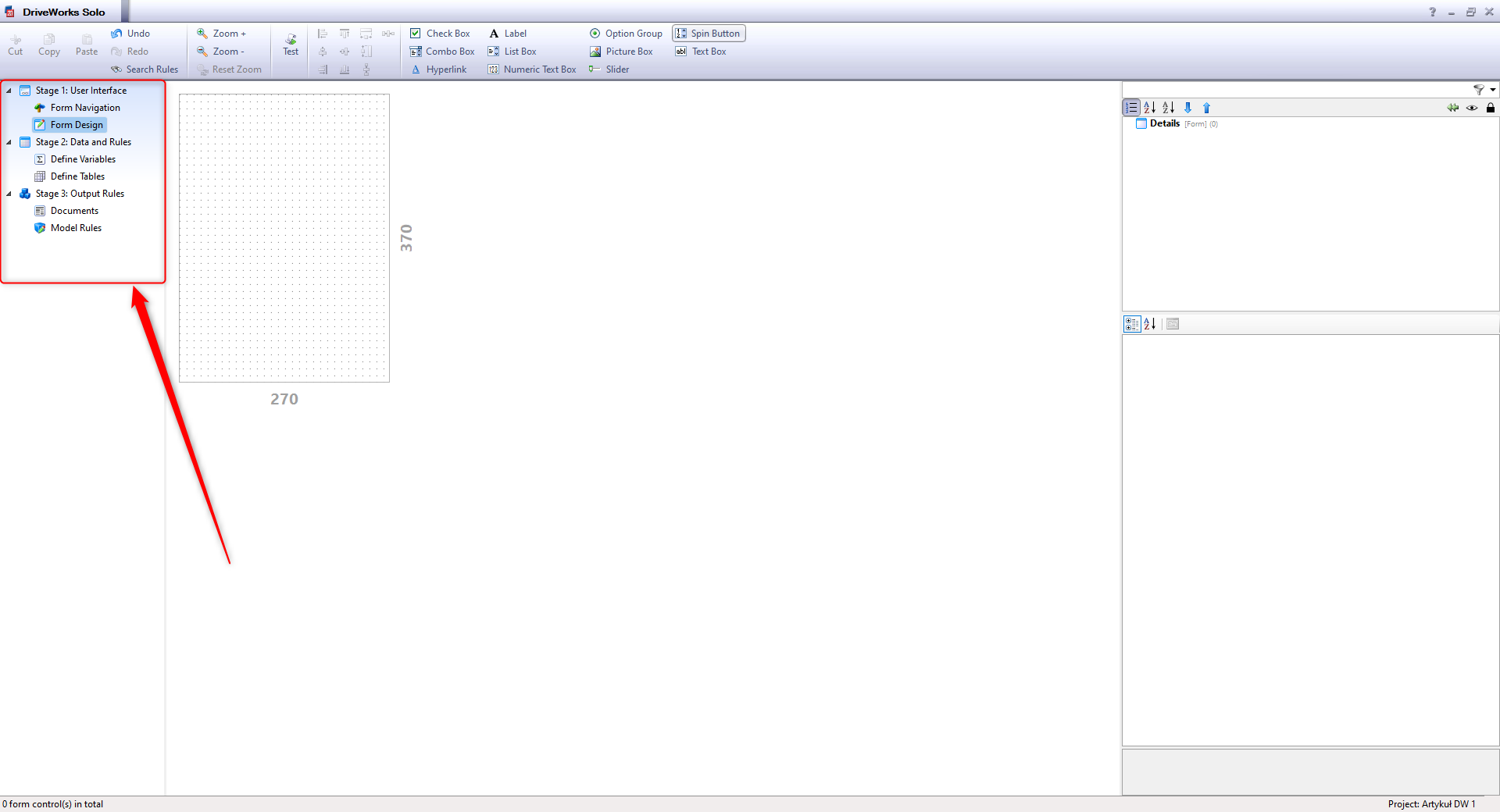
Wybierając zakładkę „Stage 1 > Form design” przechodzimy do modułu projektowego formularza. W górnej części okienka mamy do wyboru zestaw kontrolek, z których możemy skorzystać. Są to różne rodzaje przycisków, suwaków, pół wpisowych i innych elementów, z których możemy zbudować formularz konfiguracyjny.
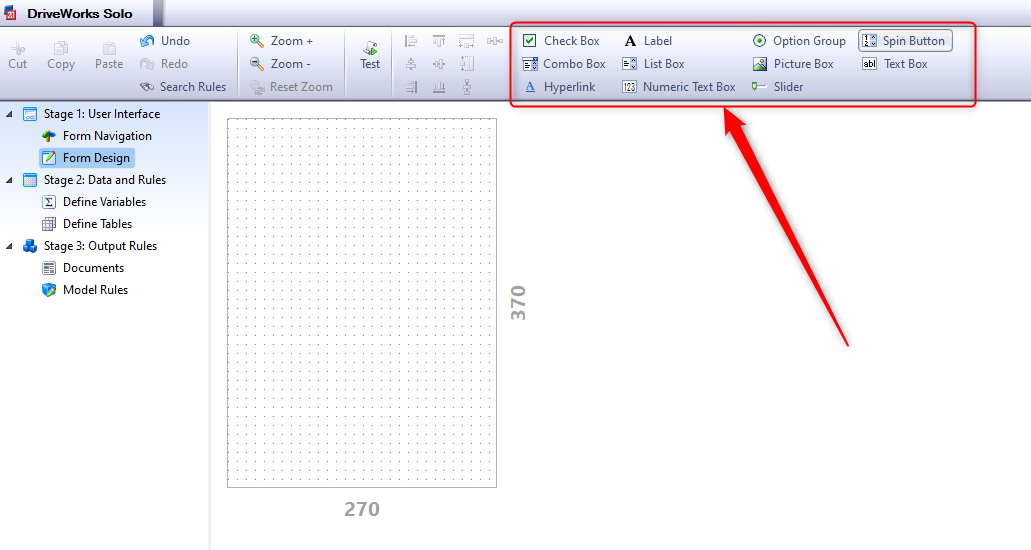
W tym przykładzie skorzystamy w pierwszej kolejności z suwaka (Slider), który będzie odpowiadał za sterowanie jednym z wymiarów uchwytu meblarskiego. W celu wybrania tego narzędzia, klikamy w ikonkę z napisem „Slider”, a następnie wpisujemy dowolną nazwę tej kontrolki np. Promień podstawy. Kontrolka zostanie dodana. Za pomocą myszy możemy sterować jej rozmiarem i położeniem. Każdą kontrolkę możemy edytować (jej wygląd i parametry) wykorzystując panel właściwości w prawej części okna programu.
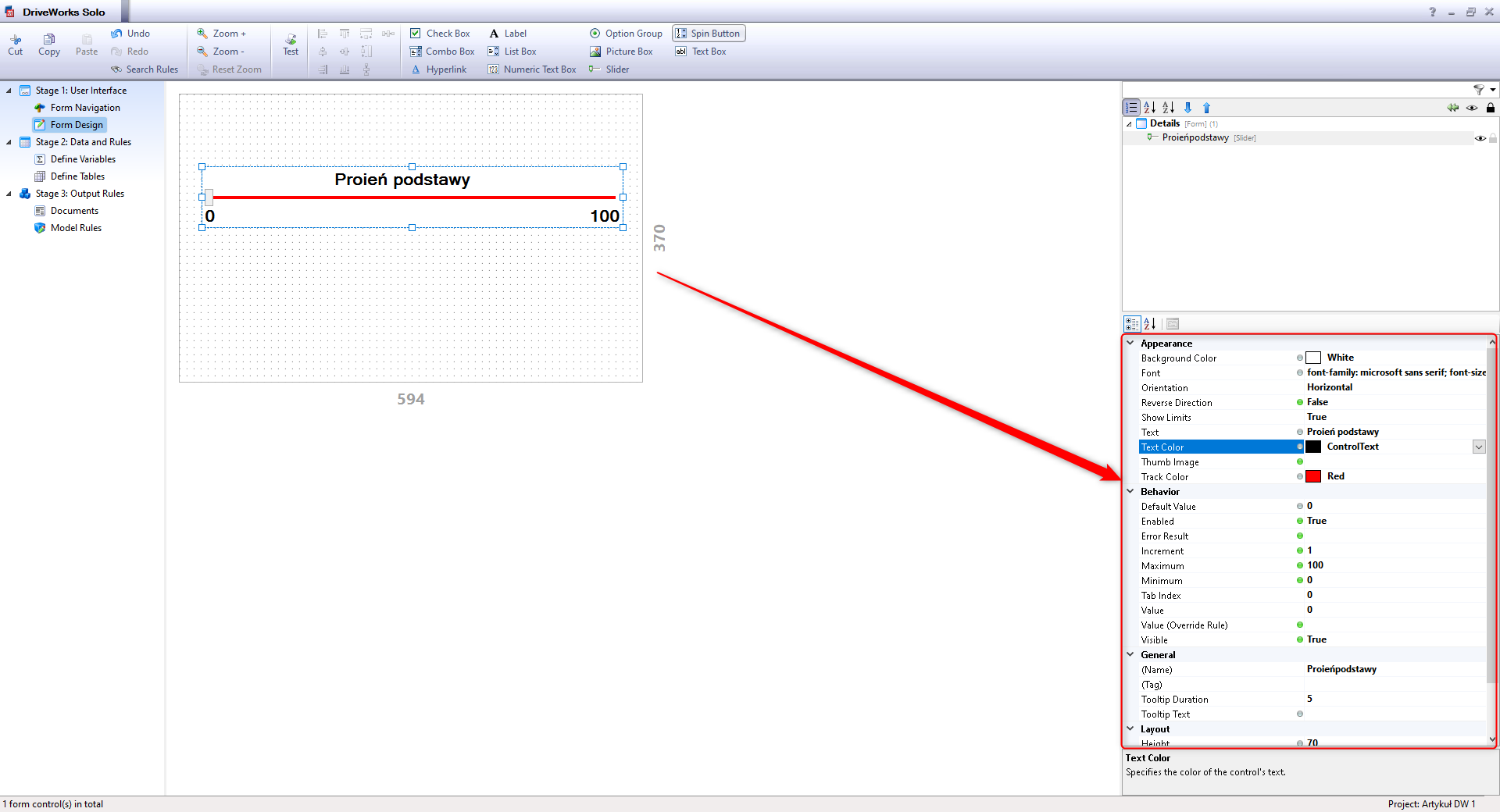
Dodaną kontrolkę można kopiować oraz dowolnie modyfikować na każdym etapie tworzenia lub modyfikowania konfiguratora.
Wykorzystując opisaną powyżej procedurę dodajemy kolejne kontrolki oraz elementy formularza takie jak: zdjęcia, teksty itp. Wygląd graficzny oraz właściwości wszystkich tych elementów możemy ustawić klikając w daną kontrolkę, a następnie wykorzystując panel po prawej stronie ekranu. Bardzo ważne jest by ustawić minimalną i maksymalną granicę w przypadku suwaków. Ustawienie to również znajduje się w panelu właściwości każdego z suwaków.
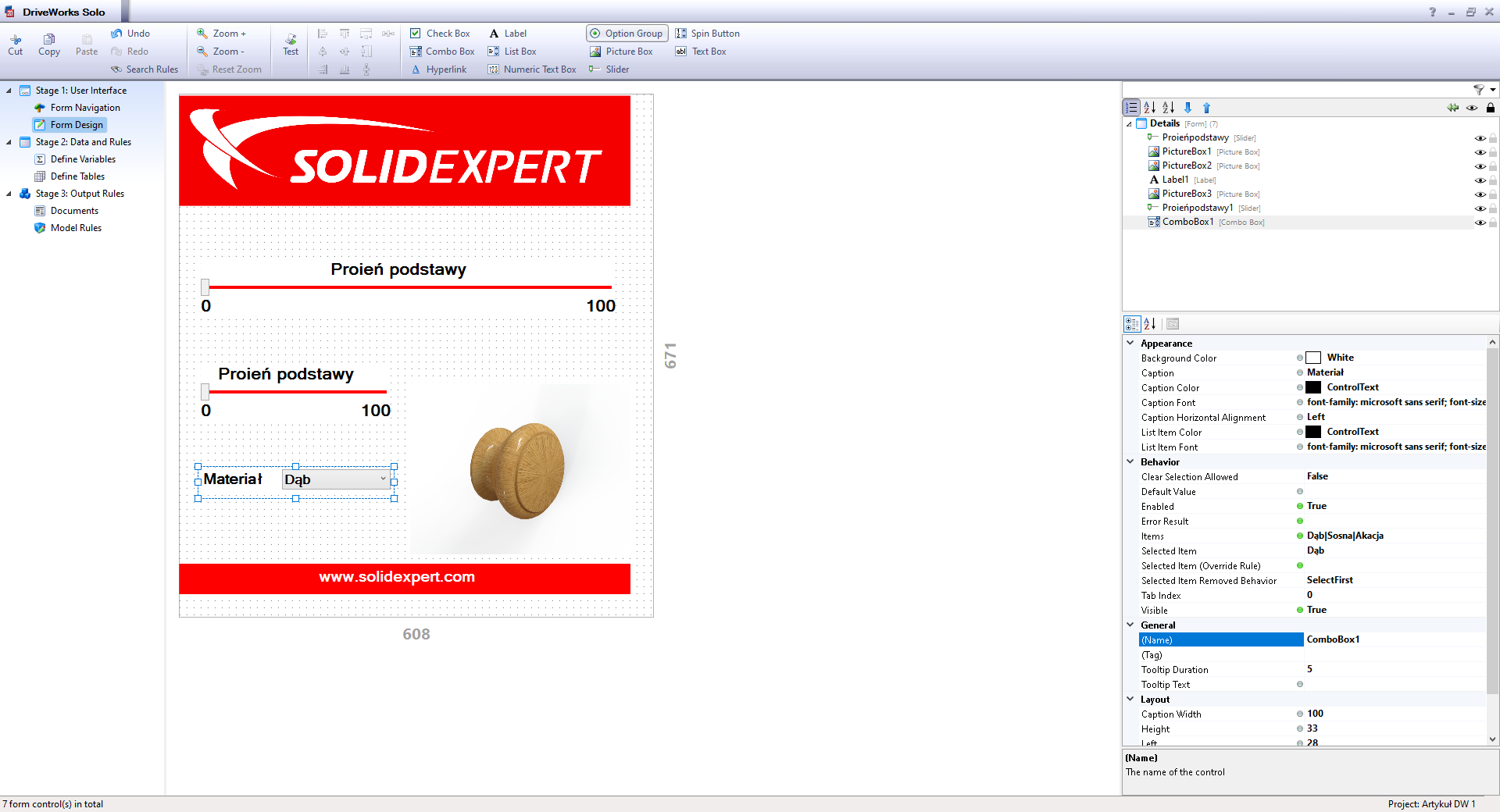
Kolejnym i najważniejszym krokiem jest przypisanie przygotowanych wcześniej kontrolek do konkretnych wymiarów, tak by wartość zdefiniowana w kontrolce przez użytkownika formularza, sterowała wymiarem w oprogramowaniu SOLIDWORKS.
W celu przypisania kontrolki do wymiaru, należy w oknie DriveWorks przejść do zakładki „Model Rules”. Następnie wybrać i zaznaczyć model w drzewie po lewej stronie.
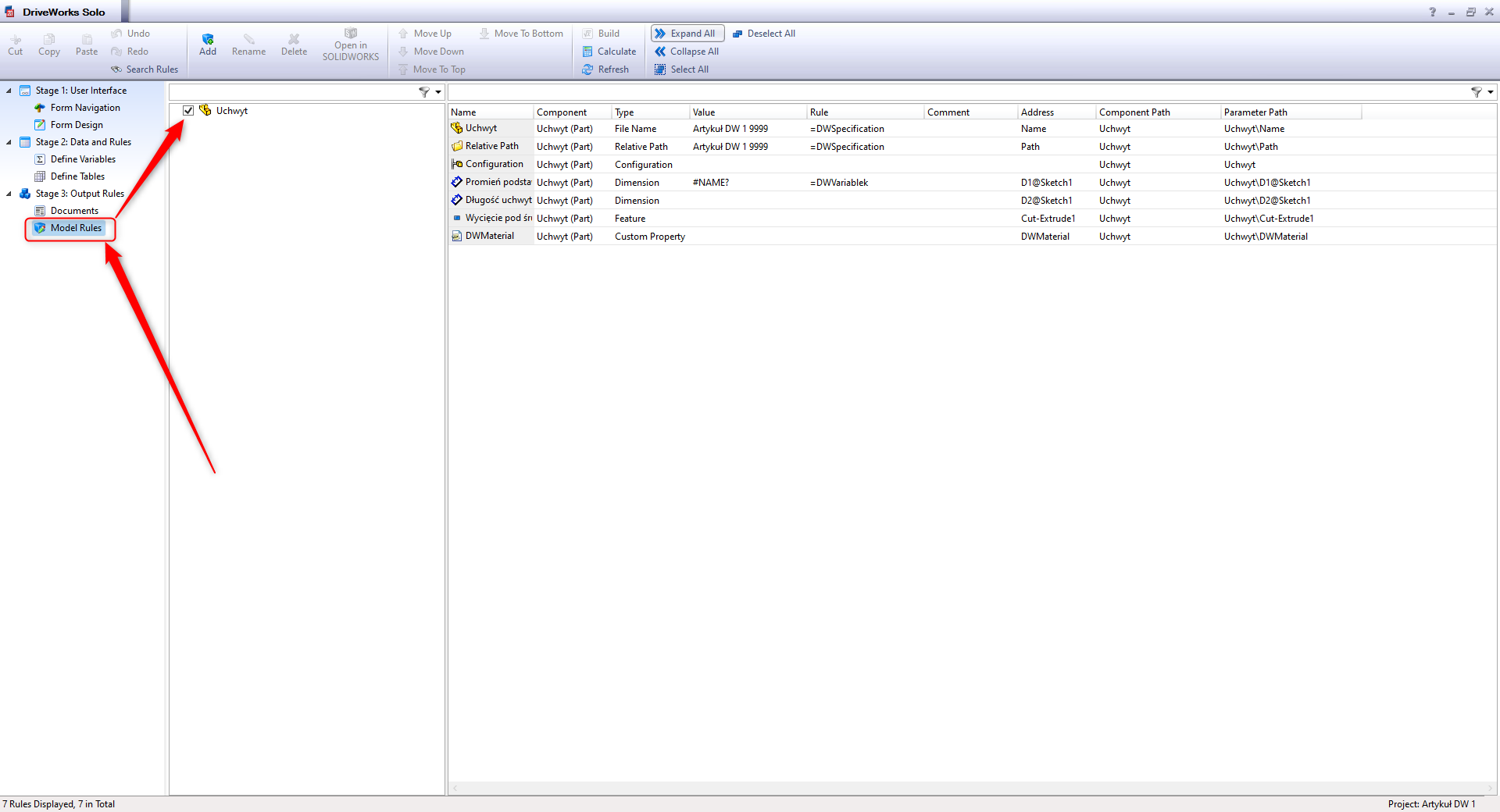
Kolejnym krokiem jest odnalezienie w panelu wymiaru, do którego zamierzamy podpiąć kontrolkę i kliknięcie dwukrotne lewym klawiszem myszy w ten wymiar. Po wybraniu danego wymiaru otwiera się okno programowe służące zdefiniowaniu funkcjonalności dla tego konkretnego wybranego wcześniej wymiaru. W celu przypisania odpowiedniego suwaka, wyszukujemy go w panelu po prawej stronie i dwuklikiem dodajemy.
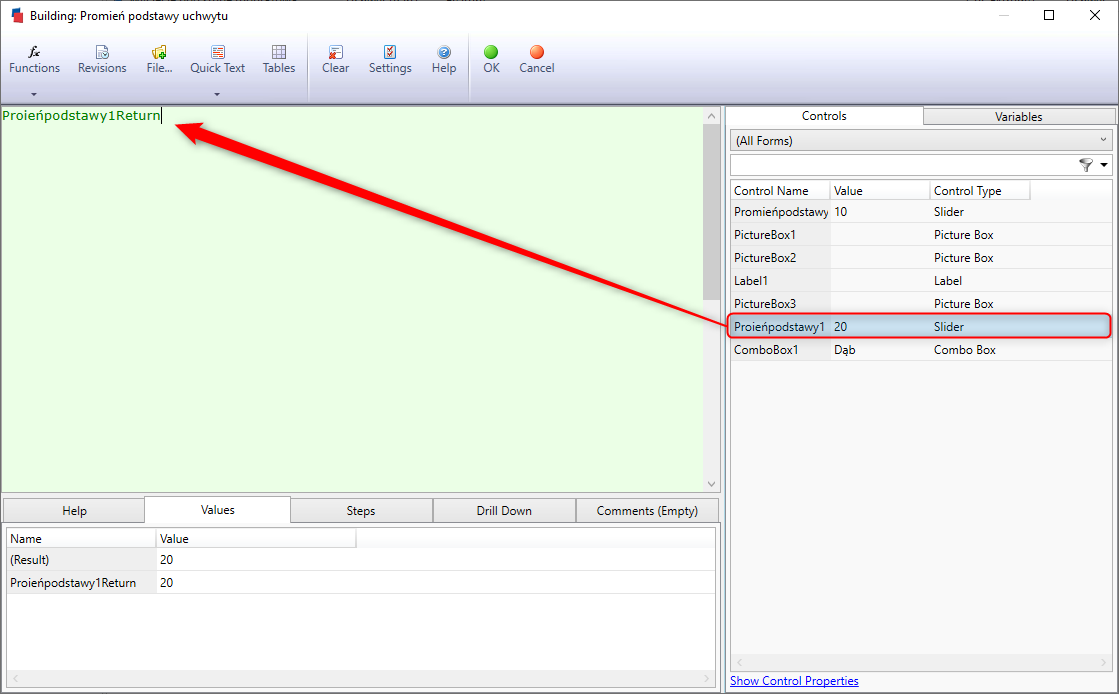
W ten sposób przypisaliśmy odpowiednią kontrolkę do konkretnego wymiary w modelu. Postępując analogicznie podpinamy drugą kontrolkę.
Mamy już niemal całkowicie zdefiniowany model uchwytu meblowego. Pozostało jeszcze przypisać sterowanie materiałem.
Zaprogramowanie sterowania materiałem uchwytu oraz test działania konfiguratora przedstawimy niebawem w formie filmu wideo z komentarzem.