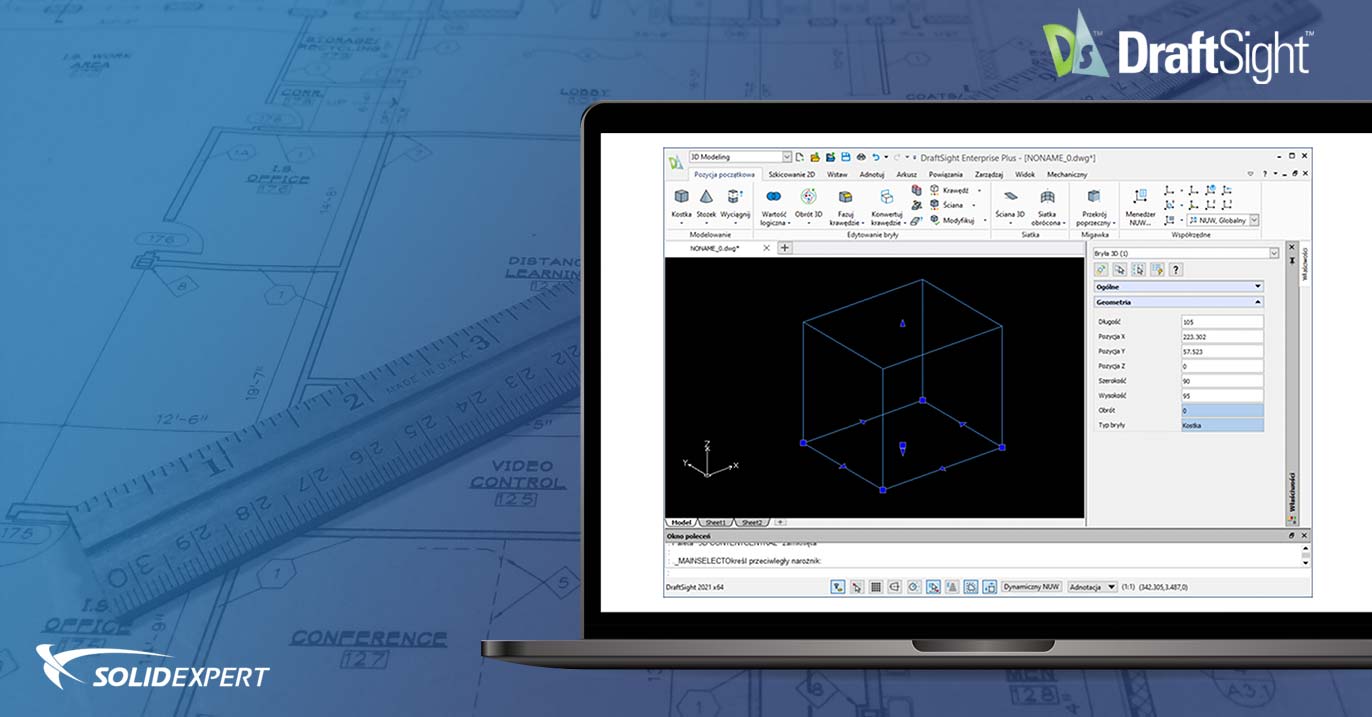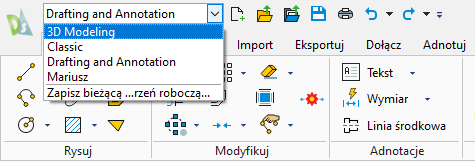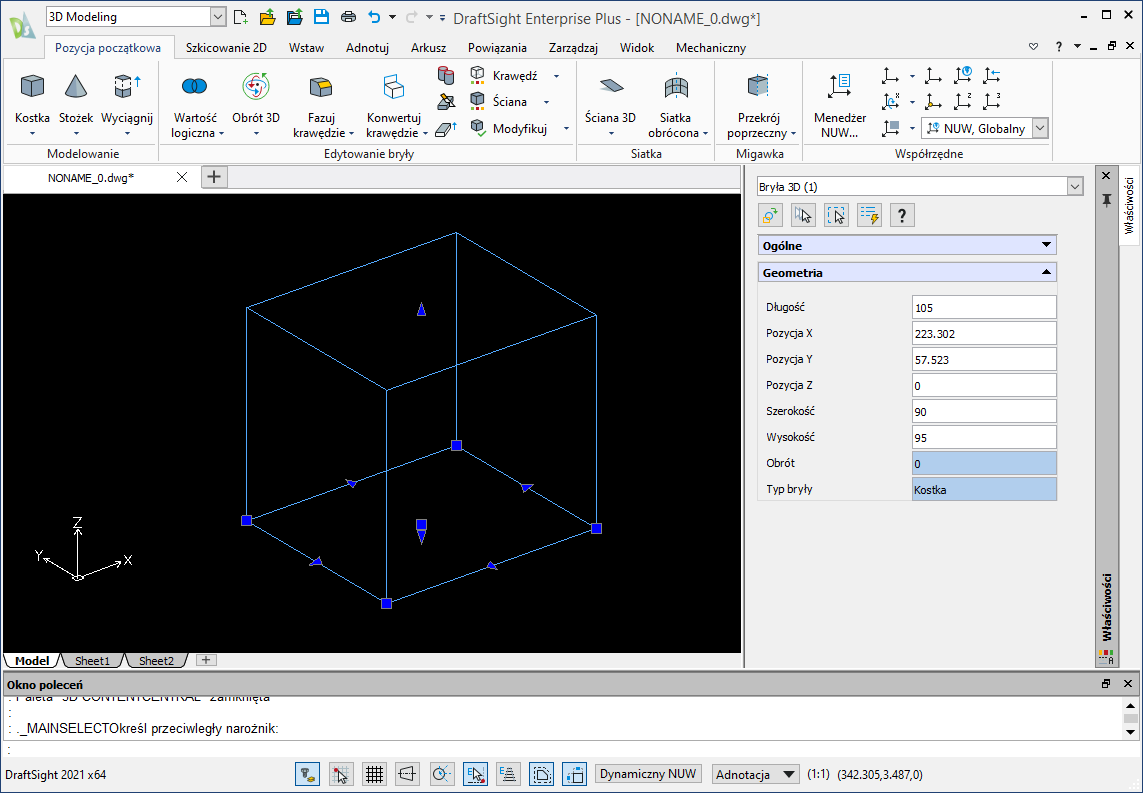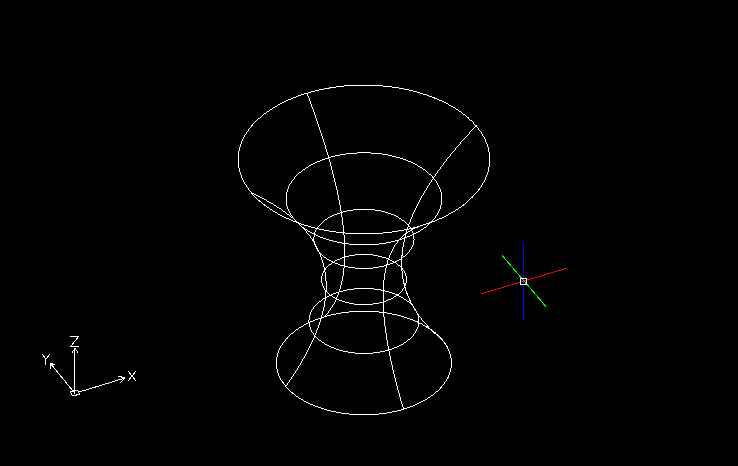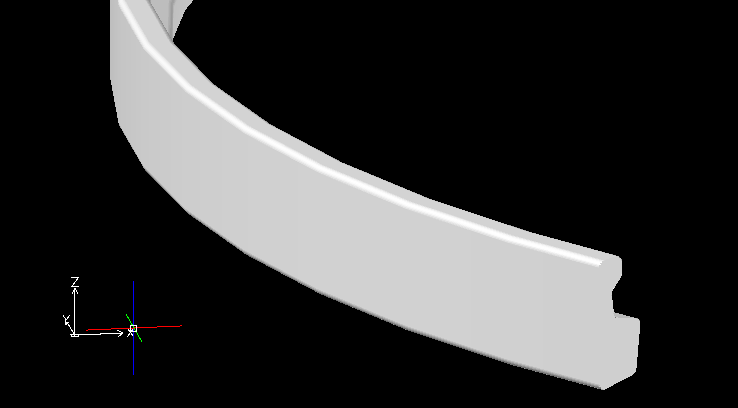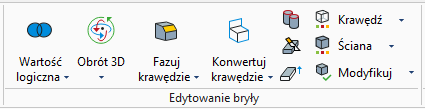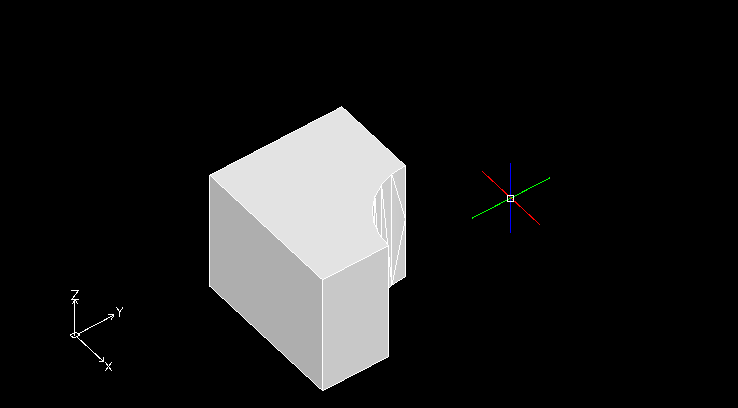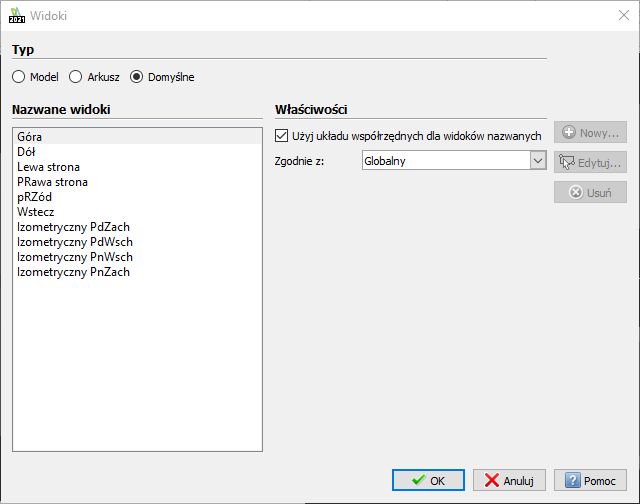Tytuł może zaskoczyć niejednego użytkownika – modelowanie 3D w DraftSight? Tak, to możliwe. Mimo iż głównym przeznaczeniem programu jest zaawansowana edycja szkiców, to w wybranych pakietach pozwala on również na tworzenie modeli bryłowych.
Funkcja modelowania dostępna jest w dwóch wersjach programu:
- DraftSight Premium (wersja stanowiskowa, licencja czasowa)
- DraftSight Enterprise Plus (wersja sieciowa, możliwość licencji wieczystej)
Pełną funkcjonalność wszystkich pakietów zobaczysz na stronie poświęconej DraftSight.
W niniejszym artykule skupimy się na wprowadzeniu do modelowania, nie na jego szczegółach i zaawansowanej edycji brył.
Rozpoczęcie – wybór obszaru roboczego
Pierwszym krokiem będzie dopasowanie obszaru roboczego. Można to zrobić wybierając z listy przy menu aplikacji (ikonie DraftSight w lewym górnym rogu okna) pozycję 3D Modeling.
Po tym wyborze zmieni się wygląd wstążki – zmiana dotyczy konkretnie jednej karty: Pozycja początkowa, na której widoczne będą przede wszystkim narzędzia do tworzenia i edycji brył. Szkice, które będą niezbędne do utworzenia wielu obiektów przestrzennych będą mogły zostać stworzone za pomocą narzędzi dostępnych na karcie Szkicowanie 2D.
Wprowadzanie danych i nawigacja po modelu
Po przełączeniu obszaru roboczego nie zmienia się płaszczyzna robocza – nadal dostępny jest standardowy widok, w którym widoczne pozostają tylko osie X i Y. Widok na przestrzenny można zmienić w każdej chwili, jednak wygodniej będzie to zrobić gdy powstanie już pierwszy prosty obiekt 3D. W tym celu:
- Na karcie Pozycja początkowa wybierz pozycję Kostka lub wpisz polecenie BOX.
- Określ dwa punkty definiujące podstawę kostki (tak jak przy rysowaniu prostokąta).
- Po wskazaniu trzech punktów podaj wysokość przez wpisanie konkretnej długości lub określenie wektora ją definiującego.
- Posiadając gotowy element możesz zmienić widok – trzymając Shift wciśnij rolkę myszy (tak jak przy standardowym przesuwaniu widoku). Oś Z zacznie być widoczna.
Tworzenie podstawowych brył i ich właściwości
Na karcie Pozycja początkowa w panelu Modelowanie dostępne są standardowe, podstawowe bryły:
- Kostka – BOX
- Stożek – CONE
- Cylinder (Walec) – CYLINDER
- Sfera (Kula) – SPHERE
- Torus (Pierścień) – TORUS
- Ostrosłup – PYRAMID
- Klin – WEDGE
Każda z nich tworzona jest w oparciu o punkty początkowe wskazywane na płaszczyźnie XY. Możliwe jest też tworzenie obiektów na podstawie płaszczyzny istniejących już brył – umożliwia to tryb Dynamiczny NUW dostępny na pasku stanu.
Po włączeniu tego trybu każda ze ścian kostki może być traktowana jak tymczasowa płaszczyzna XY. Podczas tworzenia obiektów można używać współrzędnych względnych tak jak na rysunkach płaskich, dodając jedynie trzecią wartość. Przykładowo, chcąc utworzyć kostkę o wymiarach 30x60x30 można po kliknięciu pierwszego punktu wpisać @30,60,30 (jeśli oś Z nie jest określona, DraftSight domyślnie przyjmuje jej wartość na 0).
Każda z podstawowych brył, jeśli nie będzie edytowana, zachowywać będzie specyficzne dla siebie właściwości (np. promień górny i dolny dla stożka czy promień rury dla torusa). Specyficzne dla typu bryły cechy te zostaną utracone, jeśli bryły zostaną dołączone do innych obiektów tworzących jeden niestandardowy kształt.
Przekształcanie szkiców w 3D
Istnieją 4 podstawowe operacje pozwalające przekształcić szkic w bryłę:
- Wyciągnięcie – EXTRUDE
- Wyciągnięcie po profilach – LOFT
- Obrót – REVOLVE
- Wyciągnięcie po ścieżce – SWEEP
We wszystkich przypadkach, aby otrzymać bryłę należy przekształcać zamknięte obiekty, tj. zamkniętą polilinię, okrąg, elipsę lub region. Wyjątkiem jest mniej popularny sposób działający podobnie do wyciągnięcia, tj. funkcja Naciskanie i pociąganie, czyli polecenie PUSHPULL. W odróżnieniu od klasycznego polecenia EXTRUDE pozwala na wskazanie obszaru do wyciągnięcia, co w znaczący sposób ułatwia i przyspiesza edycję. Ponadto – w przeciwieństwie do pozostałych poleceń – PUSHPULL nie przekształca obiektów na bryły, a tworzy dodatkowy element 3D pozostawiając na modelu szkice.
Wyciągnięcie to nic innego jak nadanie płaskiemu obiektowi trzeciego wymiaru – jest to najbardziej podstawowe przekształcenie.
Wyciągnięcie po profilach stanowi nieco bardziej skomplikowaną operację – wymaga umieszczenia zamkniętych obiektów płaskich na różnych wysokościach (różnych wartościach Z). Zamknięte szkice można utworzyć standardowo na płaszczyźnie XY (gdzie Z = 0), po czym użyć polecenia MOVE i przesunąć wzdłuż osi Z używając współrzędnych względnych, np. @0,0,100.
Obrót to metoda polegająca na przekręceniu profilu wokół osi. Jest idealnym rozwiązaniem w przypadku konieczności utworzenia symetrycznego kształtu, np. klosza lampy czy naczynia.
Wyciągnięcie po ścieżce wydaje się być prostą metodą polegającą na przeciągnięciu profilu wybranym obiekcie liniowym (splajn, polilinia, łuk, łuk eliptyczny). Profil, ścieżka oraz wynikowa bryła nie mogą przecinać samych siebie.
Edycja brył
Bryły można kopiować i przesuwać tak jak szkice za pomocą standardowych poleceń. Niektóre polecenia edycyjne, takie jak obracanie, lustrzane odbicie lub szyk elementów mogą być wykorzystywane tak jak przy szkicach, jeśli do edycji nie jest wykorzystywana oś Z. Przykładowo: możliwe jest użycie standardowego polecenia MIRROR, ale oś odbicia musi być zdefiniowana na domyślnej płaszczyźnie XY.
Wszystkie narzędzia edycyjne dostępne są na panelu Edytowanie bryły.
Niezwykle ważnym elementem są tzw. operacje logiczne (booleanowskie):
- Suma – UNION. Należy wskazać elementy, które zostaną ze sobą połączone. W przeciwieństwie do polecenia WELD łączącego linie, obiekty nie muszą mieć żadnego punktu wspólnego – możliwe jest połączenie dwóch brył w jedną, nawet jeśli nie stykają się ze sobą.
- Odejmij – SUBTRACT. Należy wskazać obiekt (lub obiekty) bazowe, a następnie elementy do odjęcia.
- Przecięcie – INTERSECT. Należy zaznaczyć przecinające się elementy, aby jako wynik otrzymać ich część wspólną.
Uwaga – nie należy rozbijać brył! Polecenie EXPLODE sprawi, że element zostanie przekształcona na pojedyncze powierzchnie i regiony, z których nie da się w prosty i szybki sposób odbudować bryły.
Sprawne wyświetlanie modelu
Do wyświetlania modelu 3D pomocne będą trzy polecenia:
- Typ wyświetlania – SHADEVIEW. Umożliwia wybór prezentacji graficznej modelu – domyślnie jest to wyświetlanie krawędziowe. Możliwa jest zmiana ustawienia na cieniowany lub płaski (z krawędziami lub bez).
- Wyświetl sąsiadująco – VIEWTILES. Pozwala na podzielenie ekranu na kilka rzutni i wyświetlanie kilku osobnych widoków jednego modelu.
- Widoki – VIEW. Umożliwia nie tylko zapisanie bieżącego widoku i przywołanie tych zapisanych, ale również skorzystanie z domyślnych widoków, m.in. izometrycznych. Na początku nauki tworzenia i edycji brył może to bardzo ułatwić orientację w modelu.
Podsumowanie
W artykule omówiono zaledwie podstawowe elementy z zakresu modelowania, stanowiące wstęp do nauki dla osób posiadających dotychczas styczność głównie ze szkicami. Należy mieć świadomość, że omówiona w artykule funkcjonalność stanowi jedynie część możliwości DraftSight w zakresie modelowania przestrzennego.
Pobierz 30-dniową wersję próbną o funkcjonalności DraftSight Premium i sprawdź możliwości programu, również w zakresie modelowania bryłowego.