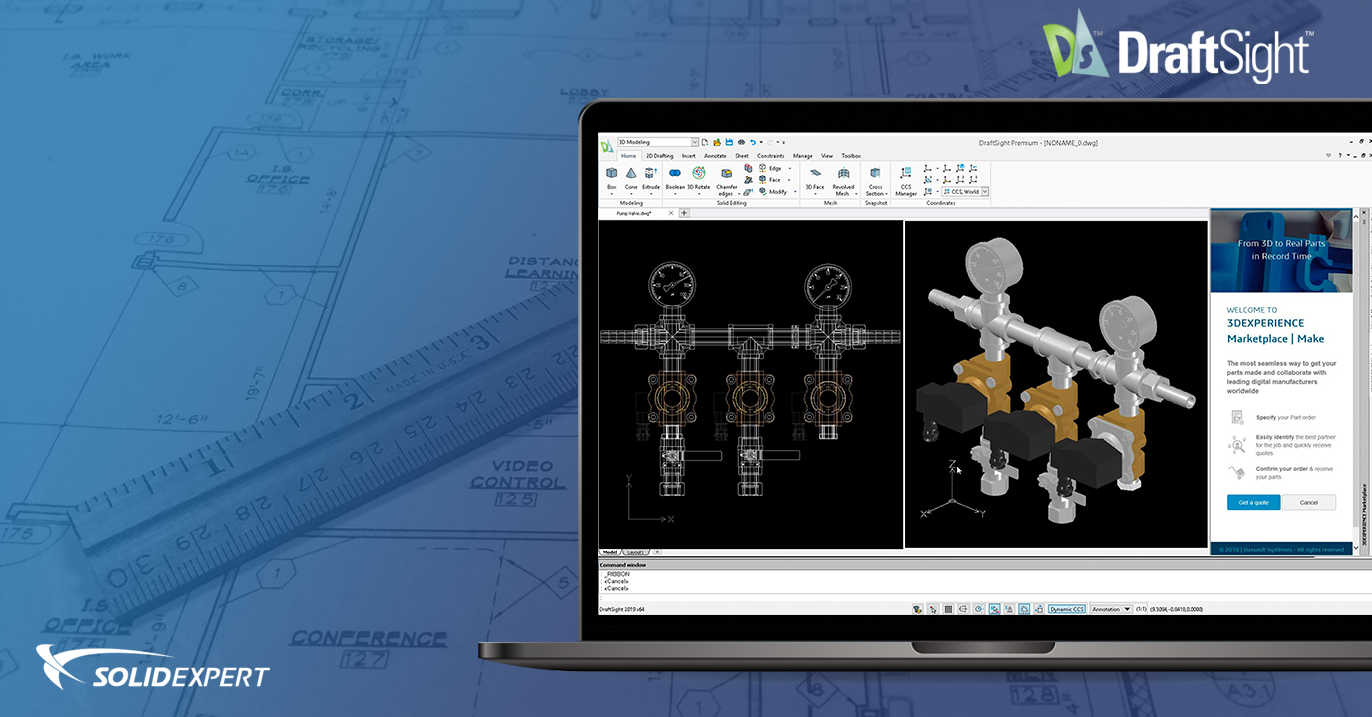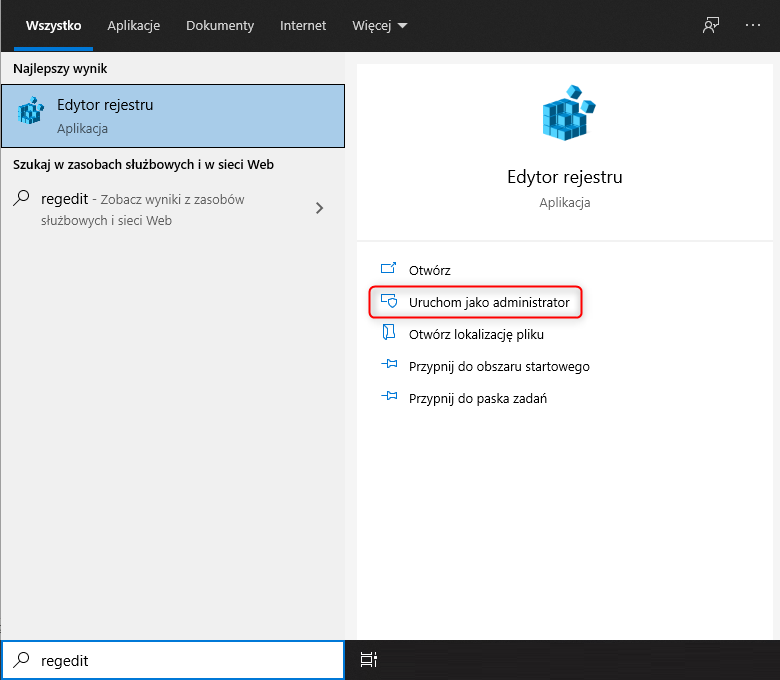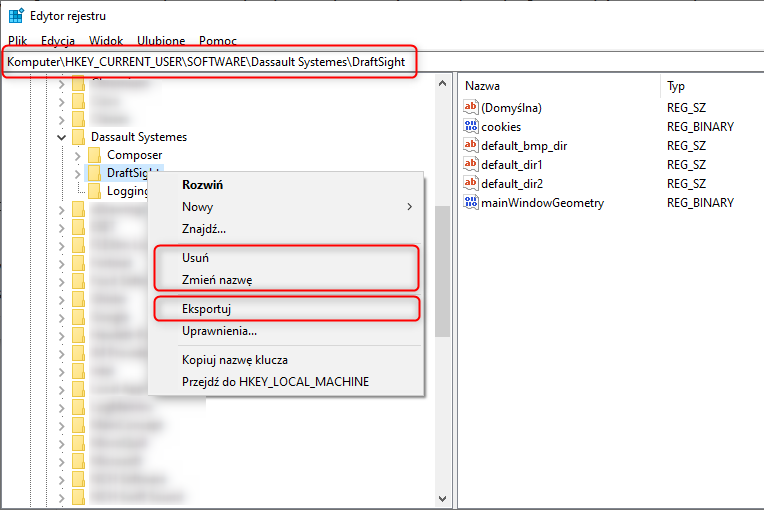Konieczność przeinstalowania programu nie jest niczym nadzwyczajnym – zdarza się, że struktura wpisów w rejestrze lub plików w folderach zostanie naruszona przez użytkownika lub nawet inną aplikację. Często w takich sytuacjach okazuje się, że mimo odinstalowania programu w systemie operacyjnym pozostają jego ślady w postaci wspomnianych wpisów w rejestrze i folderów. Pozostałości te – również te zawierające błędy – będą wykorzystane przy ponownej instalacji.
Jak uniknąć takiej sytuacji? Po odinstalowaniu DraftSight można ręcznie „wyczyścić” komputer z nieużywanych folderów i wpisów rejestru. Poniżej przedstawiamy krok po kroku listę systemowych elementów wykorzystywanych przez DraftSight.
Uwaga:
- Wszystkie operacje powinny być wykonywane przez użytkownika z uprawnieniami administratora.
- Usunięcie wpisów w rejestrze może spowodować usunięcie licencji. Przed ich wykonaniem dezaktywuj licencję lub zwróć pożyczoną licencję. Jeśli posiadasz DraftSight Enterprise lub DraftSight Enterprise Plus i nie masz wypożyczonej licencji, nie wpłynie to na nic.
Edycja rejestru – uwaga!
Poniżej opisane kroki dotyczą m.in. edycji rejestru systemu Windows. Niewłaściwa edycja czy usunięcie innych,niż opisane, kluczy może spowodować znaczne uszkodzenie systemu operacyjnego. Stanowczo zalecamy, aby przed wykonaniem opisanych operacji wykonać kopię konkretnych wpisów lub nawet całego rejestru. Jeśli obawiasz się edycji rejestru, poproś o wsparcie osoby z działu IT lub skontaktuj się z naszym Helpdesk.
Pełne usunięcie programu
Będąc zalogowanym jako użytkownik z uprawnieniami administratora wykonaj poniższe kroki:
- Standardowo odinstaluj DraftSight.
- Przenieś w inne miejsce poniższe foldery lub zmień ich nazwę. Usunąć je będzie można po udanej reinstalacji.
- C:\Users\[użytkownik]\AppData\Roaming\DraftSight
- C:\Program Files\Dassault Systemes
- C:\ProgramData\Dassault Systemes\DraftSight
Uwaga – folder ProgramData może być folderem ukrytym. Aby pokazać jego zawartość należy ustawić widoczność ukrytych plików i folderów lub wpisać ścieżkę w pasku adresu okna Eksploratora Windows.
3. Uruchom edytor rejestru: kliknij Start i wpisz regedit, wybierz opcję Uruchom jako administrator.
4. W Edytorze Rejestru znajdź, wyeksportuj (wykonaj kopię zapasową) i usuń lub zmień nazwę poniższych kluczy.
-
- HKEY_CURRENT_USER\Software\Dassault Systemes\DraftSight’
- HKEY_CURRENT_USER\Software\SWActivation
- HKEY_LOCAL_MACHINE\Software\SolidWorks\Licenses\Serial Numbers\DraftSight
- HKEY_LOCAL_MACHINE\Software\Dassault Systemes
5. Pobierz i uruchom narzędzie do rozwiązywania problemów z instalacją według instrukcji na stronie Microsoft dostępnej TUTAJ.
6. Uruchom Kontroler Plików Systemowych (SFC) według instrukcji na stronie Microsoft dostępnej TUTAJ.
7. Wykonaj restart komputera.
8. Zaloguj się ponownie jako użytkownik z uprawnieniami administratora i wykonaj ponowną instalację DraftSight.
W przypadku pytań lub problemów zachęcamy do kontaktu za pośrednictwem naszego portalu pomocy technicznej https://pomoc.solidexpert.com/