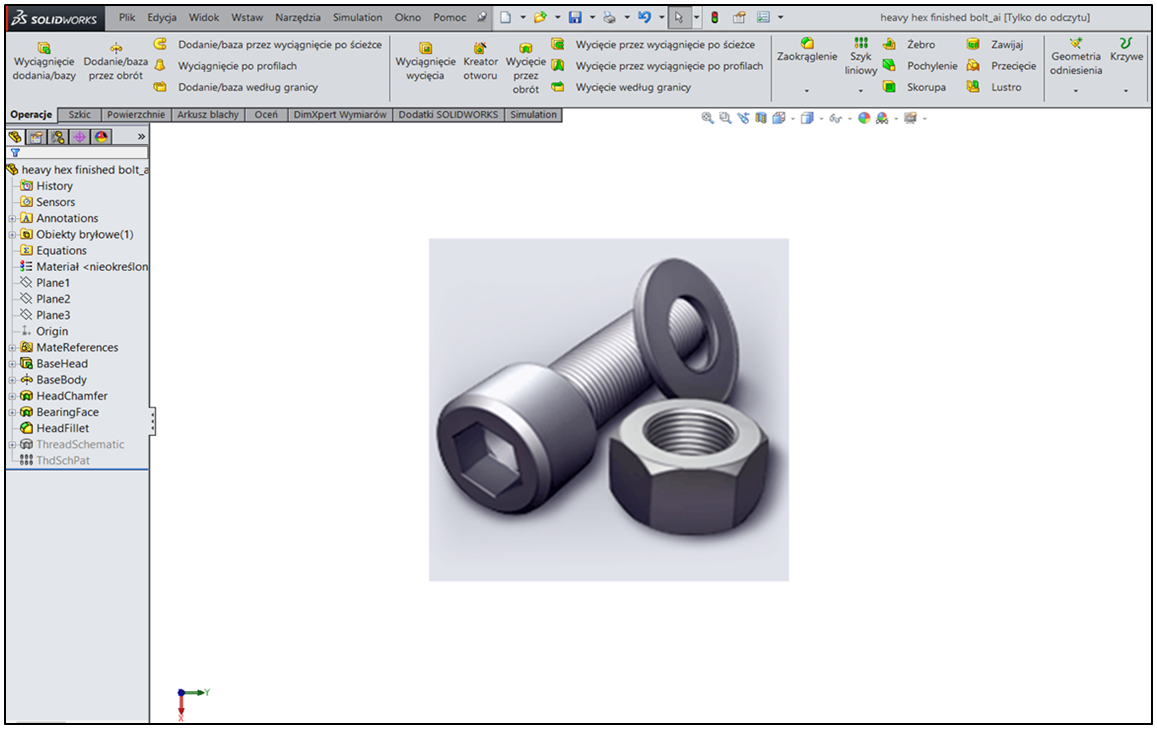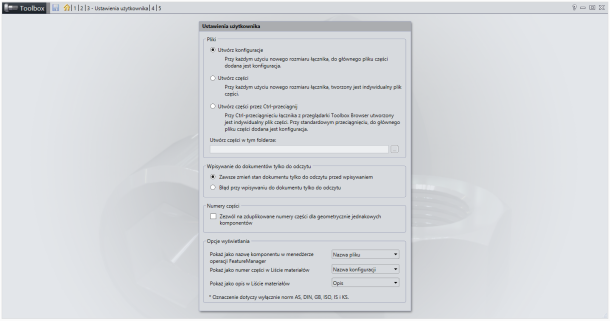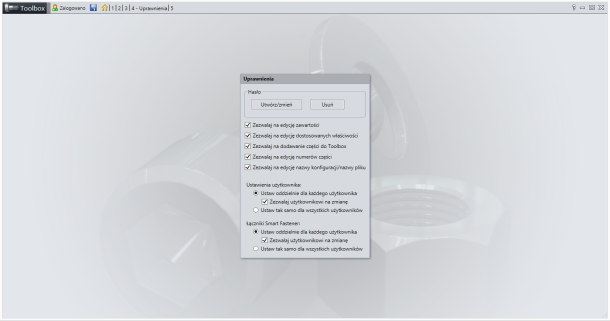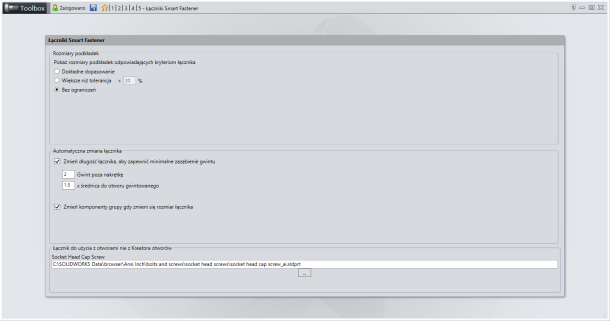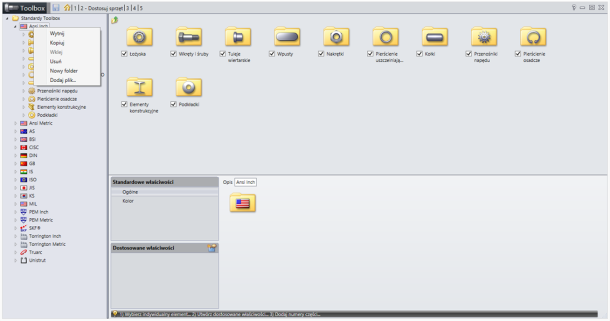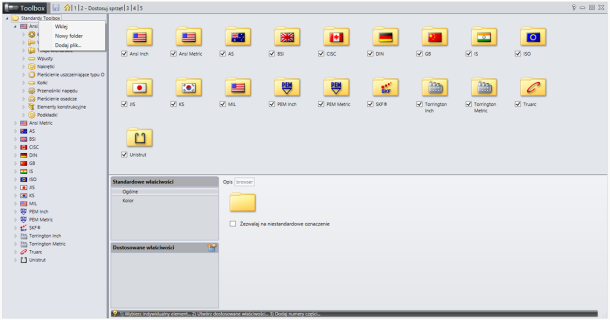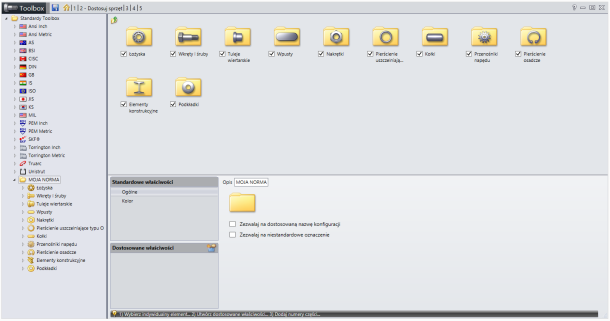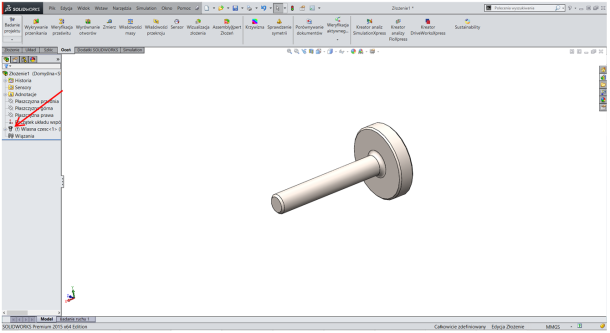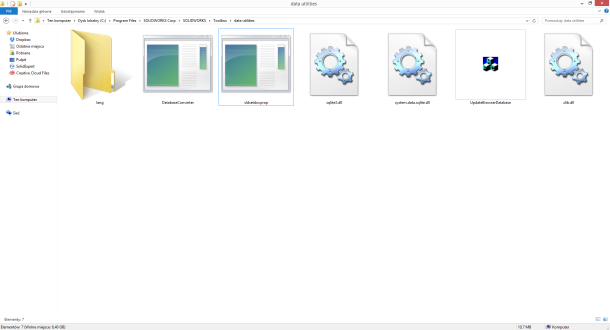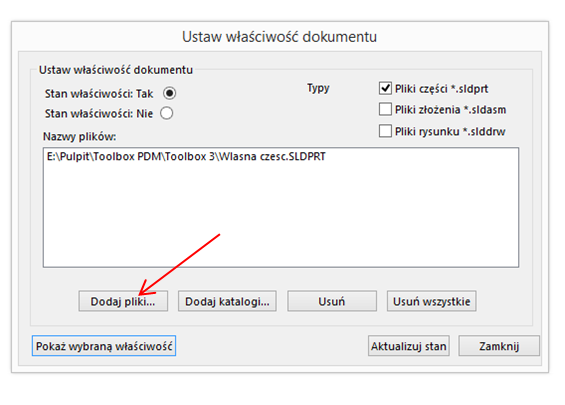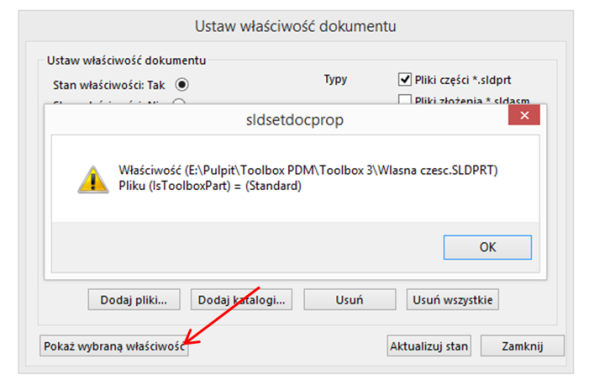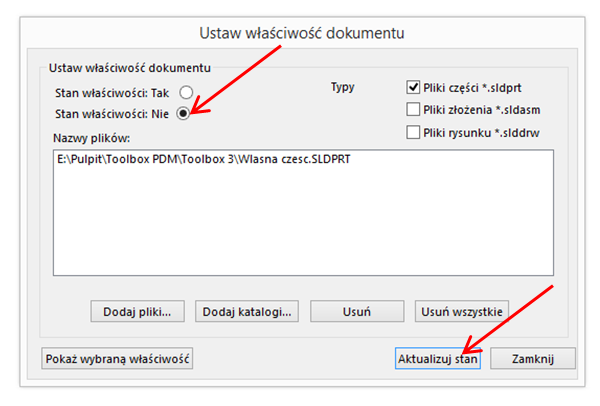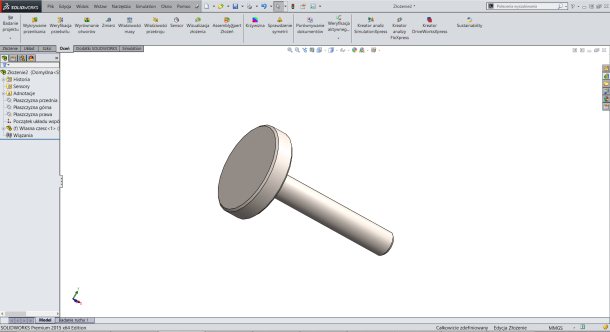W tym artykule znajduje się opis ustawień dodatku Toolbox , instrukcja tworzenia własnych norm oraz opis metody usunięcia atrybutów pliku Toolbox za pomocą wbudowanego narzędzia SOLIDWORKS.
POZYCJA 3 Ustawienia użytkownika
- Utwórz konfigurację – jest to domyślna opcja. Powoduje, że dodanie nowego łącznika Toolbox generuje nową konfigurację. Rezultatem wybrania takiej opcji jest stworzenie mniejszej ilości fizycznych części, ale z drugiej strony pliki zawierające wiele konfiguracji mogą być bardziej obciążające dla SOLIDWORKS wpływając na szybkość jego działania np. w przypadku dużych złożeń z elementami Toolbox.
- Utwórz części – wybór tej pozycji spowoduje generowanie się nowej części za każdym nowym dodaniem łącznika Toolbox. To rozwiązanie wymaga większej ilości miejsca na dysku, ponieważ generowane są nowe fizyczne pliki, ale z drugiej strony elementy Toolbox są łatwiej rozwiązywalne, dzięki czemu SOLIDWORKS może sprawniej pracować np. w przypadku stosowania łączników Toolbox w skomplikowanych złożeniach. Należy pamiętać także o wskazaniu lokalizacji, w której mają zostać zapisane nowo powstałe elementy (pozycja Utwórz części w tym folderze).
- Utwórz części przez Ctrl-przeciągnij – ta pozycja daje możliwość szybkiego wyboru dwóch wcześniej opisywanych opcji. Przy przeciąganiu z wciśniętym przyciskiem Ctrl tworzona jest nowa konfiguracja. Jeżeli plik zostanie przeciągnięty do obszaru roboczego w klasyczny sposób, wygenerowana zostanie nowa konfiguracja.
Wpisywanie do dokumentów tylko do odczytu.
- Zawsze zmień stan dokumentu tylko do odczytu przed wpisywaniem – ta opcja powoduje, że stan dokumentu z „tylko do odczytu” jest zmieniony na krótką chwilę pozwalającą na modyfikację pliku, po czym zostaje zapisany z domyślnym atrybutem „tylko do odczytu”. Zaznaczenie tej pozycji daje możliwość wprowadzania zmian w plikach.
- Błąd przy wpisywaniu do dokumentu tylko do odczytu – Ta pozycja nie pozwala na wprowadzanie zmian w pliku. Opisywana opcja powinna być zaznaczona w szczególności w przypadku zarządzania biblioteką Toolbox za pomocą PDM.
Numery części
- Zezwól na zduplikowane numery części dla geometrycznie jednakowych komponentów – zaznaczając checkbox w tej pozycji mamy możliwość przypisania tego samego numeru części dla więcej niż jednej konfiguracji części Toolbox, jeżeli te elementy są geometrycznie jednakowe. Tą opcję możemy wykorzystać np. kiedy chcemy zmienić właściwości dostosowane łącznika, ale równocześnie zachowujemy jego domyślną geometrię przez co chcemy, aby numer elementu pozostał taki sam.
Opcje wyświetlania
- Pokaż jako nazwę komponentu w menadżerze – w tej pozycji możemy określić która z następujących pozycji ma zostać użyta do wyświetlania nazwy komponentu w menadżerze operacji – Nazwa konfiguracji, Nazwa pliku, Opis, Oznaczenie, Numer części.
- Pokaż jako numer części w Liście materiałów – adekwatnie do opisanej wyżej pozycji, w tym miejscu możemy wybrać która z żądanych przez nas właściwości ma zostać wyświetlona jako numer części.
- Pokaż opis w Liście materiałów – ta sama opcja co dwie opisane powyżej z poprawką na aktualizację nazwy opisu w Liście materiałów.
POZYCJA 4 Uprawnienia
- Hasło – w tym miejscu można ustalić Hasło, które zabezpieczy Toolbox przed nieuprawnioną modyfikacją.
- Pozostałe pozycje określają konkretne uprawnienia pozwalające na edycję zawartości, dostosowanych właściwości, numerów części, edycję nazwy konfiguracji czy na dodawanie części do Toolbox’a.
- Ustawienia użytkownika oraz Łączniki Smart Fastener – wybierając pozycję „Ustaw oddzielnie dla każdego użytkownika” możemy zdefiniować ustawienia dla wybranego użytkownika Windows. Zaznaczając dodatkowo w tej pozycji checkbox „Zezwalaj użytkownikowi na zmianę” pozwalamy aktualnie zalogowanemu użytkownikowi Windows na wprowadzenie zmian. Wybierając pozycję „Ustaw tak samo dla wszystkich użytkowników” ustawienia będą miały wpływ na wszystkie konta jednocześnie.
POZYCJA 5 Łączniki Smart Fastener
- Rozmiary podkładek – w tej pozycji możemy określić trzy typy ograniczenia wielkości podkładek.
- Dokładne dopasowanie – ta opcja powoduje ograniczenie typów podkładek do takich, które są dokładnie dopasowane do łącznika.
- Większe niż tolerancja – zaznaczając ten checkbox możemy określić typ dostępnych podkładek ze względu na wybieraną tolerancję wielkości do łącznika. Przykładowo, jeżeli wybierzemy tolerancję 10% będziemy mieli dostępne podkładki o 10% większe od łącznika.
- Bez ograniczeń – wszystkie rodzaje podkładek są dostępne.
- Automatyczna zmiana łącznika – SOLIDWORKS umożliwia określenie długości nowego łącznika w zależności od dwóch dostępnych opcji:
- Zmień długość łącznika, aby zapewnić minimalne zazębienie gwintu – w tym miejscu określamy ile zwojów gwintu ma wystawać poza wybraną nakrętkę wpływając w ten sposób na długość łącznika.
- Średnica do otworu gwintowanego – w przypadku stosowania otworów gwintowanych długość łącznika może zostać określona za pomocą wielokrotności średnicy otworu. Przykładowo jeżeli otwór ma średnice 5 mm, ustawiając mnożnik jako 1.5 upewniamy się, że łącznik będzie wkręcony w otwór przynajmniej na 1.5*5 = 7.5 mm.
- Zmień komponenty grupy, gdy zmieni się rozmiar łącznika – rozmiary podkładek oraz nakrętek zostaną automatycznie zmienione, jeżeli zmieni się rozmiar łącznika.
- Łącznik do użycia z otworami nie z Kreatora otworów – SOLIDWORKS daje możliwość wyboru domyślnego łącznika Smart Fastener dla otworów o niestandardowym rodzaju. Aby wybrać domyślnie używany łącznik, należy wybrać pożądaną pozycję z listy rozszerzalnej.
TWORZENIE WŁASNEJ NORMY TOOLBOX
Dodatek Toolbox pozwala na tworzenie własnych dostosowanych norm. Taką normę możemy stworzyć poprzez przejście do zakładki 2. Klikając prawym przyciskiem myszy kopiujemy wybraną przez nas normę (zrzut ekranu 1), którą wklejamy klikając prawym przyciskiem na najwyższą pozycję w drzewku – Standardy Toolbox (zrzut ekranu 2). Nowa norma pojawia się na samym dole listy (zrzut ekranu 3). Jej nazwa oraz pozostałe właściwości mogą być przez nas dowolnie modyfikowane w sposób zaprezentowany w części drugiej naszego artykułu, do którego link znajduję się poniżej:
https://solidmania.com/konfiguracja-toolbox-czesc-23-instalacja-i-ustawienia-wstepne-dodatku-toolbox/
zrzut ekranu 1
zrzut ekranu 2
zrzut ekranu 3
USUWANIE ATRYBUTU TOOLBOX WYBRANEGO ŁĄCZNIKA
Jeżeli element Toolbox został poddany modyfikacji nawet po zapisaniu (zrzut ekranu 4), jego domyślny atrybut (element Toolbox) nie zostanie zmieniony, a informacja o tym będzie widoczna w formie ikony Toolbox przy nazwie używanego przez nas pliku (zrzut ekranu 5).
Aby usunąć atrybut części Toolbox, należy skorzystać z wbudowanego narzędzia sldsetdocprop, które znajduje się w domyślnej lokalizacji (zrzut ekranu 6): C:\Program Files\SOLIDWORKS Corp\SOLIDWORKS\Toolbox\data utilities
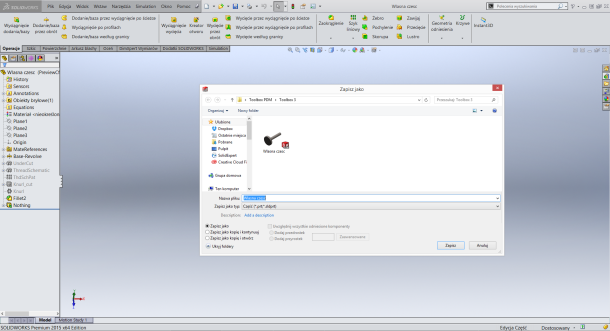
zrzut ekranu 4
zrzut ekranu 5
zrzut ekranu 6
Po otwarciu narzędzia dodajemy plik, z którego chcemy usunąć atrybut Toolbox (zrzut ekranu 7). Możemy także sprawdzić stan atrybutu pliku klikając „pokaż wybraną właściwość” (zrzut ekranu 8). Jeżeli plik ma atrybut Toolbox informacją, która pojawi się nam w wyskakującym oknie będzie: Is Toolbox Part. Aby usunąć atrybut wybieramy opcję Stan właściwości Nie, a następnie Aktualizuj stan (zrzut ekranu 9). Po wykonaniu powyższych operacji zamykamy okno, a modyfikowana część nie posiada już atrybutu Toolbox, co widoczne jest w drzewku operacji (zrzut 10).
zrzut ekranu 8
zrzut ekranu 9
zrzut ekranu 10
To już ostatni wpis z serii artykułów o konfiguracji Toolbox. Zachęcam do przeczytania pozostałych 2 części artykułów, do których linki znajdują się poniżej:
CZEŚĆ 1 – Integracja Toolbox ze środowiskiem PDM
CZEŚĆ 2 – Instalacja i ustawienia wstępne dodatku Toolbox