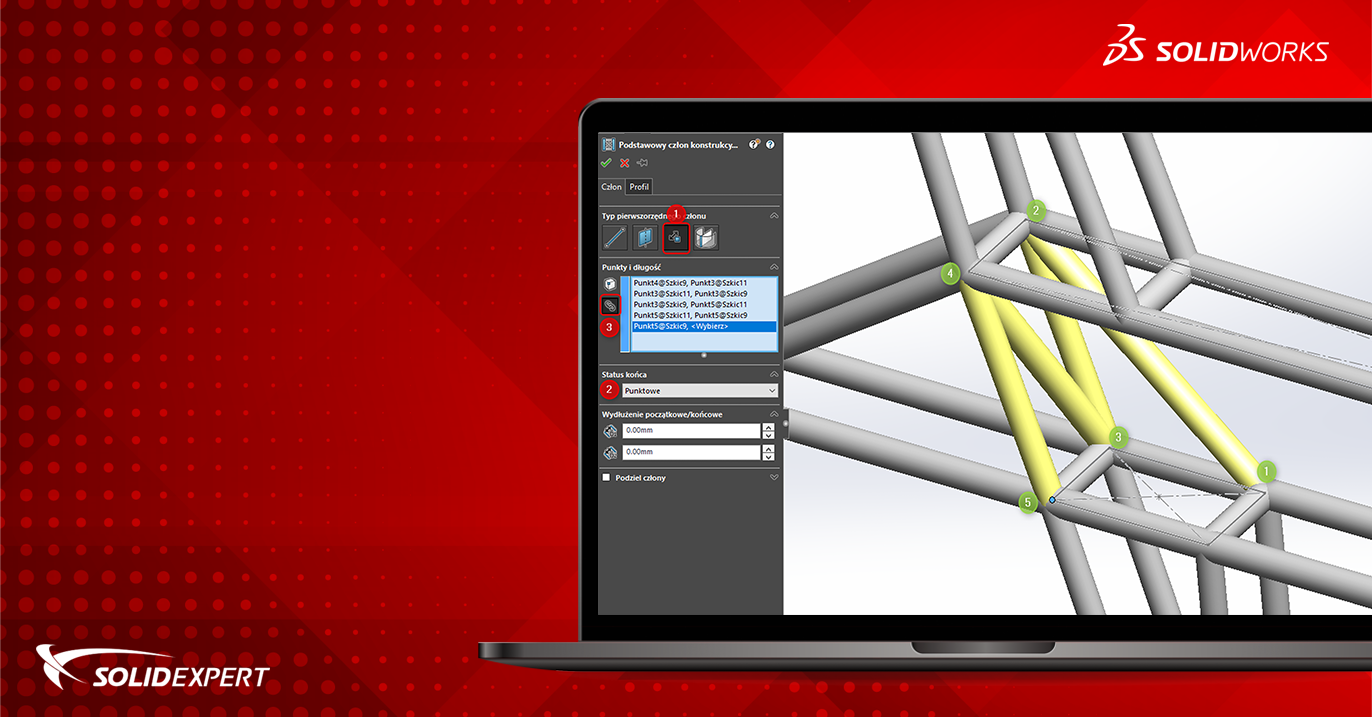Po zapoznaniu się z działaniem pojedynczych narzędzi, które opisałem w artykule SOLIDWORKS – System struktur konstrukcji spawanej, przedstawię przykładowy proces modelowania konstrukcji słupa oporowo – narożnego H52.
Na początku problematycznym może wydawać się przygotowanie wszystkich płaszczyzn i szkiców potrzebnych do oparcia naszych profili, ale skupiając się na utworzeniu obiektu bryłowego wyciągniętego po profilach będziemy potrzebować konturów, które wykorzystamy drugi raz w systemie struktur.
Wzór:
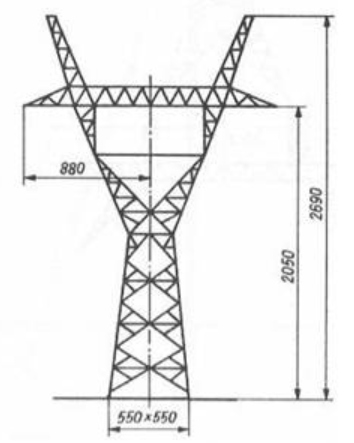
Zaczynamy od wstawienia obrazu w szkicu na płaszczyźnie przedniej pamiętając o odpowiednim skalowaniu i otwieramy nowy szkic na płaszczyźnie górnej.
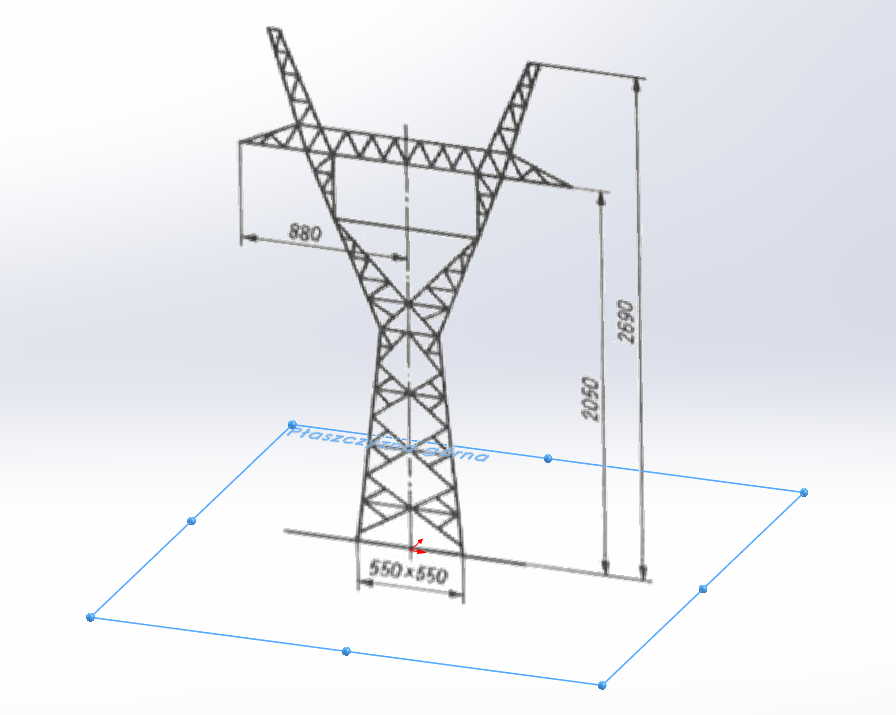
Do utworzenia podstawy słupa wykorzystujemy Dodanie wyciągnięcia z pochyleniem.
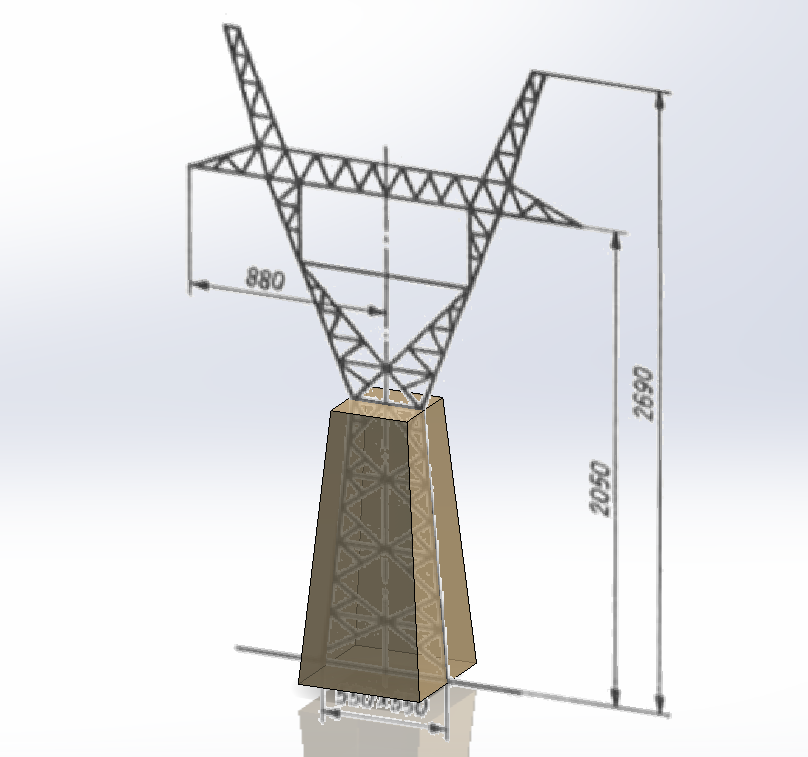
Dodajemy kolejne płaszczyzny na odpowiednich wysokościach i wykonujemy wyciągnięcia po profilach.
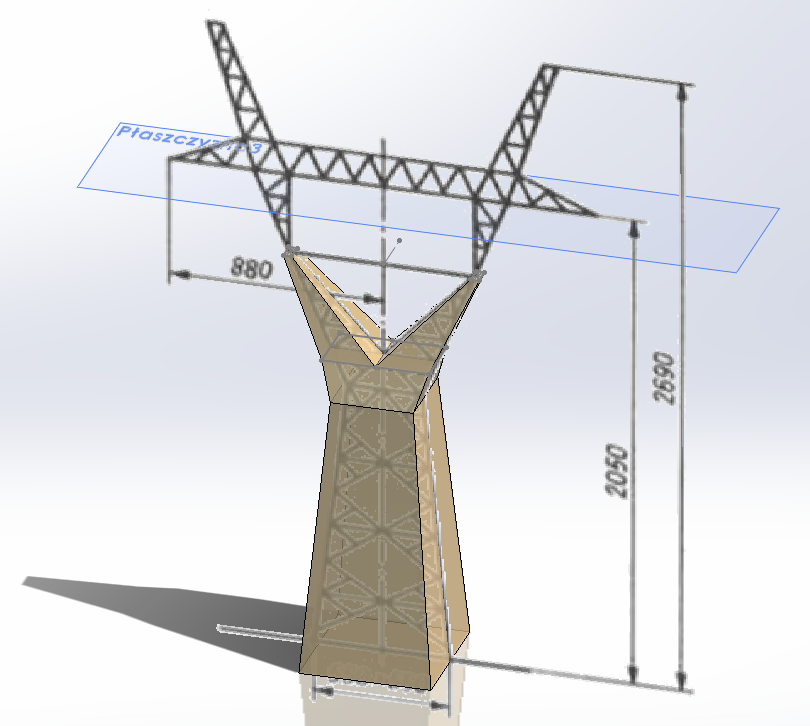
Po otrzymaniu obiektu bryłowego korzystając wyłącznie z wyciągnięć po profilach możemy sprawdzić, ile szkiców oraz płaszczyzn zostało wchłoniętych przez operacje.
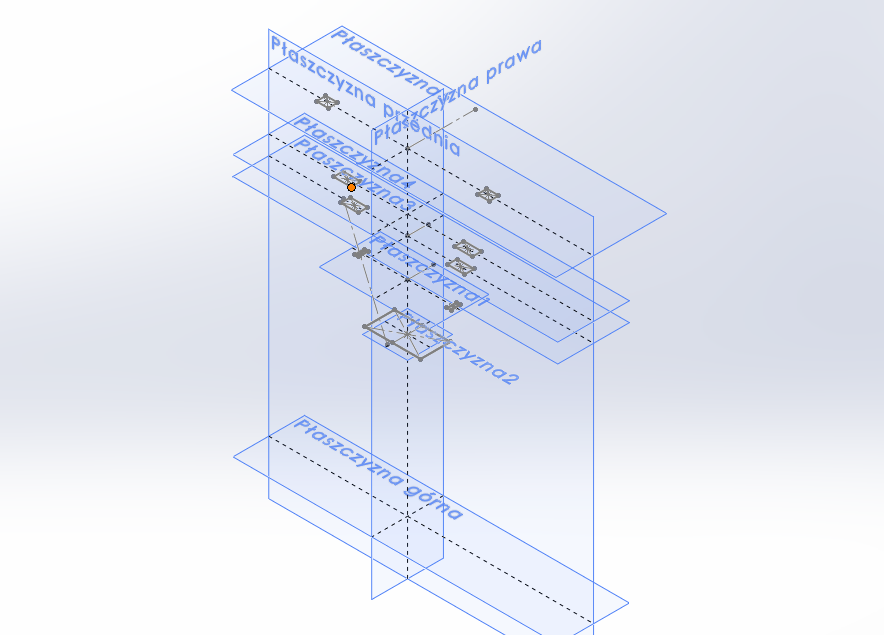
W SOLIDWORKS zostawiamy wyświetlony wyłącznie obiekt bryłowy.
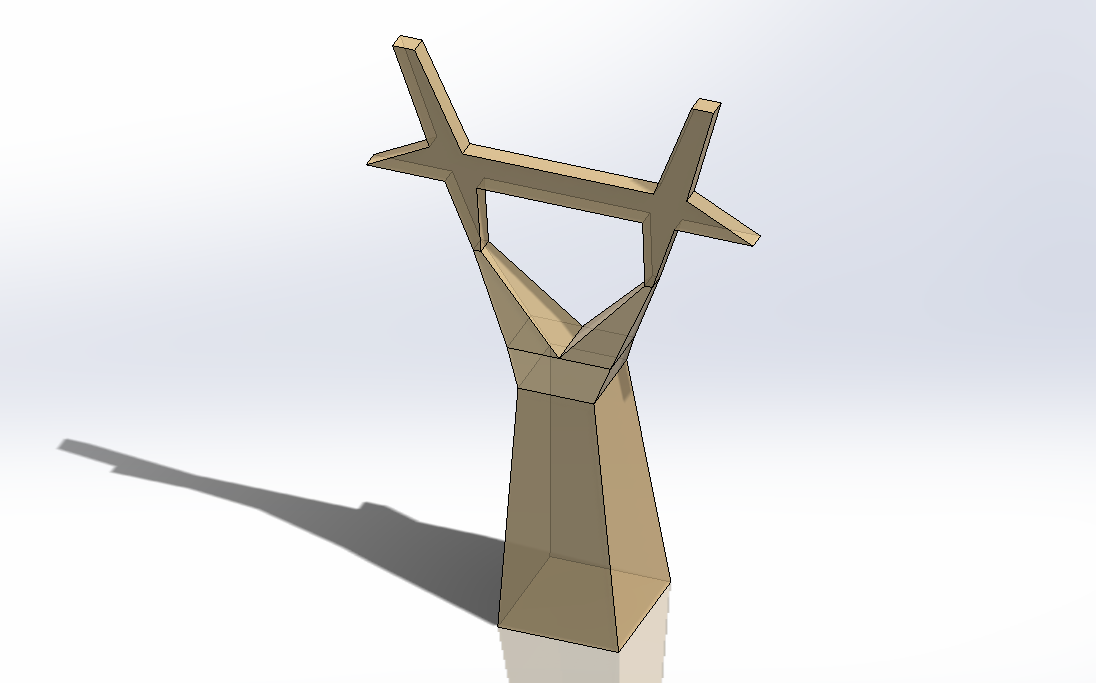
Następnie wywołujemy System struktur, wybieramy człon pierwszorzędny, zostawiamy jako domyślną metodę definicji położenia profilu Człon segmentu ścieżki i klikamy CTRL + A aby zaznaczyć wszystkie elementy. Wybieramy odpowiedni profil i mamy gotowe 90 % profili pierwszorzędnych.
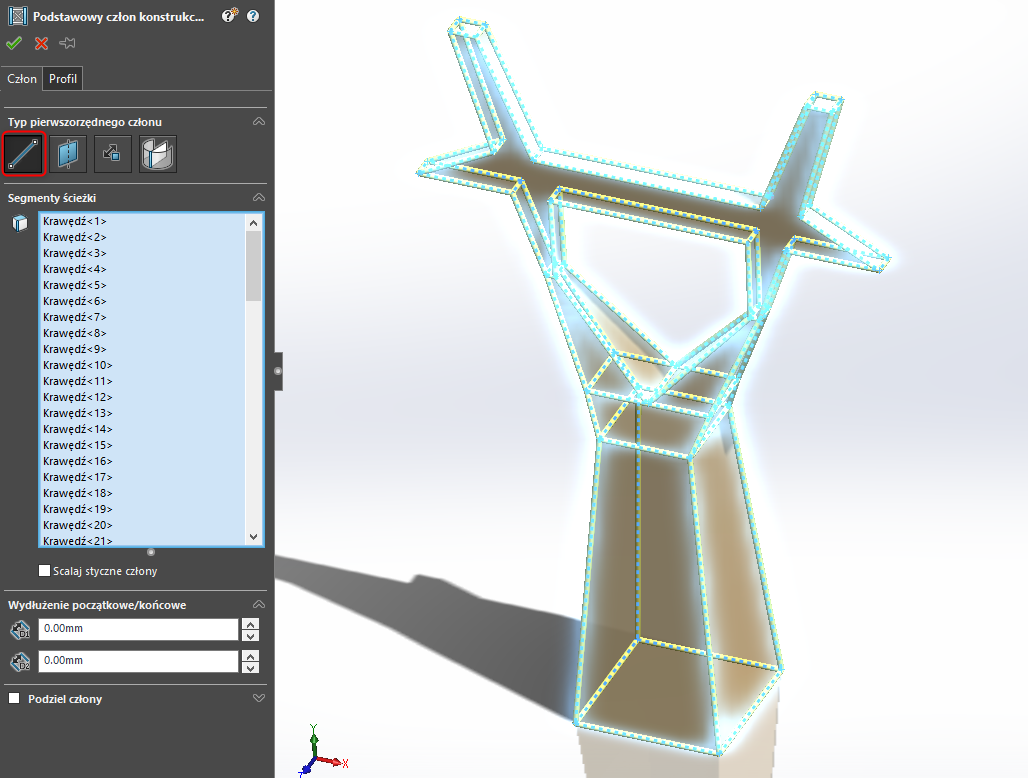
Akceptujemy dodawanie członów pierwszorzędnych i zmienimy długości środkowej sekcji profili.
Na poniższym obrazie widzimy, że szerokość słupa w miejscu zaznaczonym na niebiesko to 16,7m.
Maksymalna długość profilu jaką możemy dostać to 12m.
Docelowo chcemy, aby fragmenty profili zaznaczone czerwonymi strzałkami zostały na miejscu, a zamiast dwóch profili poziomych na środku poprowadzimy nowe na długość zaznaczoną na zielono.
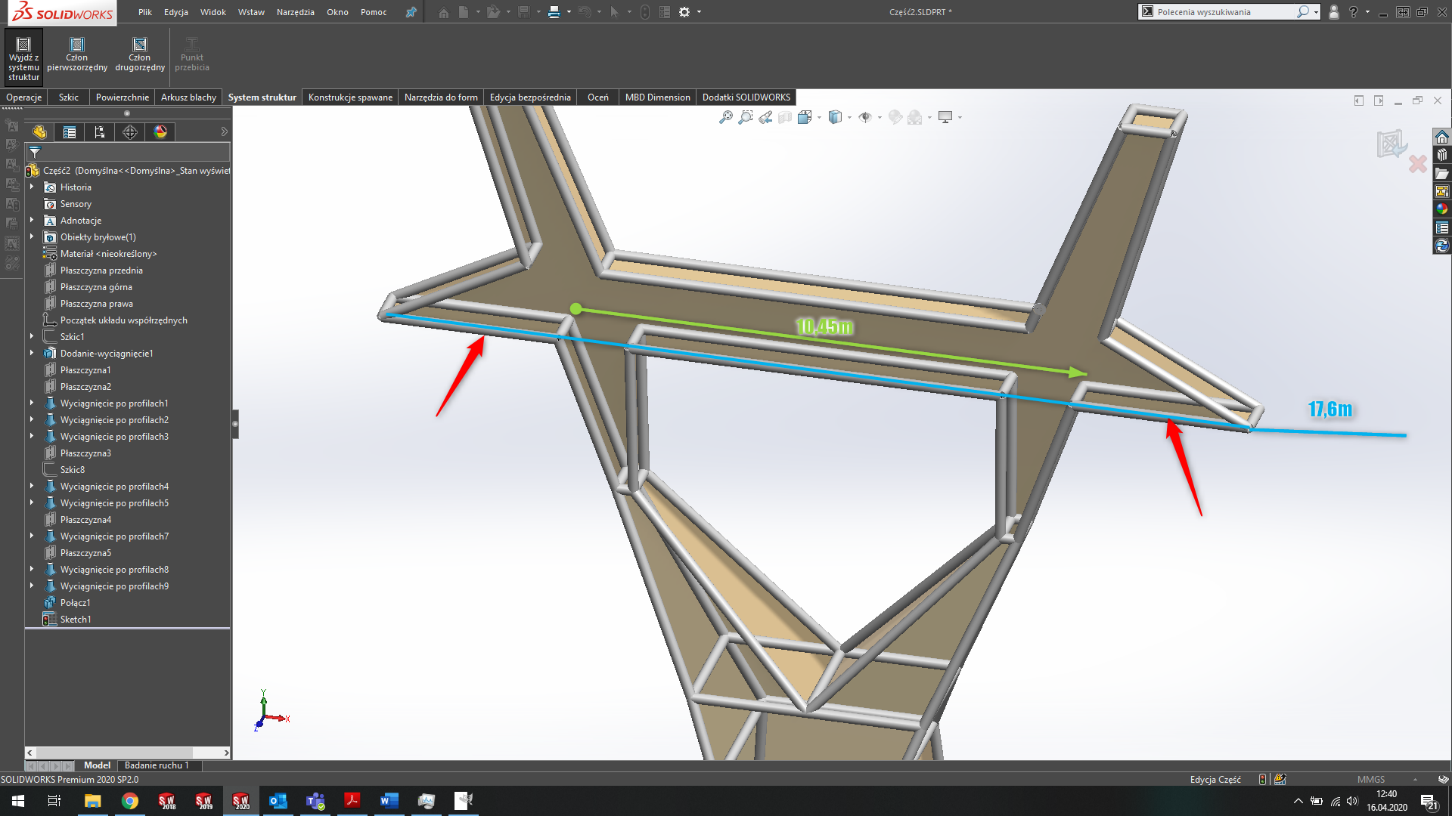
Na początku zaznaczamy dwa profile z wciśniętym przyciskiem CTRL i wybieramy DELETE, aby usunąć niepotrzebne człony.
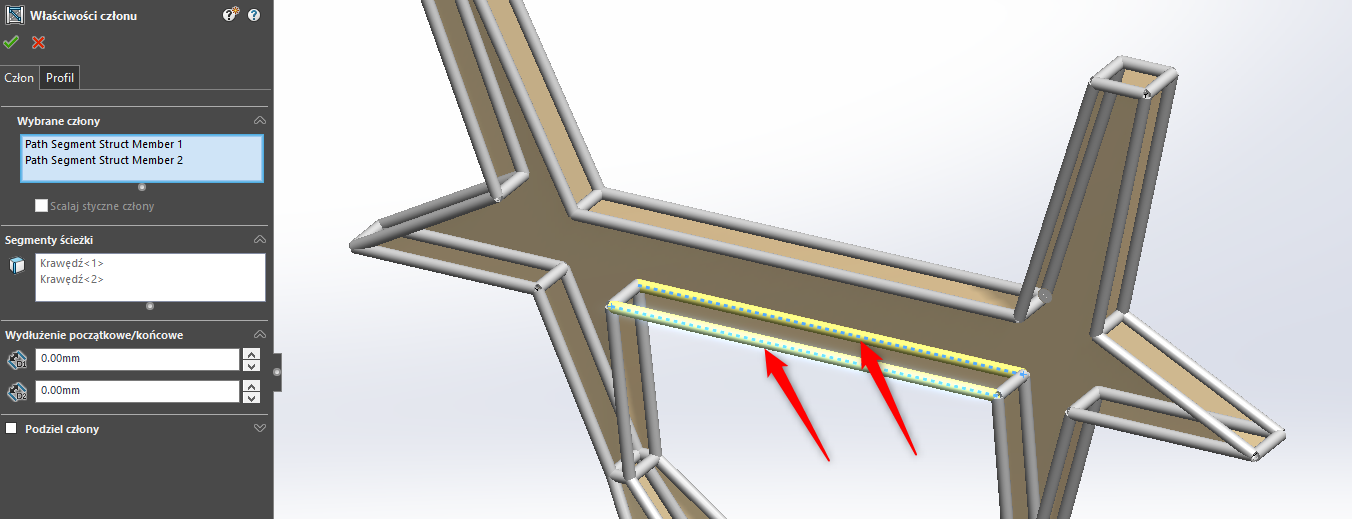
Następnie ponownie wybieramy polecenie Człon pierwszorzędny i jako typ pierwszorzędnego członu wskazujemy Człon długości punktu.
W tym miejscu skorzystamy ze szkiców, których użyliśmy do wyciągnięcia po profilach.
Ukrywamy obiekt bryłowy i wskazujemy punkty tak jak przedstawiono poniżej.
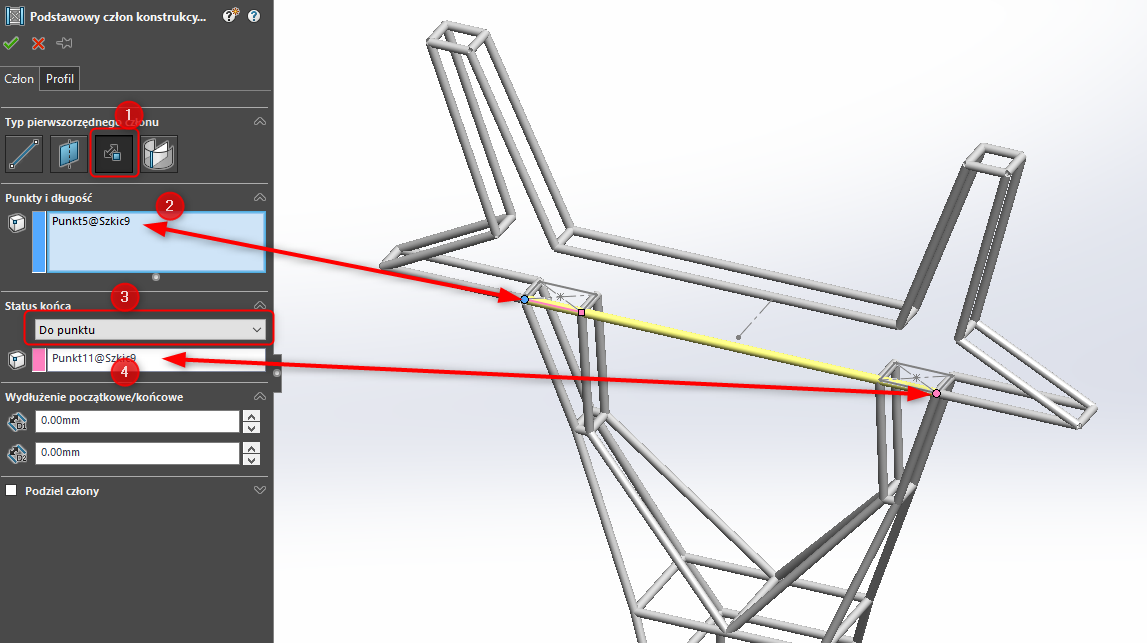
Akceptujemy bieżącą operację i jeszcze raz dodajemy człon pierwszorzędny w tylnej części konstrukcji.
W kolejnym kroku możemy w taki sam sposób usunąć i dodać profil między punktami mierzonymi poniżej.
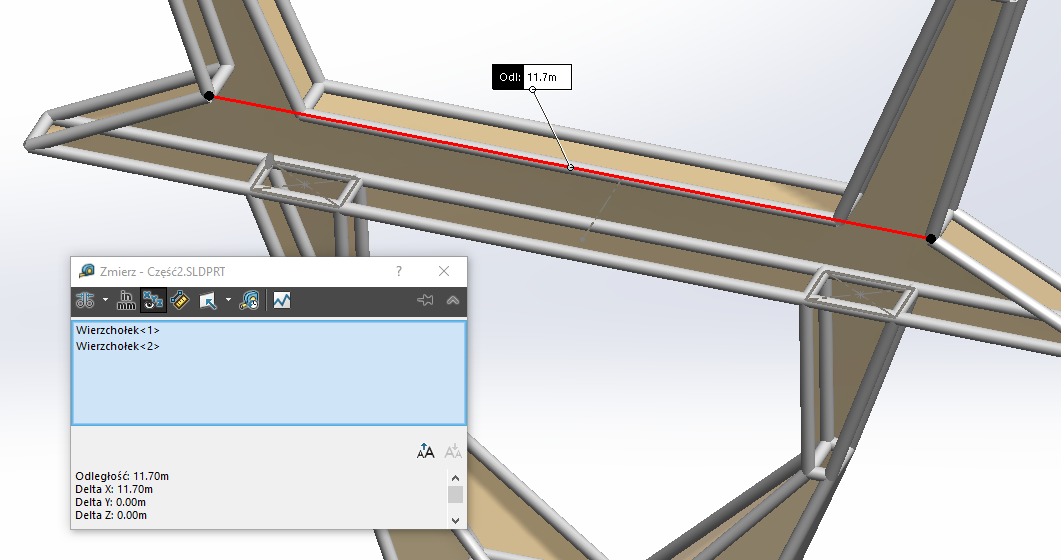
Usuwamy dwa poziome profile w górnej części środkowej sekcji słupa.
Kolejnym krokiem będzie wstawienie członów pierwszorzędnych używając łańcucha punktów.
Ponownie skorzystamy z typu Człon długości punktu (1), tym razem jako status końca wybierzemy powiązania punktowe (2). W tym przypadku możemy wybrać opcję łańcucha (3) i wskazując punkty szkicu od 1 do 5 zaznaczone na zielono tworzyć połączone sekcje.
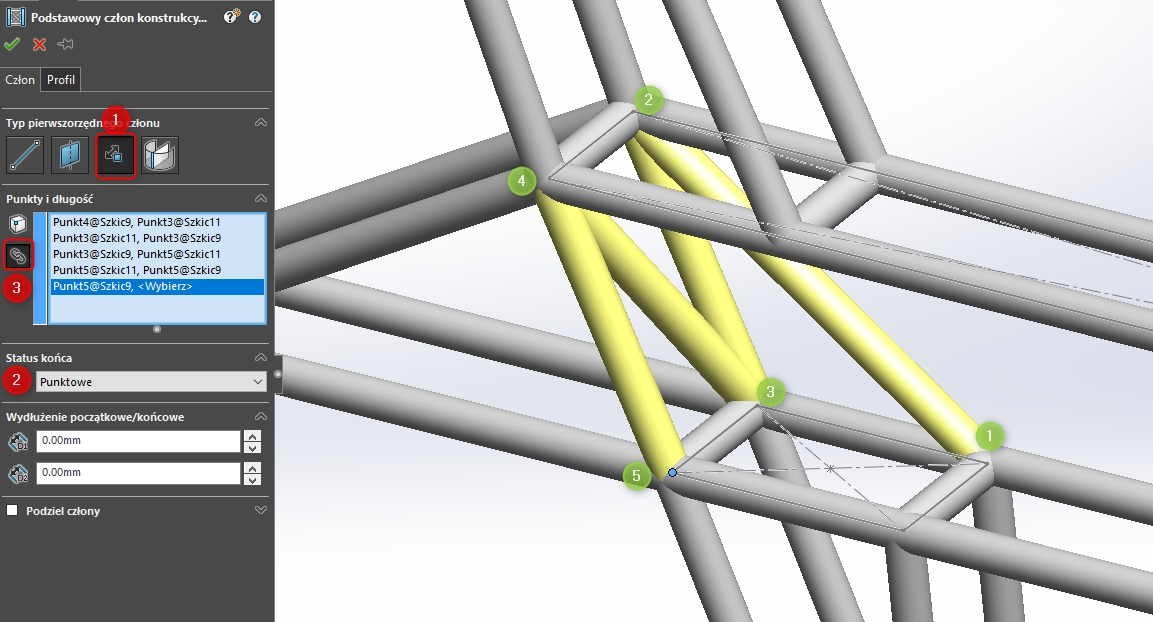
Jeżeli w trakcie dodawania elementów łańcucha chcemy zacząć definiować pojedyncze połączenia możemy po prostu usunąć ostatnią pozycję z pola wyboru, w której widnieje wpis <Wybierz> i ewentualnie wyłączamy łańcuch, jeśli chcemy wskazywać za każdym razem nowe pary punktów.
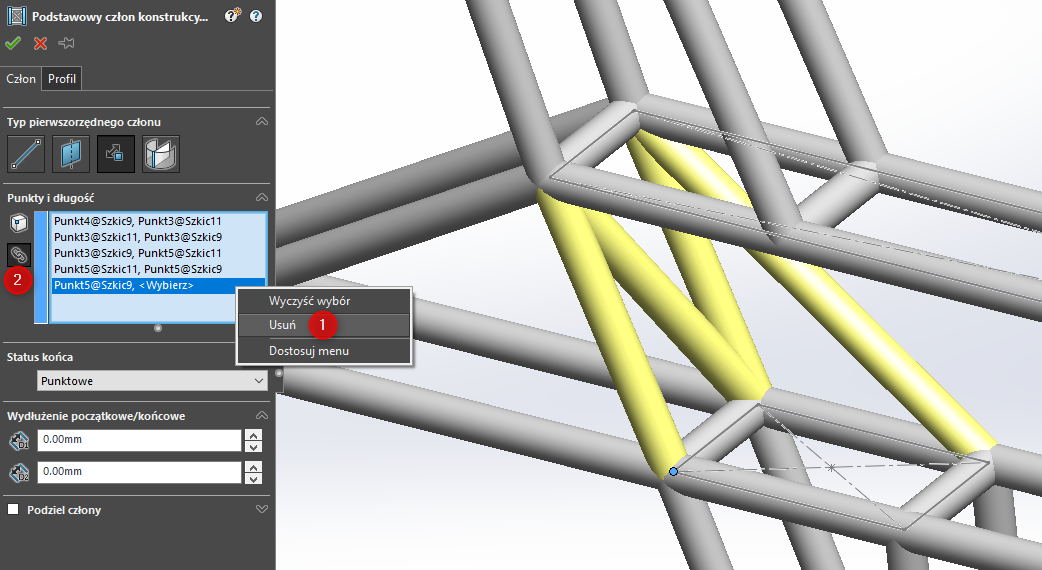
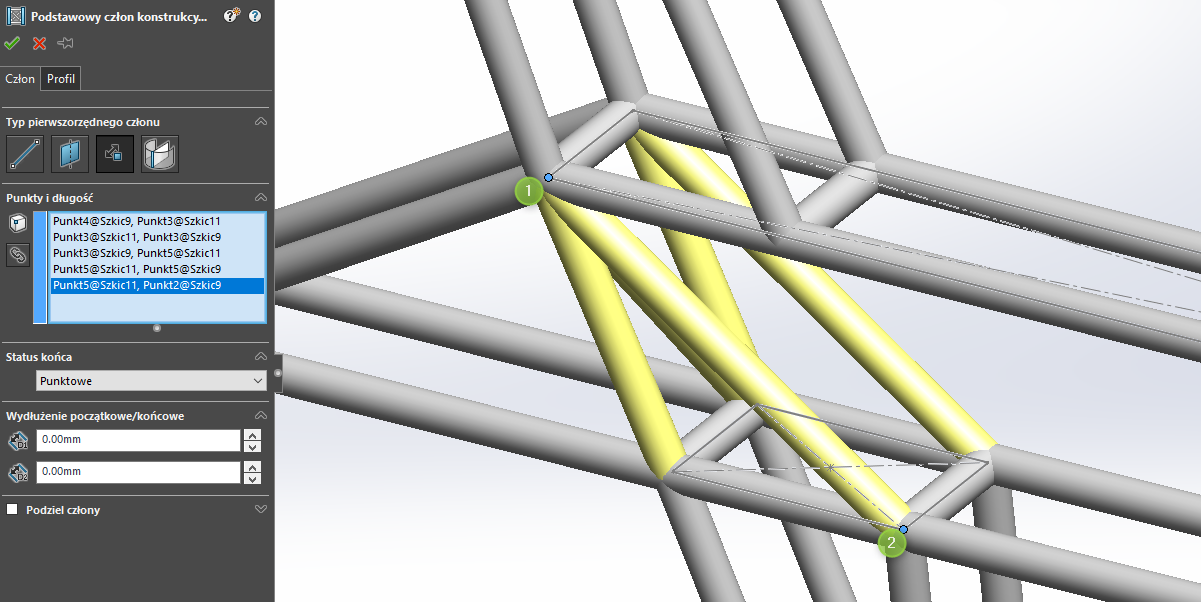
Odtwarzamy ostatnią operację po drugiej stronie.
Pionowe fragmenty wzmocnień dodamy jako Człony drugorzędne typu Człon między punktami (1) z ustawieniem stosunek długości (2), a zaznaczając parę istniejących członów, między którymi wstawiamy wzmocnienie w punkcie 3 ustawiamy stosunek długości 0/1 – początek pierwszego i koniec drugiego członu z wybranej pary profili.
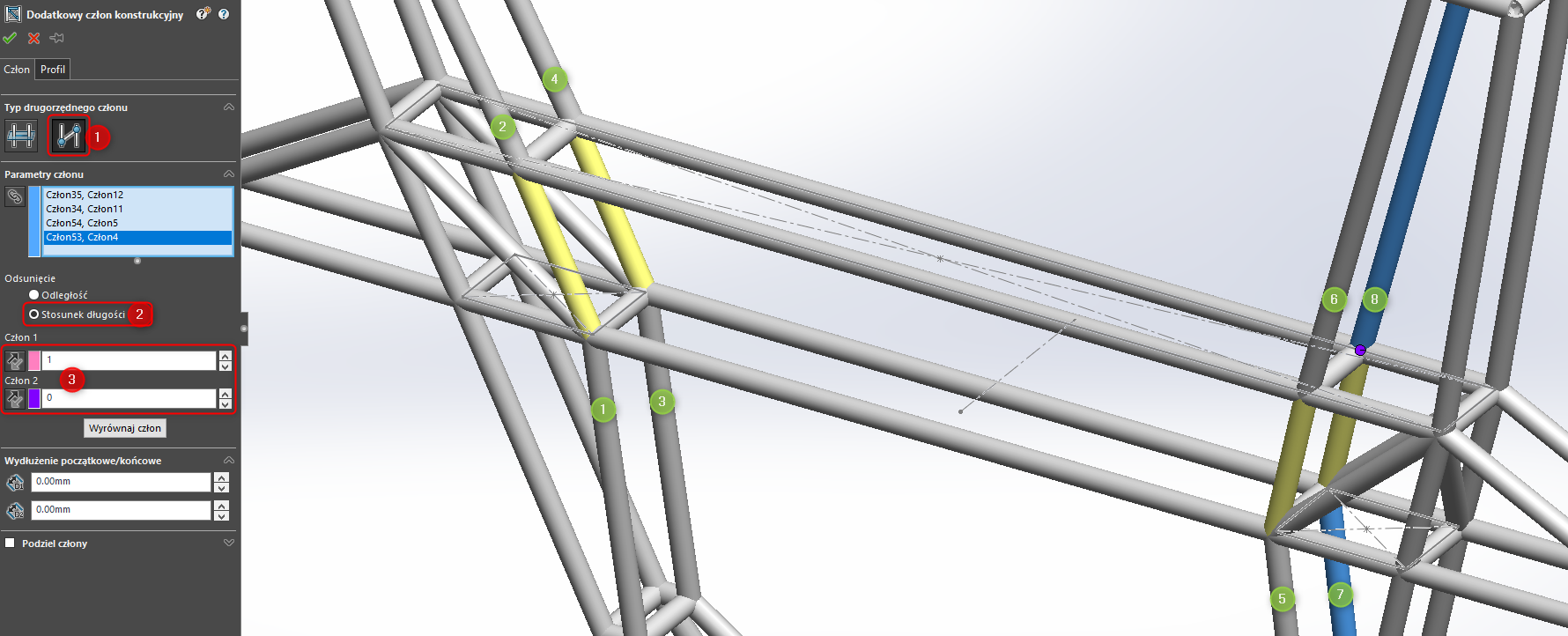
Możemy zaakceptować cały system struktur nie zmieniając na obecną chwilę ustawień docinania narożników.
Mamy już gotową główną konstrukcję słupa. Teraz można przejść do tworzenia reszty wzmocnień. Proces ten przedstawimy w kolejnym artykule.
Więcej na temat systemu struktur przeczytasz również w naszych innych artykułach:
- SOLIDWORKS – System struktur konstrukcji spawanej
- SOLIDWORKS – System struktur w praktyce cz. 2 | Tworzenie wzmocnień
- SOLIDWORKS – System struktur w praktyce cz. 3 | Rozwiązywanie problemów