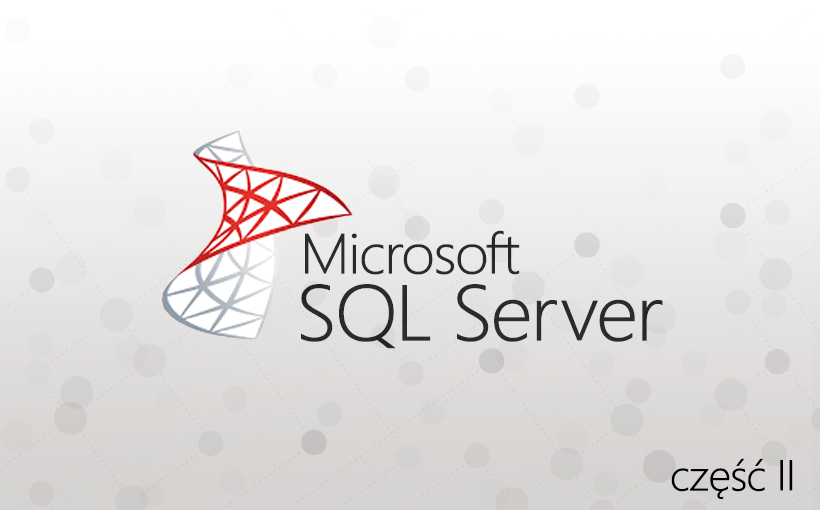Posiadając SQL Server Standard, który jest dostarczany wraz z SOLIDWORKS PDM Professional, można w łatwy i szybki sposób zaplanować automatyczne tworzenie kopii zapasowych baz danych.
Jeśli jednak dysponujemy jedynie SQL Server Express, przygotowanie automatycznej konserwacji wymaga ręcznego przygotowania skryptu oraz wywołanie go przy użyciu Harmonogramu Zadań Windows. Opis jak to zrobić został podany w kolejnym artykule: SOLIDWORKS PDM – kopia zapasowa bazy danych SQL Server – harmonogram zadań
SOLIDWORKS PDM – kopia zapasowa bazy danych SQL Server – Harmonogram Zadań Windows
- Uruchamianie usługi SQL Server Agent
W celu zaplanowania tworzenia kopii zapasowych wymagane jest, aby usługa „SQL Server Agent” była uruchomiona. Jeśli usługa ta nie zostanie włączona, może zostać wyświetlony komunikat, że komponent „Agent XPs” jest wyłączony jako element konfiguracji zabezpieczeń komputera.
1.1. Z Menu Start proszę uruchomić SQL Server Configuration Manager.
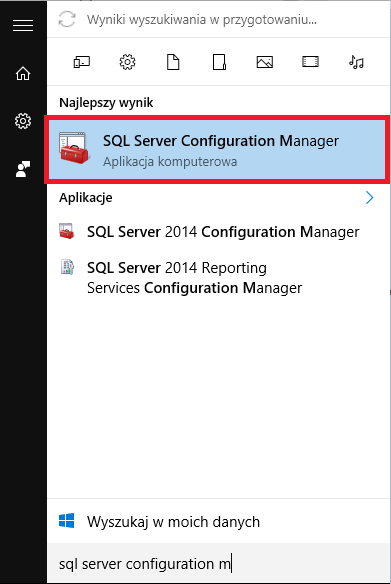
1.2. Z menu po lewej stronie proszę wybrać SQL Server Services.
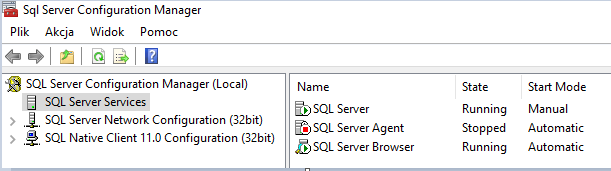
1.3. Następnie proszę sprawdzić czy usługa SQL Server Agent jest uruchomiona. Jeśli w kolumnie State widnieje Stopped, należy usługę uruchomić klikając prawy klawiszem myszy i wybierając Start
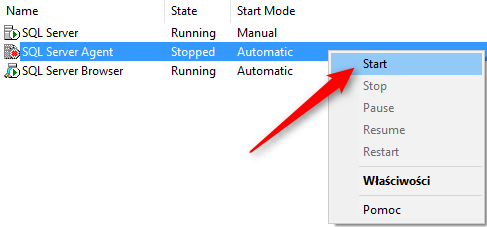
1.4. Należy się upewnić, że Start Mode dla agenta jest ustawiony na Automatic. Jeśli tak nie jest, należy kliknąć agenta prawym przyciskiem myszy i wybrać Properties, a następnie skonfigurować Start Mode w zakładce Services
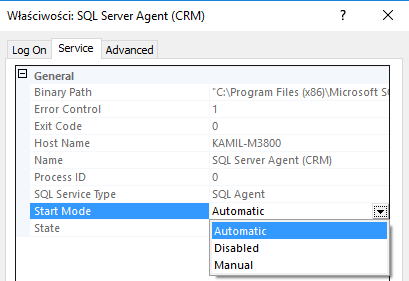
1.5. Można zamknąć SQL Server Configuration Manager
- Planowanie kopii zapasowej bazy danych narzędziem Kreator Planu Konserwacji
2.1. Proszę uruchomić SQL Server Management Studio
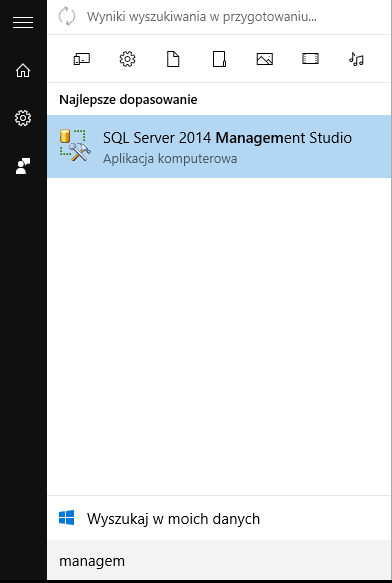
2.2. Następnie zalogować się korzystając z danych podanych podczas instalacji SQL Server
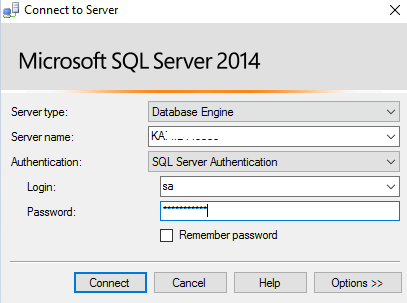
2.3. Kolejnym krokiem jest uruchomienie Kreatora Planu Konserwacji. Proszę rozwinąć drzewo po lewej stronie (w Object Explorer), rozwinąć folder Management kliknąć prawym na Maintenance Plans oraz wybrać Maintenance Plan Wizard
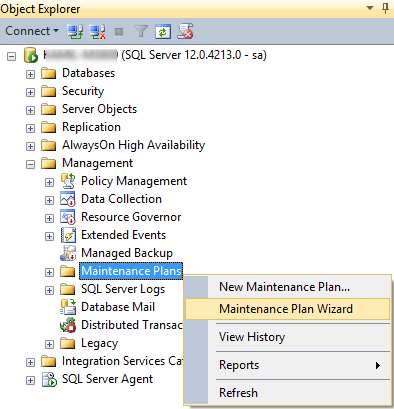
2.4. Kreator Planu Konserwacji poprowadzi nas przez procedurę tworzenia kopii zapasowej. Po wyświetleniu okna informacyjnego, klikamy dalej
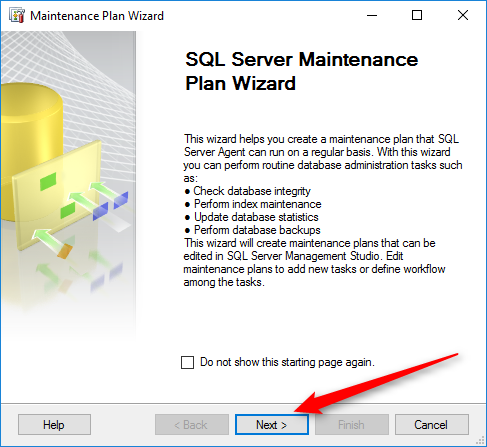
2.5. W kolejnym punkcie określany nazwę tworzonego planu oraz opcjonalnie wpisujemy opis. Ustawiamy Single schedule for the entire plan or no schedule oraz wybieramy Change
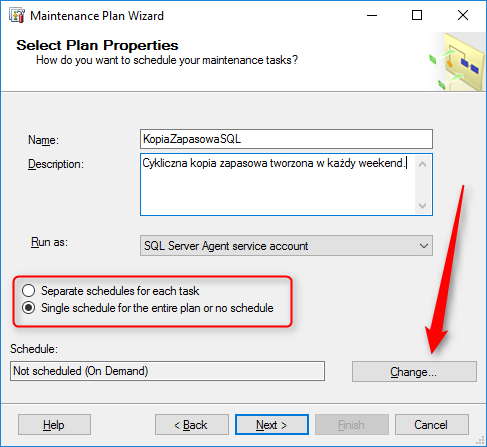
2.6. Jako Schedule type wybieramy Recurring oraz określamy w jakie dni kopia zapasowa ma być tworzona, o której godzinie, kiedy po raz pierwszy ma zostać utworzona oraz (opcjonalnie) kiedy tworzony plan konserwacji ma przestać być uruchamiany
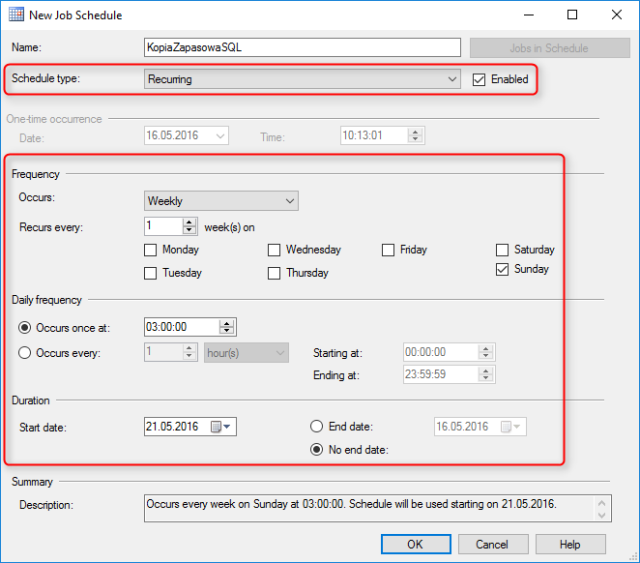
Czas rozpoczęcia tworzenia kopii zapasowych powinien zostać tak dobrany, aby zagwarantować, że w czasie wykonywania kopii zapasowych nikt nie będzie pracował w przechowalni PDM oraz że serwer nie będzie obciążony innymi procesami. Należy przy tym pamiętać, że w zależności od wielkości bazy danych tworzenie kopii zapasowej może zająć do kilkudziesięciu minut.
2.7. W kolejnym oknie wybieramy Back Up Database (Full), aby utworzyć pełną kopię zapasową bazy danych
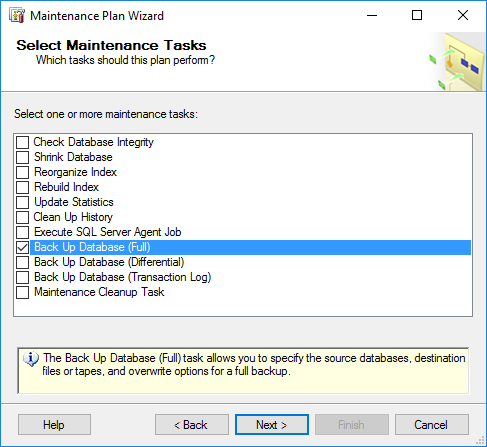
Jeśli kopia zapasowa jest tworzona kilka razy w tygodniu, można stworzyć dwa plany konserwacji dla pełnej kopii zapasowej oraz różnicowej kopii zapasowej.
Zalecane jednak jest tworzenie pełnej kopii zapasowej bazy danych przynajmniej raz w tygodniu.
2.8. Upewnić się czy dokonaliśmy prawidłowego wyboru i kliknąć dalej
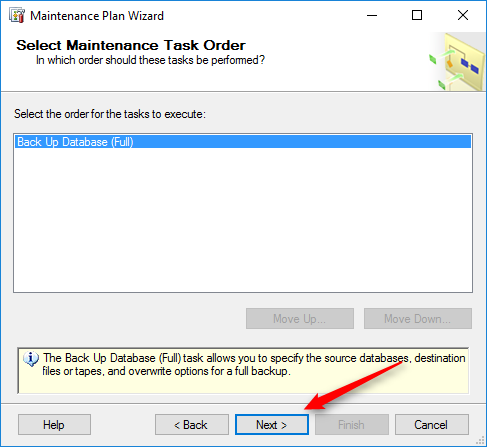
2.9. W kolejnym kroku, w zakładce General należy określić miejsce zapisu baz danych oraz wybrać, dla których baz chcemy wykonać kopię zapasową. Aby to zrobić należy rozwinąć listę Database(s)
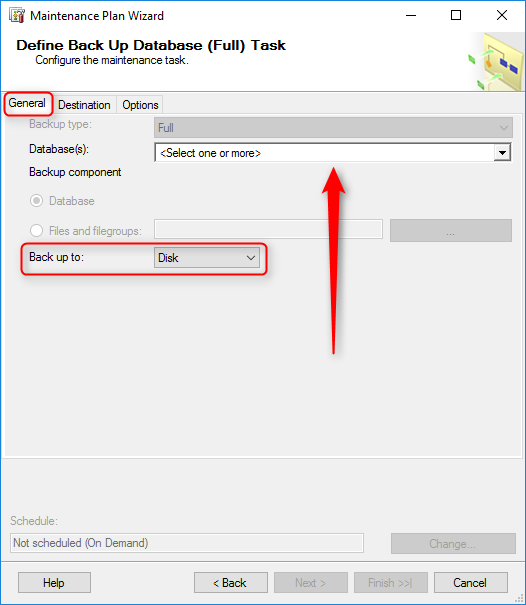
2.10. Do wyboru są 4 grupy baz danych, interesujące dla nas są opcje All user databases – określające wykonanie kopii zapasowych wszystkich baz danych, które są potrzebne do poprawnego działania SOLIDWORKS PDM lub These databases – pozwalające na określenie, dla których konkretnie baz danych chcemy zrobić kopię zapasową
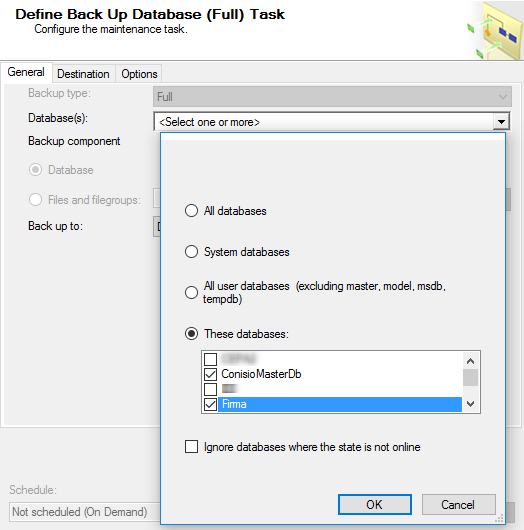
Określając ręcznie bazy danych należy pamiętać by poza bazą danych PDM wybrać dodatkowo bazę ConisioMasterDB.
2.11. W zakładce Destination należy określić ścieżkę zapisu plików kopii zapasowej. Zaleca się wybranie tej samej ścieżki, która została określona przy instalacji SQL’a. Dla rozszerzenia plików baz danych zaleca się użycie formatu .bak
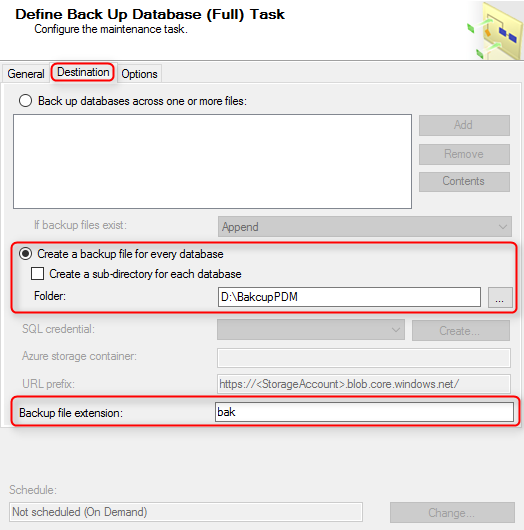
2.12. W zakładce Options można określić czy pliki kopii zapasowej mają zostać spakowane. Dodatkowo można zaznaczyć, aby po wykonaniu kopii zapasowej plik został zweryfikowany. Następnie proszę kliknąć Next
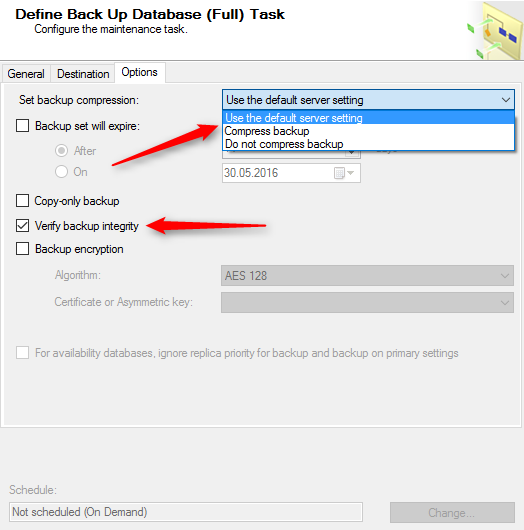
2.13. W kolejnym kroku można określić, aby narzędzie tworzyło raport po wykonaniu kopii zapasowej
2.14. W przedostatnim kroku należy zweryfikować czy wszystkie dane zostały wprowadzone prawidłowo. Jeśli tak, należy kliknąć Finish, aby zakończyć tworzenie planu konserwacji
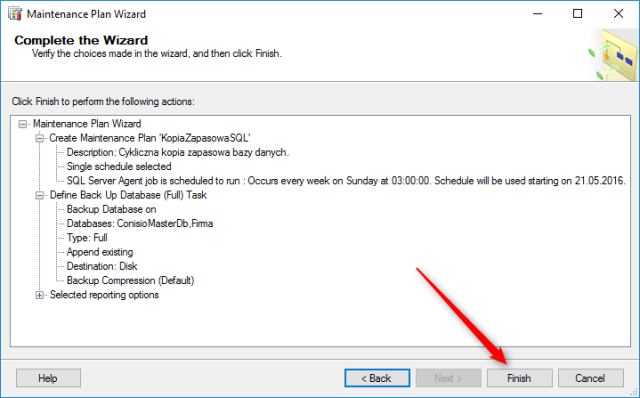
2.15. W ostatnim kroku narzędzie sprawdzi czy dodawanie nowego planu konserwacji zostało przeprowadzone poprawnie.
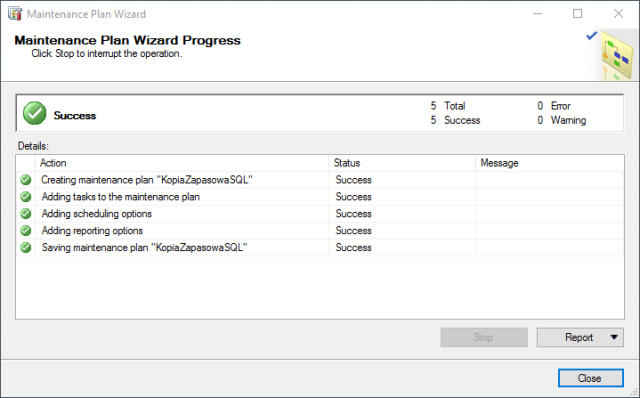
Jeśli na komputerze został zainstalowany SQL Server Express, nie będzie dostępna funkcja tworzenia planu konserwacji z poziomu SQL Server Management Studio. Można jednak ręcznie przygotować procedurę tworzenia kopii zapasowej i wywoływać ją przy pomocy Harmonogramu Zadań Windows. Instrukcja w jaki sposób zautomatyzować wykonywanie kopii zapasowych baz danych dla SQL Server Express został opisany w ostatniej części niniejszego artykułu: SOLIDWORKS PDM – kopia zapasowa bazy danych SQL Server – harmonogram zadań