W tym samouczku zostaną poruszone poniższe tematy lekcji: 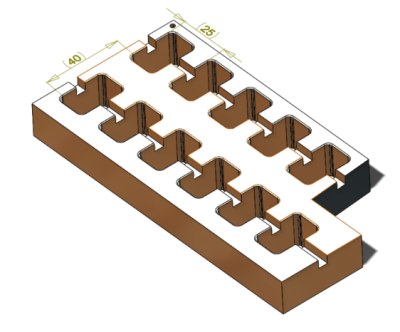
- Interaktywne definiowanie własności
- Wstawianie liniowego szyku własności
- Wstawianie szyku własności opartego na szkic
Otwarcie części i zdefiniowanie półfabrykatu
- Otwórz plik części MILL2AX_15.SLDPRT z katalogu C:\CAMWorksData\CAMWorks201x\Examples\ Tutorial_Parts\Mil
 Przejdź do Drzewa własności CAMWorks.
Przejdź do Drzewa własności CAMWorks. Kliknij dwukrotnie na Maszynę [Mill-metric] w drzewie własności by otworzyć okno dialogowe Maszyny
Kliknij dwukrotnie na Maszynę [Mill-metric] w drzewie własności by otworzyć okno dialogowe Maszyny
– W zakładce Maszyny upewnij się, że Mill-metric jest wybrana jako aktywna maszyna.
– Kliknij na zakładkę Magazynu narzędzi i upewnij się, że Tool Crib 2 (Metric) jest wybrany jako aktywny.
– Kliknij zakładkę Postprocesor i wybierz M3AXIS-TUTORIAL jako aktywny postprocesor.
– Kliknij OK żeby zatwierdzić zmiany i zamknąć okno Maszyny. Kliknij dwukrotnie na Menadżer półfabrykatu w Drzewie Własności CAMWorks. Wyświetlone zostanie okno Menadżera Półfabrykatu.
Kliknij dwukrotnie na Menadżer półfabrykatu w Drzewie Własności CAMWorks. Wyświetlone zostanie okno Menadżera Półfabrykatu.
– Pozostaw typ półfabrykatu jako domyślny Otaczający obiekt.
– Kliknij OK, żeby użyć domyślnego półfabrykatu.
Kliknij OK, żeby użyć domyślnego półfabrykatu.
Interaktywne definiowanie własności
W tym samouczku poznasz jak w prosty sposób stworzyć wiele wystąpień jednej własności przez zdefiniowanie jej raz, a następnie wstawienie Własności szyku, by powielić wystąpienie do wielu pozycji. Ścieżka wygenerowana dla Własności szyku jest generowana tylko dla jednego, oryginalnego wystąpienia i kopiowana do następnych pozycji, co skraca czas obliczeń.
Ponieważ metoda Automatycznego rozpoznawania własności Profil wytwarzania rozpoznaje większość 2.5 osiowych własności, w tym samouczku zostanie użyta metoda ARW.
 Kliknij ikonę Opcje w Menadżerze Poleceń CAMWorks.
Kliknij ikonę Opcje w Menadżerze Poleceń CAMWorks.- Kliknij zakładkę Własności Frezowania w oknie Opcje.
- W polu Rozpoznaj własności obróbcze, ustaw metoda na ARW.
- Kliknij OK, żeby zatwierdzić zmiany i zamknąć okno dialogowe.
 Kliknij na ikonę Rozpoznaj Własności Obróbcze w Menadżerze Poleceń CAMWorks lub kliknij prawym na CAMWORKS NC Manadżer i wybierz Rozpoznaj Własności Obróbcze z menu kontekstowego.
Kliknij na ikonę Rozpoznaj Własności Obróbcze w Menadżerze Poleceń CAMWorks lub kliknij prawym na CAMWORKS NC Manadżer i wybierz Rozpoznaj Własności Obróbcze z menu kontekstowego.
Moduł ARW rozpoznał własność Otworu oraz Nieregularne wcięcia i Nieregularne wcięcie naroża. Własności kieszeni należy zdefiniować interaktywnie. Jedna kieszeń zostanie zdefiniowana a następnie powielona za pomocą własności szyku.- Kliknij prawym na Otwór1 w Drzewie własności i wybierz Nowa własność 2.5 osi z menu kontekstowego.
- W oknie własności 2.5 osi: Wybierz elementy wybierz Typ własności na Kieszeń.

- Wybierz Sketch2 z listy. Szkic jest podświetlony w obszarze graficznym.
- Kliknij na Warunek końca i ustaw na Do półfabrykatu. CAMWorks automatycznie przeliczy głębokość.
- Kliknij OK by zamknąć okno dialogowe. Nieregularna Kieszeń1 zostanie dodana do Drzewa własności.
- Kliknij prawym na Nieregularną Kieszeń1 w drzewie i wybierz Generuj Plan Operacji z menu kontekstowego.
W Drzewie operacji pojawiła się Obróbka Zgrubna i Konturowanie, którą CAMWorks wygenerował automatycznie dla tej własności.  Kliknij na Generuj ścieżkę w Menadżerze poleceń CAMWorks.
Kliknij na Generuj ścieżkę w Menadżerze poleceń CAMWorks.
Kiedy wstawiamy Własność szyku, ścieżka wygenerowana dla tej własności będzie automatycznie kopiowana do każdej pozycji. Możesz wygenerować operacje i ścieżkę przed dodaniem Własności szyku.
Tworzenie liniowego szyku własności
W tym ćwiczeniu zostanie wstawiona Własność szyku z użyciem Szyku liniowego i Szyku opartego na szkicu.
 Kliknij Drzewo własności CAMWorks.
Kliknij Drzewo własności CAMWorks.- Kliknij prawym na Nieregularną Kieszeń1 w drzewie i wybierz Szyk, a następnie Utwórz szyk.
- Okno Nowy wzór zostanie wyświetlone. W oknie dialogowym wybierz Szyk Liniowy jako Typ.
 Wybierz jedną z poziomych krawędzi części dla Kierunku 1 jak na rysunku poniżej.
Wybierz jedną z poziomych krawędzi części dla Kierunku 1 jak na rysunku poniżej. Kliknij Odwróć kierunek, jeśli trzeba, by ustawić zwrot strzałki jak na rysunku poniżej.
Kliknij Odwróć kierunek, jeśli trzeba, by ustawić zwrot strzałki jak na rysunku poniżej. Ustaw 25mm jako odległość między wystąpieniami.
Ustaw 25mm jako odległość między wystąpieniami. Ustaw 6 jako liczę wystąpień. W obszarze graficznym powinien pojawić się widok taki jak na rysunku poniżej.
Ustaw 6 jako liczę wystąpień. W obszarze graficznym powinien pojawić się widok taki jak na rysunku poniżej.
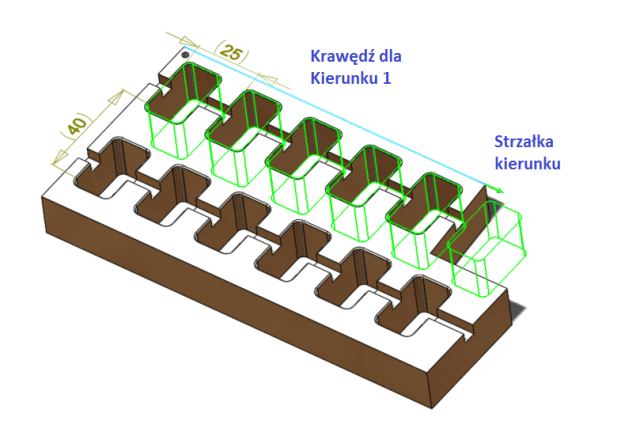
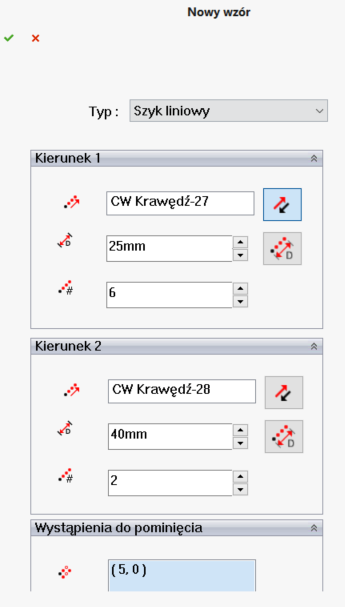
 W polu Kierunek 2 kliknij w polu wyboru, by móc wybrać odniesienie, a następnie wybierz pionową krawędź części by wybrać kierunek jak widać na rysunku poniżej.
W polu Kierunek 2 kliknij w polu wyboru, by móc wybrać odniesienie, a następnie wybierz pionową krawędź części by wybrać kierunek jak widać na rysunku poniżej. Kliknij na Odwróć kierunek jeśli trzeba, żeby zwrócić strzałkę w dobry kierunku
Kliknij na Odwróć kierunek jeśli trzeba, żeby zwrócić strzałkę w dobry kierunku Ustaw 40mm dla odległości między kolejnymi wystąpieniami.
Ustaw 40mm dla odległości między kolejnymi wystąpieniami. Ustaw 2 dla liczby wystąpień. W obszarze graficznym powinien pojawić się widok taki jak na rysunku poniżej.
Ustaw 2 dla liczby wystąpień. W obszarze graficznym powinien pojawić się widok taki jak na rysunku poniżej.
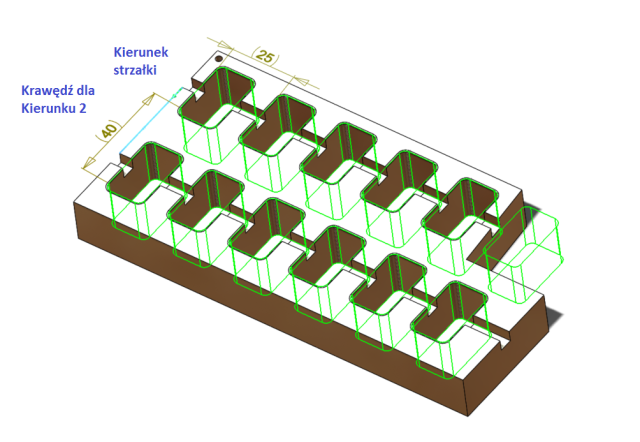
 Kliknij pole Wystąpienia do pominięcia, żeby je uaktywnić. Niebieskie punktu obrazują wystąpienie każdej instancji jak widać na rysunku poniżej.
Kliknij pole Wystąpienia do pominięcia, żeby je uaktywnić. Niebieskie punktu obrazują wystąpienie każdej instancji jak widać na rysunku poniżej.- Najedź na punkt należący do wystąpienia znajdującego się poza materiałem (prawy górny róg). Punkt zmieni kolor na biały, wtedy na niego kliknij. Wystąpienie zostanie usunięcie, a punkt zmieni kolor na czerwony.
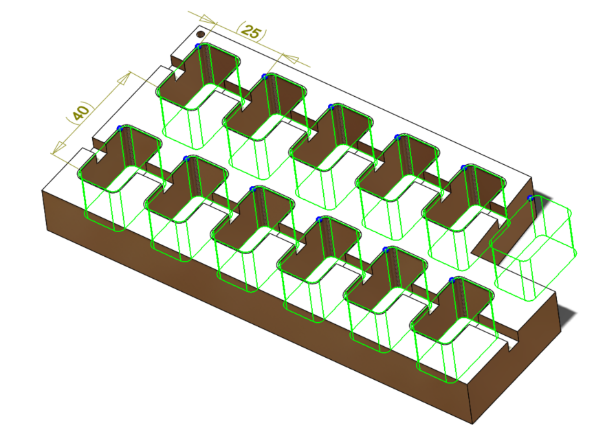
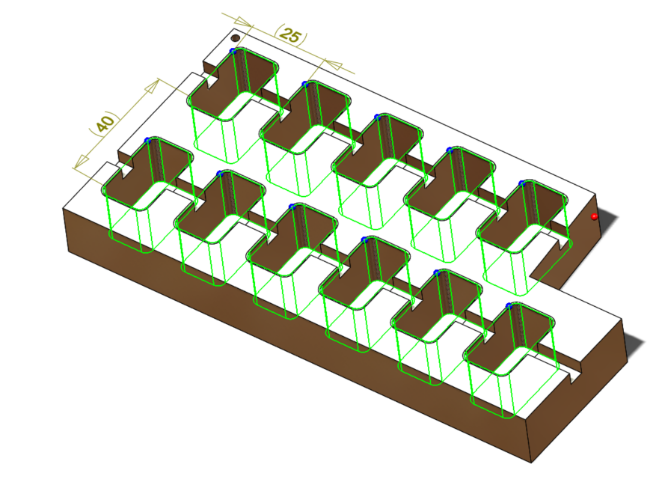
 Kliknij OK, by zamknąć okno. Szyk1-Nieregularna kieszeń1 pojawił się w drzewie własności.
Kliknij OK, by zamknąć okno. Szyk1-Nieregularna kieszeń1 pojawił się w drzewie własności.- Kliknij na każdą z wygenerowanych wcześniej operacji w Drzewie operacji. Zauważ, że ścieżki zostały skopiowane do pozostałych wystąpień.
Tworzenie szyku opartego na szkicu
 Kliknij na Drzewo własności CAMWorks.
Kliknij na Drzewo własności CAMWorks.- Kliknij prawym klawiszem myszy na Szyk1-Nieregularna kieszeń 1 i wybierz polecenie Szyk i Usuń szyk.
- Kliknij Tak w celu potwierdzenia.
Szyk zostanie usunięty, jednak własność na podstawie których został utworzony, pozostaną wraz z operacjami i ścieżkami. - Kliknij prawym klawiszem myszy na Nieregularna kieszeń1 i wybierz Szyk, Wstaw szyk.
- W nowym oknie wybierz Szyk oparty na szkicu.
- Z listy Poprawne dostępne szkice wybierz Sketch pattern.
Na liście tej wyświetlane są szkice 2D zawierające łuki, okręgi lub możliwe do wybrania punkty. Istnieje również możliwość wybierania szkiców 2D i 3D. Jako, że szkic może zawierać różne elementy możliwe do wybrania, szyk może być utworzony jedynie na punktach środka okręgu, łuku lub punktach możliwych do wybrania.
Szyk utworzony w tym ćwiczeniu będzie bazował na punktach wskazanych na rysunku. - Klikając strzałki Przenieś do następnego i Przenieś do poprzedniego ustaw prawidłowo szyk.

 Klikając strzałki Przenieś do następnego i Przenieś do poprzedniego ustaw prawidłowo szyk.
Klikając strzałki Przenieś do następnego i Przenieś do poprzedniego ustaw prawidłowo szyk.
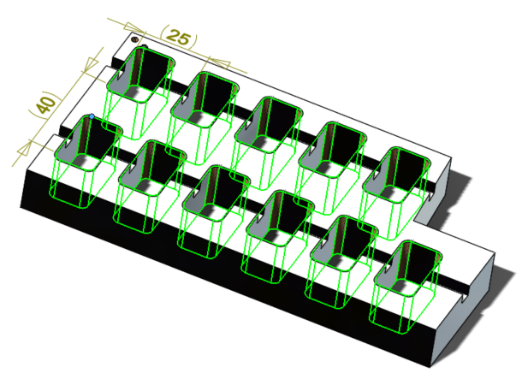
 Kliknij OK aby wstawić szyk.
Kliknij OK aby wstawić szyk. Przejdź do Drzewa operacji. Zauważ, że wygenerowane wcześniej ścieżki zostały przekopiowane.
Przejdź do Drzewa operacji. Zauważ, że wygenerowane wcześniej ścieżki zostały przekopiowane.

