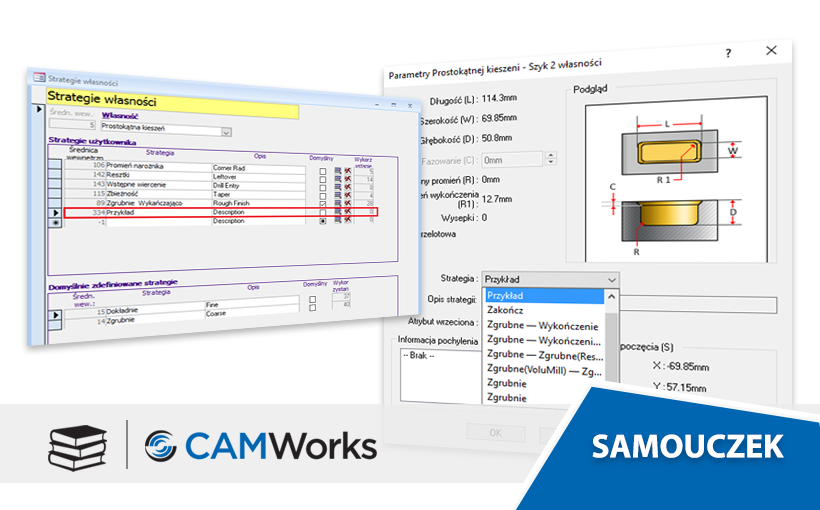Tematy lekcji:
- Tworzenie strategii i przypisanie do niej określonej metody obróbki
- Stosowanie strategii obróbczych w programie CAMWorks
Możliwość tworzenia nowych strategii pozwala na dostosowanie Technologicznej Bazy Danych do własnych potrzeb w wyniku czego program CAMWorks będzie używał podczas obróbki odpowiednich metod. W ćwiczeniu tym utworzymy nową strategię, a następnie przypiszemy do niej określoną metodę obróbki w bazie danych. Następnie w programie CAMWorks zastosujemy utworzoną strategię do wygenerowania operacji.
Tworzenie strategii i przypisanie metody
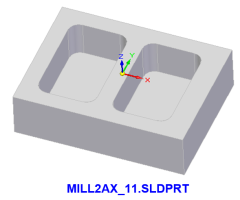 Otwórz plik części SLDPRT z następującego folderu:
Otwórz plik części SLDPRT z następującego folderu:
Dysk:\CAMWorksData\CAMWorks201x\Examples\Tutorial_Parts\Mill
Upewnij się, że aktywny jest metryczny układ jednostek.
 Kliknij przycisk Technologiczna baza danych na pasku narzędzi programu CAMWorks.
Kliknij przycisk Technologiczna baza danych na pasku narzędzi programu CAMWorks.- Upewnij się, że w polu Jednostki ustawione są jednostki metryczne.
Informacje przechowywane w Technologicznej Bazie Danych są podzielone na dwa rodzaje: metryczne i calowe. Jeśli otworzona część programu SolidWorks została utworzona przy użyciu jednostek metrycznych, program CAMWorks sięgnie do metrycznych danych zapisanych w bazie danych. Podobnie jeśli część została utworzona przy użyciu jednostek calowych.
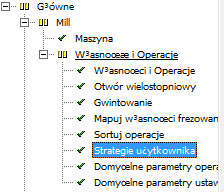
- W drzewie nawigacyjnym w Technologicznej Bazie Danych kliknij na pozycję Strategie użytkownika pod pozycją Własności i operacje.
Pojawi się okno dialogowe Strategie własności
- Kliknij strzałkę skierowaną w dół w celu rozwinięcia listy Własności w górnej części okna i wybierz Prostokątna kieszeń.
- Wyświetlona zostanie lista zdefiniowanych strategii dla tej własności. Pusty rekord znajduje się poniżej strategii Zgrubnie.
- Kliknij na pusty rekord i wpisz Przykład
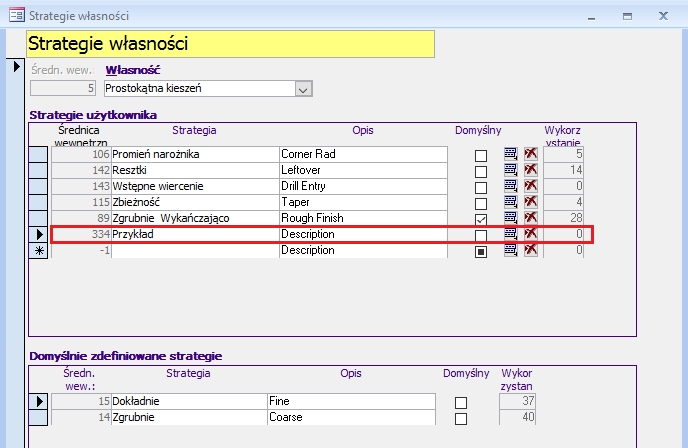
- Kliknij Zamknij
Wpisana strategia zostanie automatycznie zapisana podczas zamykania okna.
Przypisywanie rodzaju obróbki do strategii
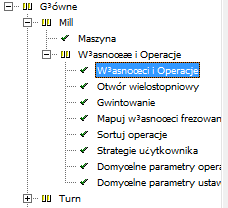
Zostanie wyświetlone okno dialogowe „Własności i operacje”, w którym zebrane są wszystkie operacje wraz z parametrami.
Okno to podzielone jest na trzy sekcje:
- Typ własności: określa ono typ własności taki jak
Otwór, Prostokątna kieszeń, Prostokątny rowek itd.
- Parametry własności: określa warunki, na podstawie których będzie dopasowywana własność.
- Operacje odpowiadające warunkom: jest to lista operacji wraz z przypisanymi
narzędziami, które zostaną wygenerowane przez program CAMWorks w przypadku spełnienia warunków własności.
- Z listy Typ własności wybierz Prostokątna kieszeń.
- W polu Parametry własności przejdź na koniec listy. Znajduje się tam pusty rekord, który może zostać wykorzystany do utworzenia nowej strategii.
- W polu Podtyp wybierz Na odległość.
- Aby wybrać strategię kliknij na strzałkę w dół obok strategii Zgrubnie i wybierz z listy Przykład.
Jest to strategia zdefiniowana w pierwszej części ćwiczenia.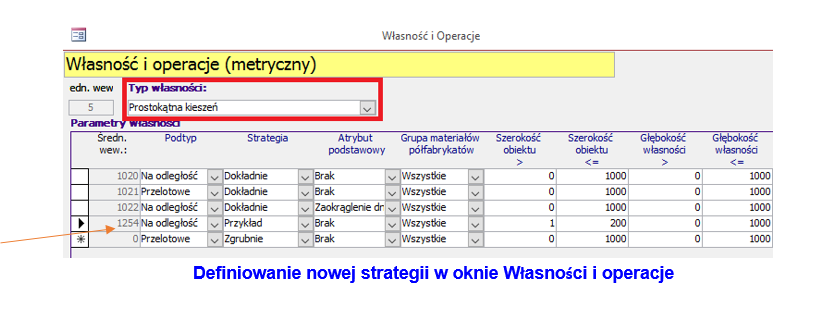
- Atrybut podstawowy pozostaw ustawiony na
Atrybut podstawowy jest parametrem własności służącym do rozróżniania zaokrągleń dolnych lub bocznych krawędzi własności. Wybranie opcji brak oznacza, że dana część nie posiada zaokrąglonych krawędzi. Własności z zaokrąglonymi dolnymi krawędziami mogą zostać zdefiniowane interaktywnie poprzez użycie polecenia Wstaw własność 2.5 osi.
- W polu Szerokość obiektu> wpisz
- W polu Szerokość obiektu<= wpiszW przykładowej strategii została zdefiniowana prostokątna kieszeń na zadaną głębokość, nie posiadająca zaokrągleń z wymiarami większymi od 1mm i mniejszymi bądź równym 200mm.Ostatnim krokiem jest zdefiniowanie operacji jaka zostanie wygenerowana, gdy program znajdzie kieszeń tego typu. Zauważ, że w polu „Operacje odpowiadające warunkom” lista Operacja wyświetlona jest w szarym kolorze. Operacja nie może zostać wybrana do póki pole edycji parametrów własności jest aktywne.
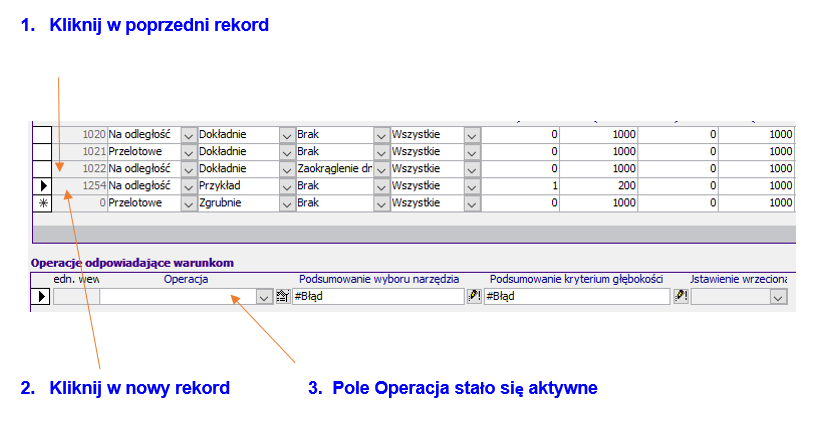
- W polu Parametry własności kliknij na rekordzie powyżej edytowanego przykładu, a następnie kliknij ponownie na rekord przykładu.
Pole Operacje odpowiadające warunkom jest w tym momencie aktywne. Podzielone ono jest na trzy sekcje:
- Operacja: wybór typu operacji np. Zgrubne frezowanie, Wiercenie, Rozwiercanie itd.
- Podsumowanie wyboru narzędzia: wybór narzędzia, które zostanie użyte podczas obróbki.
- Podsumowanie kryterium głębokości: ustawienie głębokości obróbki.W ćwiczeniu tym zostaną zdefiniowane operacje obróbki zgrubnej i konturowania kieszeni. Będą to dwie operacje obróbki zgrubnej jedna za pomocą frezu o dużej średnicy a druga za pomocą mniejszego narzędzia w celu obrobienia miejsc niedostępnych dla poprzedniego narzędzia, oraz dwie operacje konturowania, pierwsza w celu obrobienia dolnej części kieszeni i druga do obróbki bocznych ścian.
- Z listy Operacja wybierz Obróbka zgrubna.
Został wyświetlony nowy pusty rekord operacji.
- Dla kolejnej operacji wybierz Obróbka zgrubna.
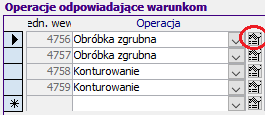
- Dla trzeciej i czwartej operacji wybierz
Po wykonaniu tych czynności lista operacji powinna wyglądać jak na rysunku obok.
Po prawej stronie każdej z operacji znajduje się przycisk edycji, za pomocą którego można uzyskać dostęp do parametrów obróbki.
 Kliknij przycisk Parametry operacji przy pierwszej z operacji Obróbki zgrubnej.
Kliknij przycisk Parametry operacji przy pierwszej z operacji Obróbki zgrubnej.- W otwartym oknie dialogowym przejdź do zakładki Obróbka zgrubna i upewnij się, że w polu Resztki zaznaczona jest opcja Generuj.
- W polu Parametry głębokości ustaw następujące parametry:
- Dolny naddatek na 1 mm
- Wielkość pierwszego skrawania na 2mm
- Maksymalna wielkość skrawania na 2mm
- Kliknij Zamknij.
 Kliknij przycisk Parametry operacji przy kolejnej operacji Obróbki zgrubnej.
Kliknij przycisk Parametry operacji przy kolejnej operacji Obróbki zgrubnej.- W oknie dialogowym „Parametry operacji zgrubnego frezowania” w zakładce Obróbka zgrubna ustaw następujące parametry:
- W polu Kieszeniowanie ustaw opcję Szyk na Kieszeń do wewnątrz
- W polu Resztki ustaw opcję Maszyna na Poprzednia resztka.
- W polu Parametry głębokości ustaw Dolny naddatek na 1 mm.
- W pole Parametry głębokości ustaw Wielkość pierwszego skrawania oraz Maksymalna wielkość skrawania na 1mm.
- Kliknij Zamknij.
 Kliknij przycisk Parametry operacji przy pierwszej operacji Konturowania.
Kliknij przycisk Parametry operacji przy pierwszej operacji Konturowania.- W oknie dialogowym „Parametry operacji – Konturowanie” wybierz zakładkę Kontur.
W polu Parametry głębokości ustaw Naddatek na 0mm oraz Wielkość pierwszego skrawania na 50mm.
- W polu Płaskie obszary zaznacz opcję Wykończenie dna oraz ustaw %Odsunięcia na 50.
- Kliknij Zamknij.
 Kliknij przycisk Parametry operacji przy drugiej operacji Konturowania.
Kliknij przycisk Parametry operacji przy drugiej operacji Konturowania.- W otwartym oknie dialogowym przejdź do zakładki Kontur i w polu Parametry głębokości ustaw opcję Zejście na Kąt i ustaw kąt na 3 stopnie.
- Zaznacz opcję Przejście oczyszczające i kliknij Zamknij.
Wybór narzędzi dla każdej z operacji
Kolejnym krokiem jest wybór narzędzi dla każdej z operacji.
- Kliknij przycisk edycji w kolumnie „Podsumowanie wyboru narzędzia” dla pierwszej operacji Obróbki zgrubnej.
Zostanie wyświetlone okno dialogowe wyboru narzędzia.
- Pozostaw typ narzędzia ustawiony na Frez płaski.
- W polu wybór narzędzia zaznacz opcję Użyj stałej.
Zostanie wyświetlone okno dialogowe wyboru narzędzia.W metodzie tej należy wskazać jedynie wymaganą średnicę a nie konkretne narzędzie. Na podstawie pozostałych kryteriów, takich jak rodzaj obrabianego materiału, program CAMWorks dobierze odpowiednie narzędzie. Istnieją dwie inne metody wyboru narzędzia: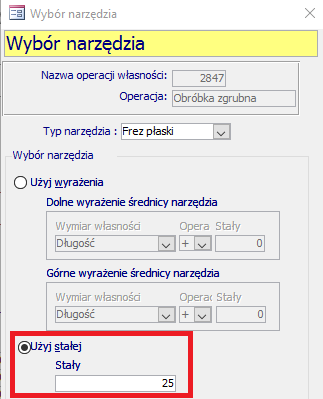
- Użyj wyrażenia pozwala ona na zdefiniowanie zakresu średnic narzędzi, które mogą zostać użyte. Podczas generowania planu operacji program CAMWorks przeszuka bazę danych w poszukiwaniu odpowiedniego narzędzia z zdefiniowanego zakresu. Jeśli nie zostanie odnaleziona odpowiednia pozycja w Oknie informacyjnym zostanie wyświetlony odpowiedni komunikat.
- Wybierz narzędzie pozwala na wybranie konkretnego narzędzia z bazy danych narzędzi.
- W polu Stała wpisz 25. Jest to podstawowa średnica narzędzia (w tym przypadku 25 mm). Ze wszystkich frezów płaskich, o średnicy 25 mm, w bazie danych konkretna pozycja zostanie wybrana na podstawie pozostałych kryteriów takich jak rodzaj obrabianego materiału.
- Kliknij Close.
 Kliknij przycisk edycji wyboru narzędzia dla drugiej operacji Obróbki zgrubnej.
Kliknij przycisk edycji wyboru narzędzia dla drugiej operacji Obróbki zgrubnej.- W otwartym oknie zaznacz opcję Użyj stałej i w polu Stała wpisz wartość 6.
- Kliknij Zamknij.
 Kliknij przycisk edycji wyboru narzędzia przy pierwszej operacji Konturowania.
Kliknij przycisk edycji wyboru narzędzia przy pierwszej operacji Konturowania.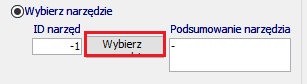 Zaznacz opcję Wybierz narzędzie, a następnie kliknij przycisk Wybierz.
Zaznacz opcję Wybierz narzędzie, a następnie kliknij przycisk Wybierz.
- W otwartym oknie dialogowym Bazy danych narzędzi przewiń listę w dół i wybierz narzędzie o numerze 11 (frez palcowy_fi-6mm).
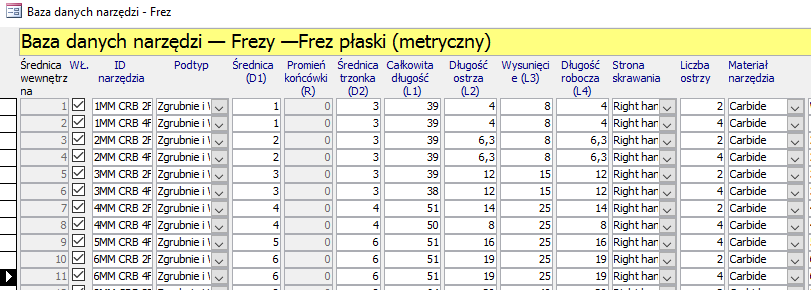
- Kliknij OK.
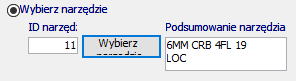
Identyfikator wybranego narzędzia zostanie wyświetlony w oknie dialogowym wyboru narzędzia.
- Kliknij Zamknij.
 Kliknij przycisk edycji wyboru narzędzia przy drugiej operacji konturowania.
Kliknij przycisk edycji wyboru narzędzia przy drugiej operacji konturowania.- Zaznacz opcję Wybierz narzędzie.
- Kliknij przycisk Wybierz.
- W bazie danych narzędzi ponownie wybierz narzędzie o identyfikatorze 11 i kliknij
 Kliknij przycisk edycji w kolumnie „Podsumowanie kryterium głębokości” dla pierwszej operacji Obróbki zgrubnej.
Kliknij przycisk edycji w kolumnie „Podsumowanie kryterium głębokości” dla pierwszej operacji Obróbki zgrubnej.- W oknie dialogowym „Szacowanie głębokości” wybierz opcję Użyj wyrażenia.
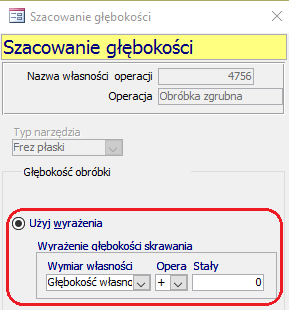
Zauważ, że domyślnym wyrażeniem jest Głębokość własności + zero(0), mówiąca programowi CAMWorks, że należy obrobić spód własności.
- Kliknij Zamknij.
- Powtórz te kroki dla pozostałych trzech operacji.
Po prawidłowym wykonaniu wszystkich czynności pole operacji powinno wyglądać tak jak na rysunku poniżej.

- Zamknij okno dialogowe Własności i operacji.
- Kliknij Wyjdź, aby opuścić Technologiczną Bazę Danych i powrócić do programu CAMWorks.
Stosowanie strategii w programie CAMWorks
Definiowanie maszyny
 Przejdź do Drzewa własności programu CAMWorks.
Przejdź do Drzewa własności programu CAMWorks. Kliknij podwójnie na Maszynę w Drzewie własności.
Kliknij podwójnie na Maszynę w Drzewie własności.
ALBO
Kliknij prawym klawiszem na Maszynę w Drzewie własności i z menu podręcznego wybierz polecenie Edytuj definicję.
- W zakładce Maszyna, wybierz Mill-Metric i kliknij przycisk Wybierz.
- W zakładce Magazyn narzędziowy, zaznacz Tool Crib 1 i kliknij Wybierz.
- Upewnij się, że opcja Priorytet magazynu narzędzi jest niezaznaczona.
- Kliknij zakładkę Postprocesor i wybierz M3AXIS-TUTORIAL jako aktywny postprocesor.
- Kliknij OK aby zatwierdzić zmiany i zamknąć okno dialogowe.
Stosowanie strategii użytkownika
 Kliknij przycisk Rozpoznaj własności obróbcze na pasku narzędzi programu CAMWorks.
Kliknij przycisk Rozpoznaj własności obróbcze na pasku narzędzi programu CAMWorks.
Została rozpoznana grupa własności typu prostokątna kieszeń.
- Kliknij prawym klawiszem myszy na Prostokątna kieszeń Szyk1 i wybierz z menu podręcznego polecenie
- W otwartym oknie dialogowym z listy Strategie wybierz Przykład.
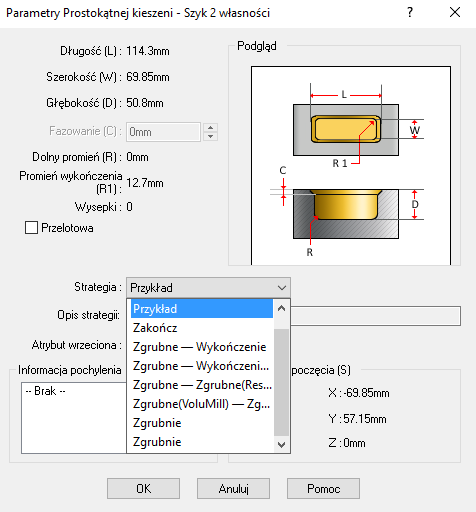
- Kliknij OK.
 Kliknij przycisk Generuj plan operacji na pasku narzędzi programu CAMWorks.
Kliknij przycisk Generuj plan operacji na pasku narzędzi programu CAMWorks.
W Drzewie operacji zostały wyświetlone cztery pozycje w kolejności zdefiniowanej wcześniej w Technologicznej bazie danych i odpowiadającej kolejności obróbki.
- Kliknij na każdej z operacji prawym klawiszem myszy i wybierz polecenie Edytuj definicję. Zauważ, że parametry operacji przyjęły domyślne wartości ustawione wcześniej w Technologicznej bazie danych.
 Kliknij przycisk Generuj ścieżkę na pasku narzędzi programu CAMWorks lub kliknij prawym klawiszem myszy na Ustawienie frezowania części 1 i wybierz z menu podręcznego polecenie Generuj ścieżkę.
Kliknij przycisk Generuj ścieżkę na pasku narzędzi programu CAMWorks lub kliknij prawym klawiszem myszy na Ustawienie frezowania części 1 i wybierz z menu podręcznego polecenie Generuj ścieżkę. Kliknij prawym klawiszem myszy na Ustawienie frezowania części 1 i wybierz polecenie Symuluj ścieżkę.
Kliknij prawym klawiszem myszy na Ustawienie frezowania części 1 i wybierz polecenie Symuluj ścieżkę.
Zostanie wyświetlony pasek narzędziowy trybu symulacji.
 Kliknij przycisk uruchom aby rozpocząć symulację.
Kliknij przycisk uruchom aby rozpocząć symulację.- Po zakończeniu wyjdź z trybu symulacji.