W poniższym artykule przeprowadzimy instalację serwera SOLIDWORKS PDM Standard poprzez menedżer instalacji SOLIDWORKS, w poprzedniej części omówiliśmy instalację składników serwerowych poprzez instalator WINDOWS.
Informacja: Proces instalacji serwera został sporządzony dla wersji SOLIDWORKS 2016 SP 0.1, w przypadku innego SP proces instalacji wygląda analogicznie.
1. W katalogu instalacyjnym SOLIDWORKS 2016 x64 SP0.1 znajduje się aplikacja exe, należy ją zaznaczyć i uruchomić jako administrator.
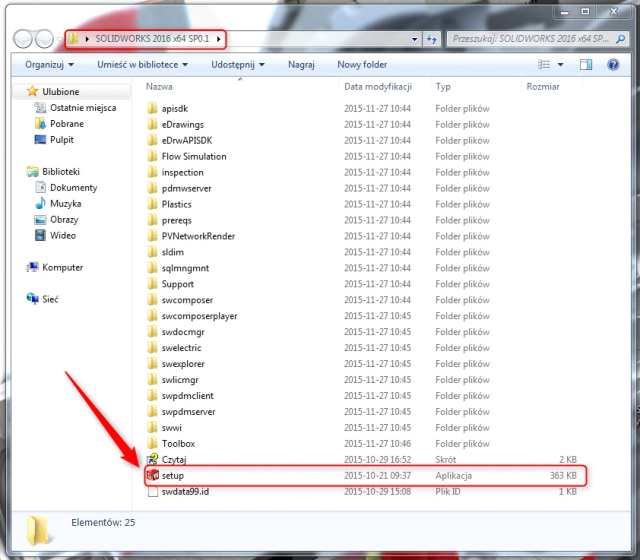
2. Wybieramy opcję Produkty serwera i zaznaczamy dwa checkboxy, które zostały zaznaczone na poniższym rysunku następnie klikamy Dalej.
Informacja: Jeżeli już posiadamy menedżera licencji SolidNetWork – patrz uwaga na końcu artykułu.
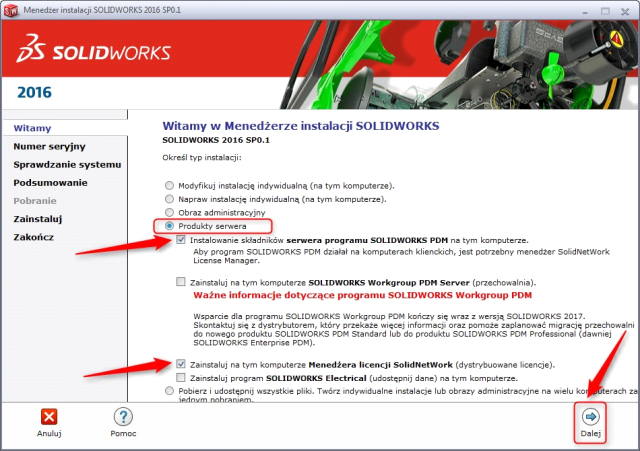
3. W podsumowaniu przy Serwer programu SOLIDWORKS PDM pojawia się monit który informuje nas, że musimy uzupełnić dodatkowe informację, klikamy zmień.
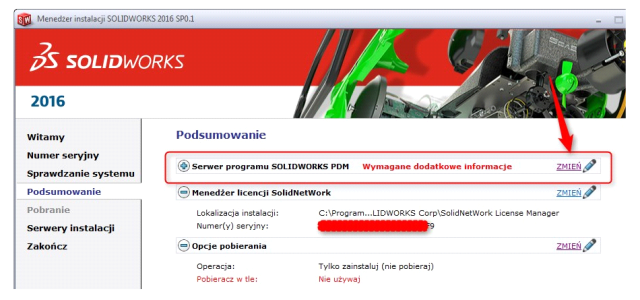
4. Definiujemy teraz parametry serwera programu SOLIDWORKS PDM:
- dla produkt serwerowy – wybieramy SOLIDWORKS PDM Standard,
- możemy zmienić lokalizację instalacji serwera,
- wybieramy funkcję serwera które w danej instalacji chcemy zainstalować – domyślnie należy zaznaczyć wszystkie; jeżeli serwer archiwum oraz serwer bazy danych instalujemy na dwóch odrębnych maszynach prosimy o skontaktowanie się z nami,
- uzupełniamy nazwę serwera – zalecamy pozostawić podstawową nazwę serwera,
- zalecamy wybranie do instalacji „MS SQL Management Tools”
- definiujemy hasło na administratora serwera SQL (sa), klikamy Powrót do podsumowania.
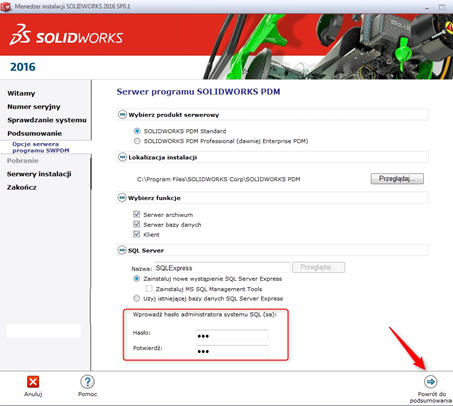
5. Ostatnim etapem jest przeczytanie umowy licencyjnej i zaznaczenie checkboxa Akceptuję warunki SOLIDWORKS oraz kliknięcie Zainstaluj teraz.
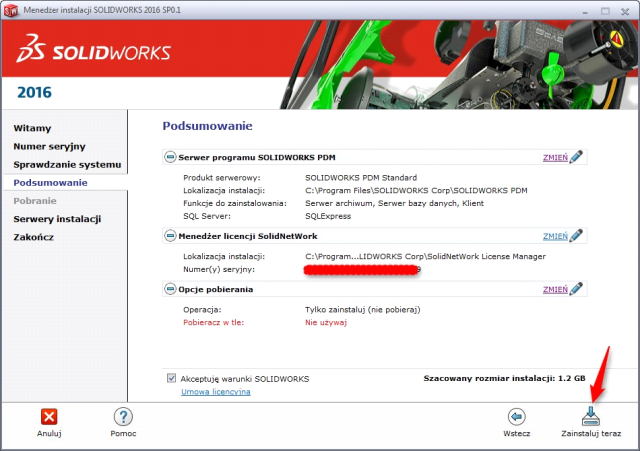
6. Aktywowanie numeru SNL. W tym celu należy uruchomić aplikację SOLIDWORKS SolidNetWork License Manager Server.
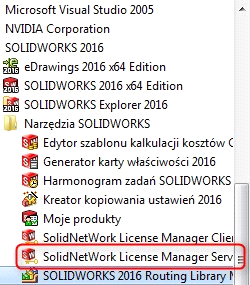
7. Potwierdzamy aktywację licencji, klikamy Tak.
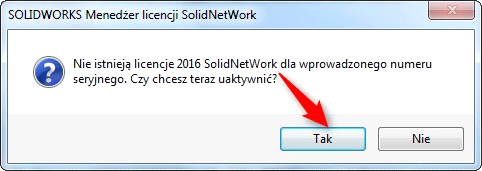
8. Zaznaczamy opcję Na serwerze tym używana jest zapora firewall, wprowadzamy nazwę komputera, wartości portów zostawiamy domyślne i klikamy Dalej.
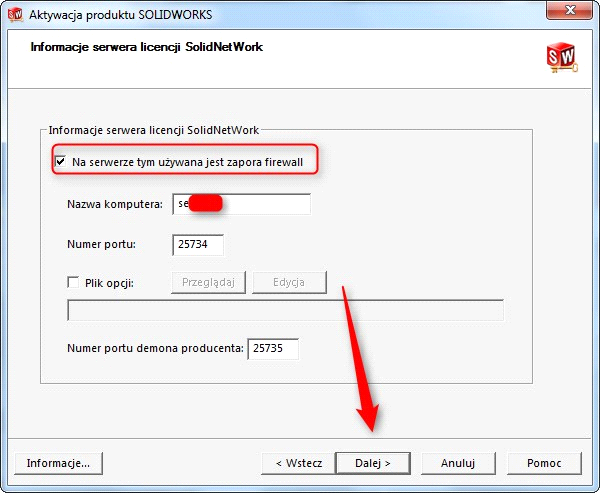
9. Wprowadzamy automatyczną aktywację używając internetu, wprowadzamy adres email i klikamy Dalej.
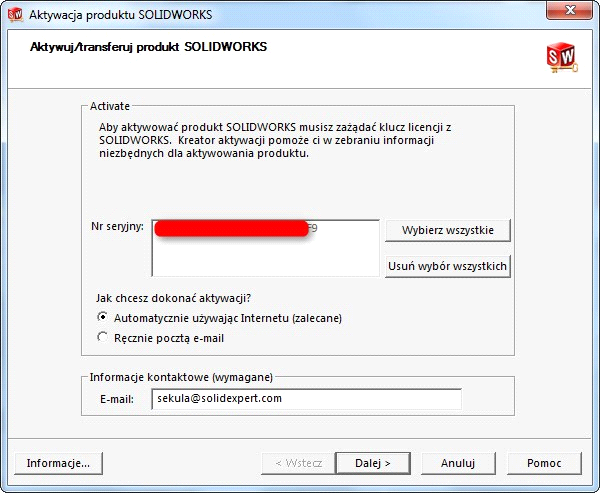
Uwagi:
- Instrukcja przeprowadzana na maszynie na której był już zainstalowany SOLIDWORKS.
- Jeżeli w firmie jest już zainstalowany Menedżer licencji SolidNetWork w wersji co najmniej takiej, w jakiej instalujemy oprogramowanie SOLIDWORKS PDM, można nie zaznaczać checkboxa Zainstaluj na tym komputerze Menedżera licencji SolidNetWork. Klucz licencji należy wprowadzić bezpośrednio w zainstalowanym menedżerze.
- Microsoft nie zaleca, aby instalować SQL Server na komputerze będącym kontrolerem domeny.
- Ponadto, przed rozpoczęciem procesu instalacji proszę upewnić się, że zainstalowane zostały .NET Framework w wersji 3.5.
- Zaleca się przygotowanie osobnych dysków fizycznych SSD lub 15K RPM
na poszczególne składniki skonfigurowane w macierzach dyskowych: - Systemu operacyjnego – min. 50 GB (zalecana konfiguracja RAID 1)
- Plików tymczasowych baz danych – min. 50 GB (zalecana konfiguracja RAID 1)
- Plików logów baz danych – min. 50 GB (zalecana konfiguracja RAID 1)
- Bazy danych – min. 100 GB (zalecana konfiguracja RAID 5 lub RAID 10)
- Archiwum plików – min. 450 GB (zalecana konfiguracja RAID 5 lub RAID 10)
Instalacja klienta PDM Standard:
Część pierwsza(link) – instalator Windows.
Część druga – menedżer instalacji SOLIDWORKS.
W przypadku pytań lub problemów prosimy o kontakt: pomoc.solidexpert.com / +48 12 626 06 00.

