SOLIDWORKS oferuje dwa narzędzia przeznaczone do profesjonalnej reprezentacji graficznej Państwa projektów, są to: Photoview 360 – narzędzie wbudowane SOLIDWORKS, oraz Visualize – oddzielna aplikacja z zaawansowanym silnikiem graficznym przeznaczona do generowania fotorealistycznych zdjęć i wizualizacji. W niniejszym artykule przedstawię co to jest renderowanie, jak jest realizowane i jak dobrać parametry renderowania w programie Photoview 360, aby otrzymać optymalny efekt.
Renderowanie – definicja oraz typy
Renderowaniem w terminologii grafików określa się rozwiązanie układu równań modelu 3D w połączeniu z oświetleniem i otoczeniem, w celu wyznaczenia jego reprezentacji 2D. Renderowniem jednak jest każdorazowe obliczenie obrazu wyświetlanego również podczas projektowania. Wyróżnia się dwa podstawowe typy renderowania:
- Renderowanie sprzętowe (procesor graficzny GPU, procesor podstawowy CPU, lub mieszane);
- Renderowanie softwarowe (OpenGL);
Najbardziej wydajnym sposobem wyświetlania jest renderownie sprzętowe – w przypadku SOLIDWORKS dodatkowo w trybie rzeczywistym obraz generowany jest przez karty graficzne z rodzin NVIDIA Quadro i ADM Firepro. Ważnym czynnikiem podczas generowania grafiki jest sterownik karty graficznej, należy pamiętać że producent oprogramowania sugeruje korzystanie wyłącznie z certyfikowanych sterowników, których listę udostępnia na swojej stronie internetowej TUTAJ wraz ze szczegółowym opisem pod kątem jakich modułów były one testowane.
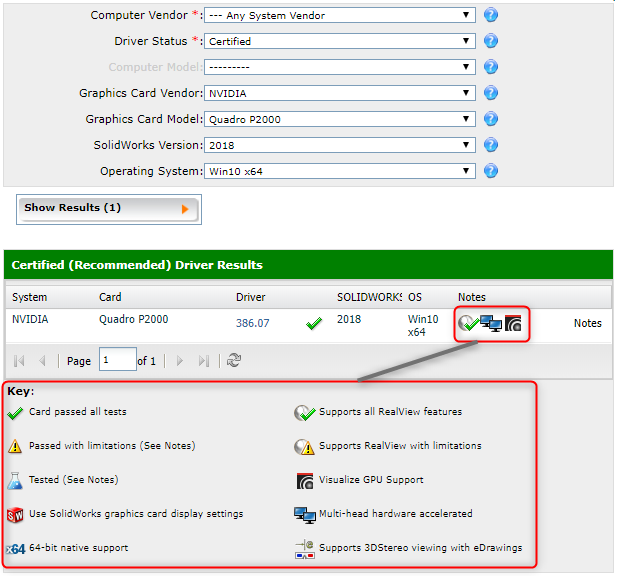
Sam proces renderowania jest czasochłonny, nie wymaga działań ze strony użytkownika jednak, aby uzyskać najlepszy efekt przy dużej rozdzielczości i wysokim poziomie szczegółów należy liczyć się z tym, że nasz komputer nie będzie w stanie obsłużyć żadnego innego programu przez nawet kilkanaście godzin. Dla tak wymagających działań zarówno Visualize jak i Photoview mają możliwość renderowania w chmurach, wystarczy doinstalować odpowiedni dodatek do programu. W przypadku Photoview 360 jest to PV360 Network Client.
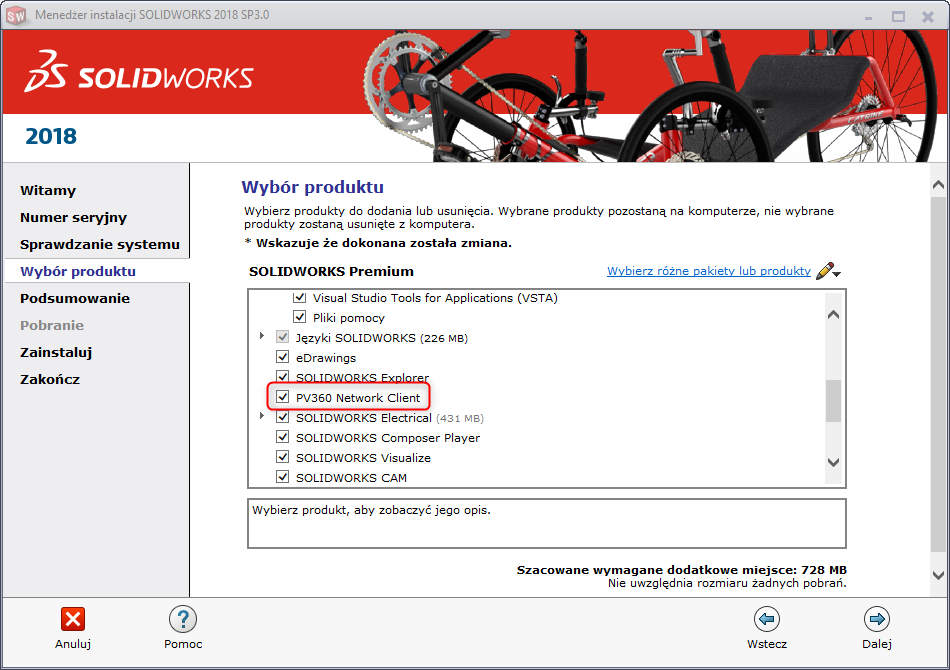
Renderowanie w SOLIDWORKS – efekty i wskazówki
Innym ciekawym rozwiązaniem są tekstury strukturalne zwane wyglądami modo, które Klienci będący na subskrypcji są w stanie pobrać ze strony TheFoundryCommunity poprzez SOLIDWORKS Customer Portal.
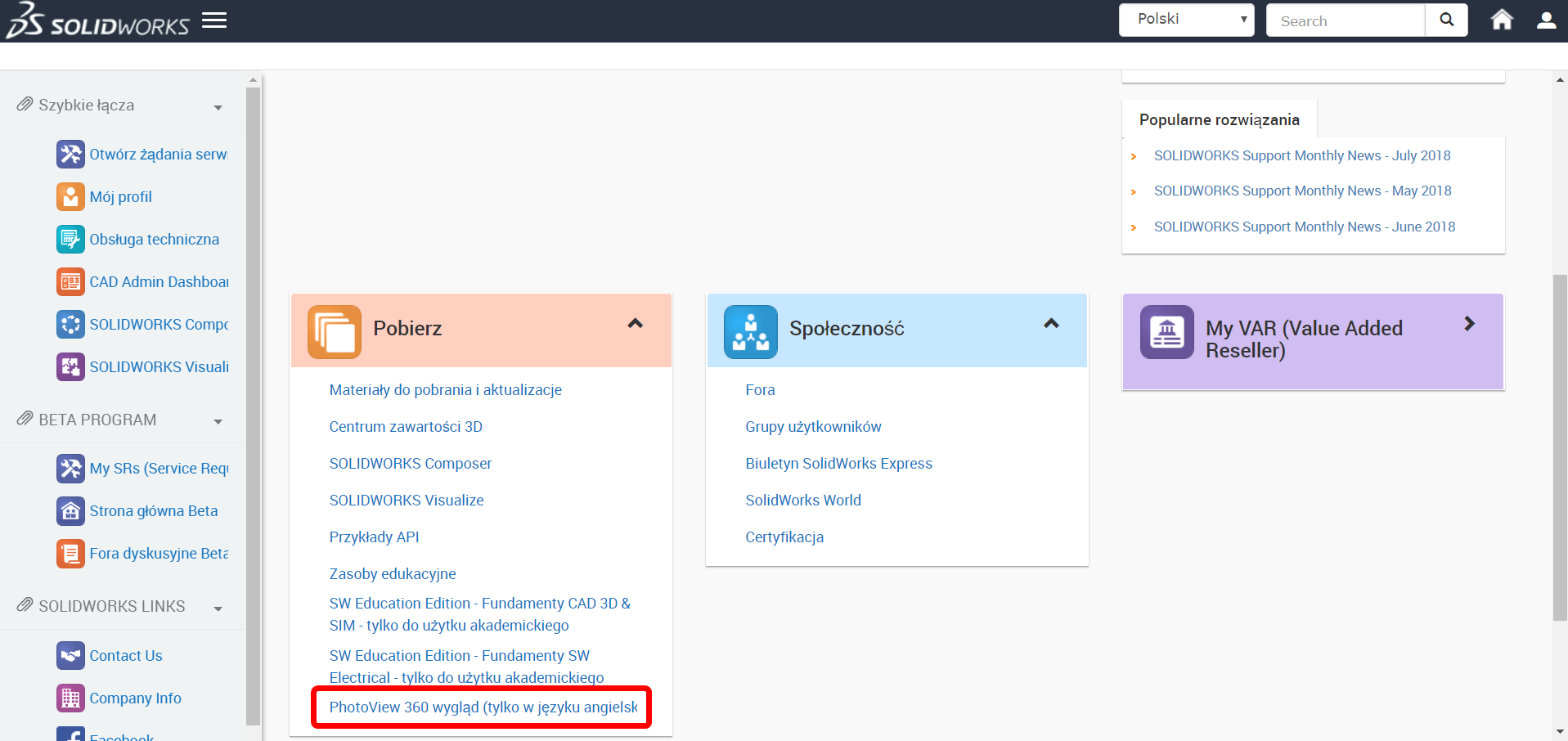
Poniżej porównanie widoku przykładowego modelu i wyrenderowanych wyglądów modo nałożonych na obiekty.
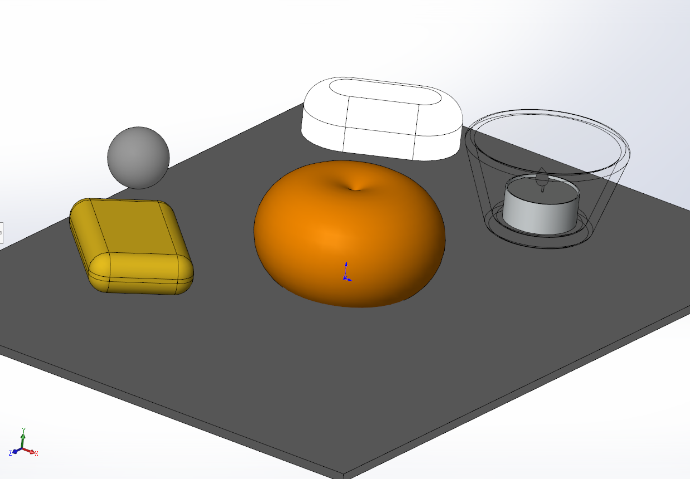

Jednym z najważniejszych elementów wpływających na realistyczne przedstawienie Państwa modeli jest oświetlenie. Odpowiedni dobór oświetlenia kierunkowego i rozproszonego jest trudny dla początkujących użytkowników. Pierwszym pomocnym elementem w SOLIDWORKS są gotowe sceny zawierające empirycznie dobrane wartości światła rozproszonego i odbitego zapewniające zadowalające efekty praktycznie dla każdego zastosowanego materiału \ tekstury. Drugim elementem ułatwiającym pracę jest narzędzie Arkusz próby iluminacji sceny, które w prosty sposób pomaga dopasować jaskrawość modelu, tła i sceny w jednym oknie.

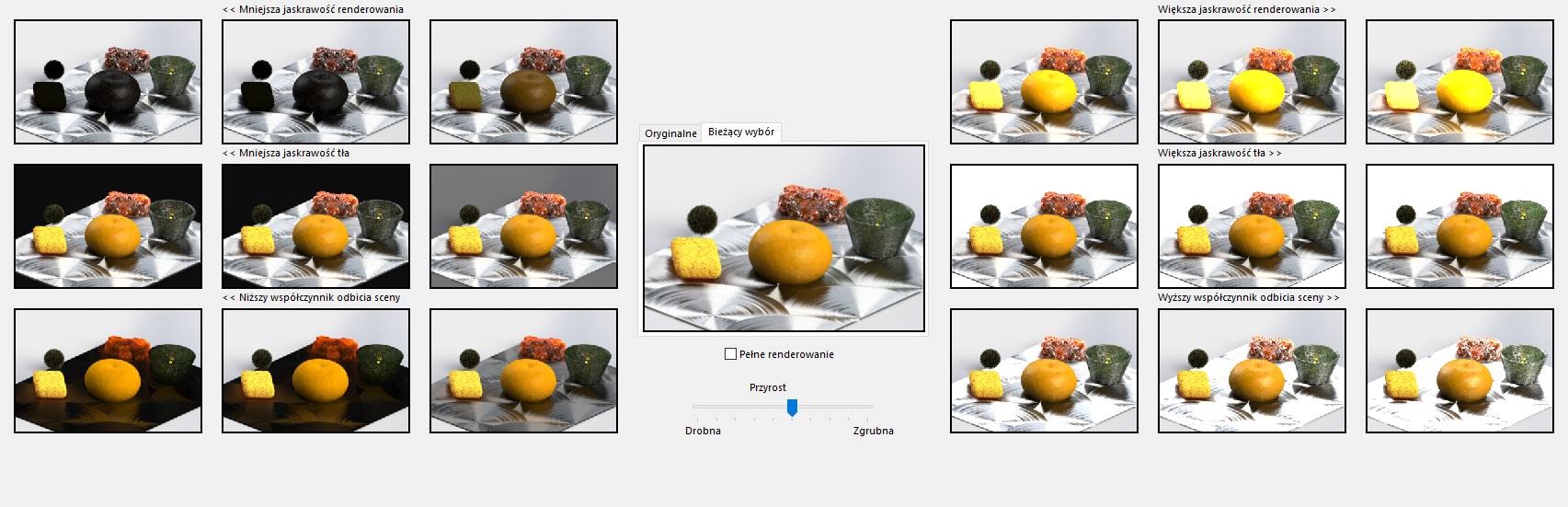
Kolejnym przydatnym narzędziem, które znacznie skróci całkowity czas pracy podczas renderowania wstępnego jest Region renderowania – pozwala zaznaczyć konkretny obszar np. widok krawędzi modelu z fragmentem jego cienia i sprawdzenie jak będzie wyglądał gotowy obiekt.

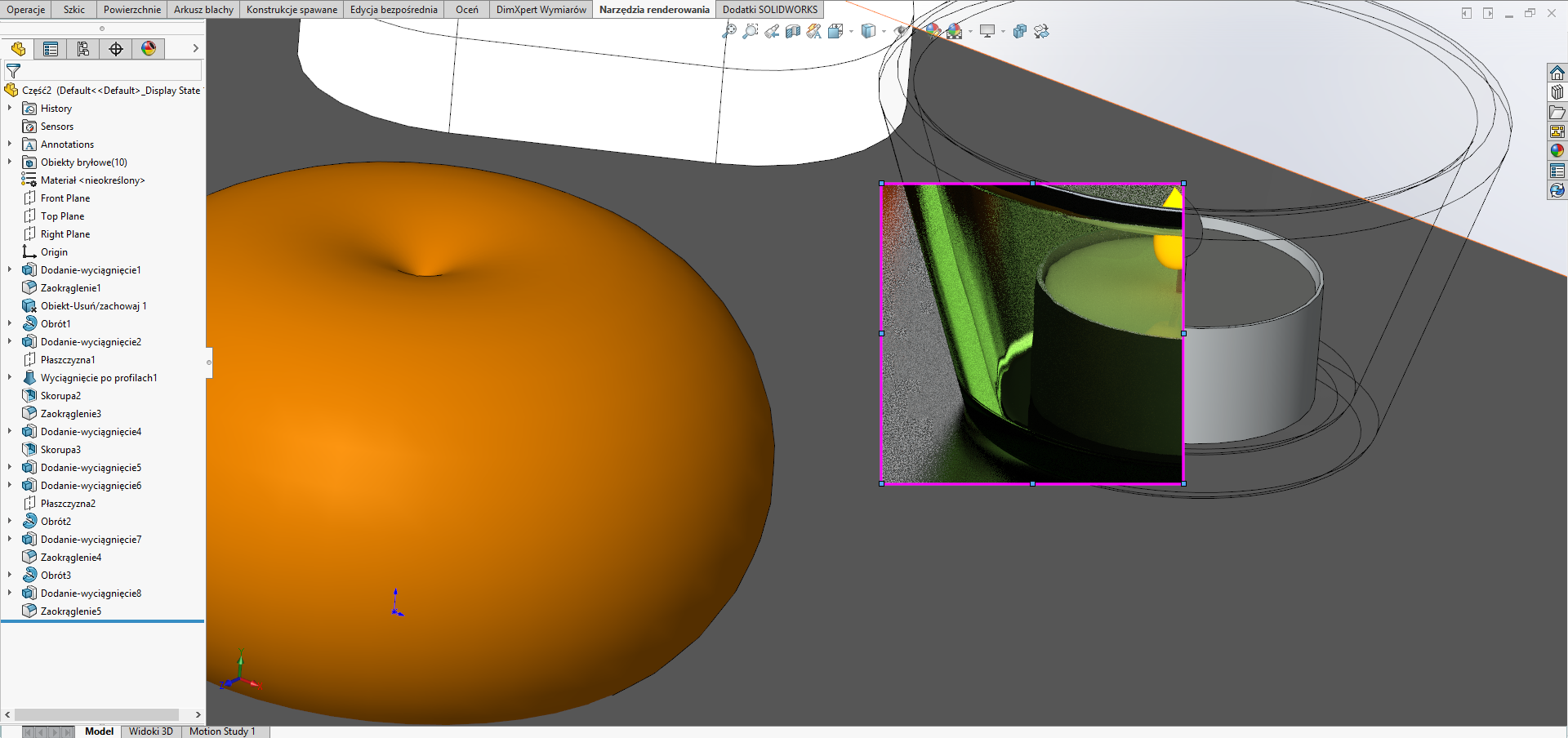
Jeżeli chcemy aby nasze obiekty były przedstawione z wykorzystaniem głębi ostrości lub jeśli jesteśmy w stanie dobrać parametry na podstawie ustawień kamery jak w profesjonalnych aparatach fotograficznych możemy włączyć zaawansowane opcje poprzez dodanie kamery do istniejącej sceny. Domyślnie SOLIDWORKS korzysta z podglądu, który wyświetla się na naszym ekranie. Możemy jednak do renderowania wykorzystać widok kamery, którą dodajemy na zakładce „Wygląd”, podkategoria „Przeglądaj sceny, światła i kamery” i klikając prawym przyciskiem myszy wybieramy „Dodaj kamerę”. Wyświetli się wtedy okno konfiguracji wstawionej kamery i widok SOLIDWORKS zostanie podzielony na podgląd lokalizacji kamery względem obiektu oraz podgląd widoku z samej kamery.
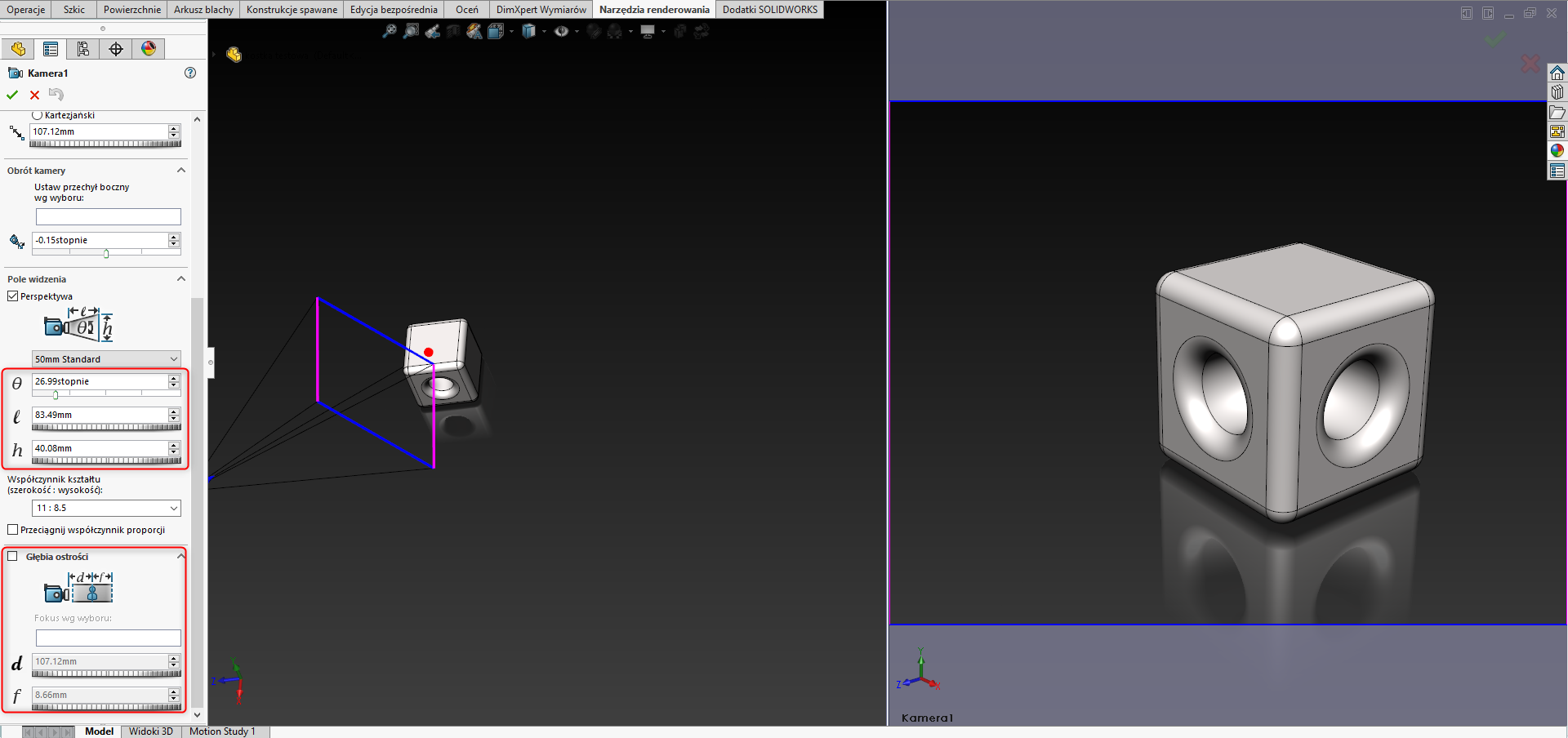
Włączając głębię ostrości i ustawiając focus według wyboru możemy otrzymać następujący efekt gdzie focus ustawiony jest na pierwszy element w szyku.

Ustawienia rendeowania w SOLIDWORKS
Kiedy już mamy dobrane odpowiednie tekstury do naszych modeli oraz ustawione parametry oświetlenia możemy przejść do właściwego renderowania. Polecenie opcje pozwoli nam dopasować parametry końcowe obrazu.

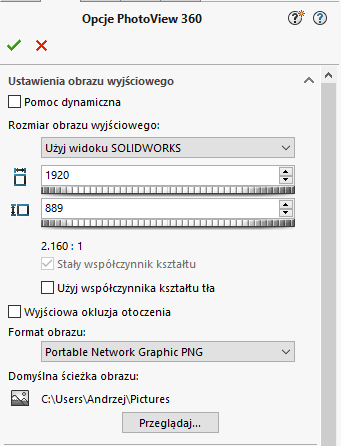
W sekcji „Ustawienia obrazu wyjściowego” ustalamy rozdzielczość docelową dla danego obrazu, możemy wybierać między standardowymi proporcjami i rozdzielczościami lub ręcznie podać wysokość i szerokość dla renderowanej sceny. Wybrany przez nas format pliku również ma istotne znaczenie, według większości opinii najlepszym formatem pliku wyjściowego z uwagi na czas zapisu i dostępność przezroczystego tła jest rozszerzenie PNG. Jeżeli mamy zaznaczoną opcję „Użyj widoku SOLIDWORKS” czas renderowania wstępnego w oknie podglądu również będzie krótszy.
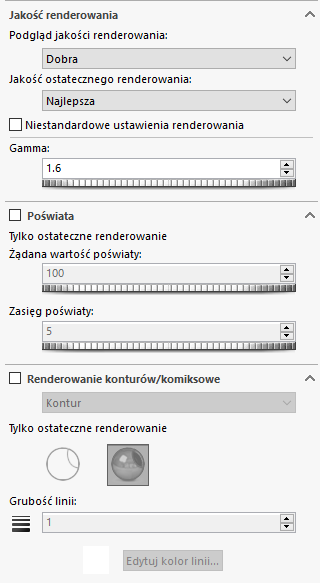
Ustawienia sekcji „Jakość renderowania” pomogą dostosować ilość cykli obliczeń, które sukcesywnie będą generować wyraźniejszy i bardziej zbliżony do rzeczywistości obraz. Zmieniając ustawienie jakości ostatecznego renderowania na „Najlepsze” wybieramy największą ilość cykli renderowania. W tej sekcji nie zmieniamy wartości w pozycji gamma ponieważ możemy nią manipulować już na wyrenderowanym obrazie co zostanie przedstawione w dalszej części artykułu.
Sekcja poświata pozwoli na zasymulowanie odbicia światła wokół renderowanych obiektów.
Renderowanie konturów pozwala na przedstawienie obiektów z uwydatnionymi konturami i ujednoliconymi kolorami tekstury.
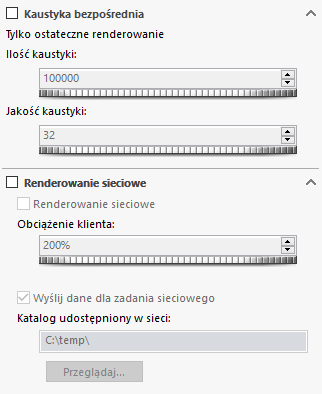
Sekcja „Kaustyka bezpośrednia” odpowiada za zaawansowane obliczanie odbić światła wewnątrz materiałów przezroczystych takich jak szkło. Wysokie parametry kaustyki pozwalają na przykład na pokazanie cieni światła kierunkowego padającego na powierzchnię sceny przez materiały przezroczyste.
Ostatnim działem w opcjach renderowania jest „Renderowanie sieciowe”, które pozwala zmienić ilość danych generowanych przez pojedynczą stację wspomagającą. Obraz całej sceny dzielony jest na mniejsze przedziały, które są przeliczane przez kolejne hosty renderowania, a całą pracą koordynuje komputer nadrzędny, na którym zadanie zostało wywołane.
Kiedy już wszystkie opcje renderowania zostaną określone możemy przejść do właściwego renderowania. Wybieramy opcję „Ostateczne renderowanie” i czekamy na zakończenie procesu. Bardzo ciekawą funkcją jest możliwość manipulacji wygenerowanego obrazu poprzez funkcję „Przetwarzanie obrazu” zaznaczone zielonym prostokątem i „Zaawansowane przetwarzanie obrazu” przełączane w miejscu wskazanym przez czerwoną strzałkę na zdjęciu poniżej. Mamy tutaj możliwość zmiany spectrum kolorów, intensywności światła i krzywych kolorów tak aby wprowadzić ostateczne poprawki bez konieczności zmiany ustawień i ponownego renderowania za każdym razem.
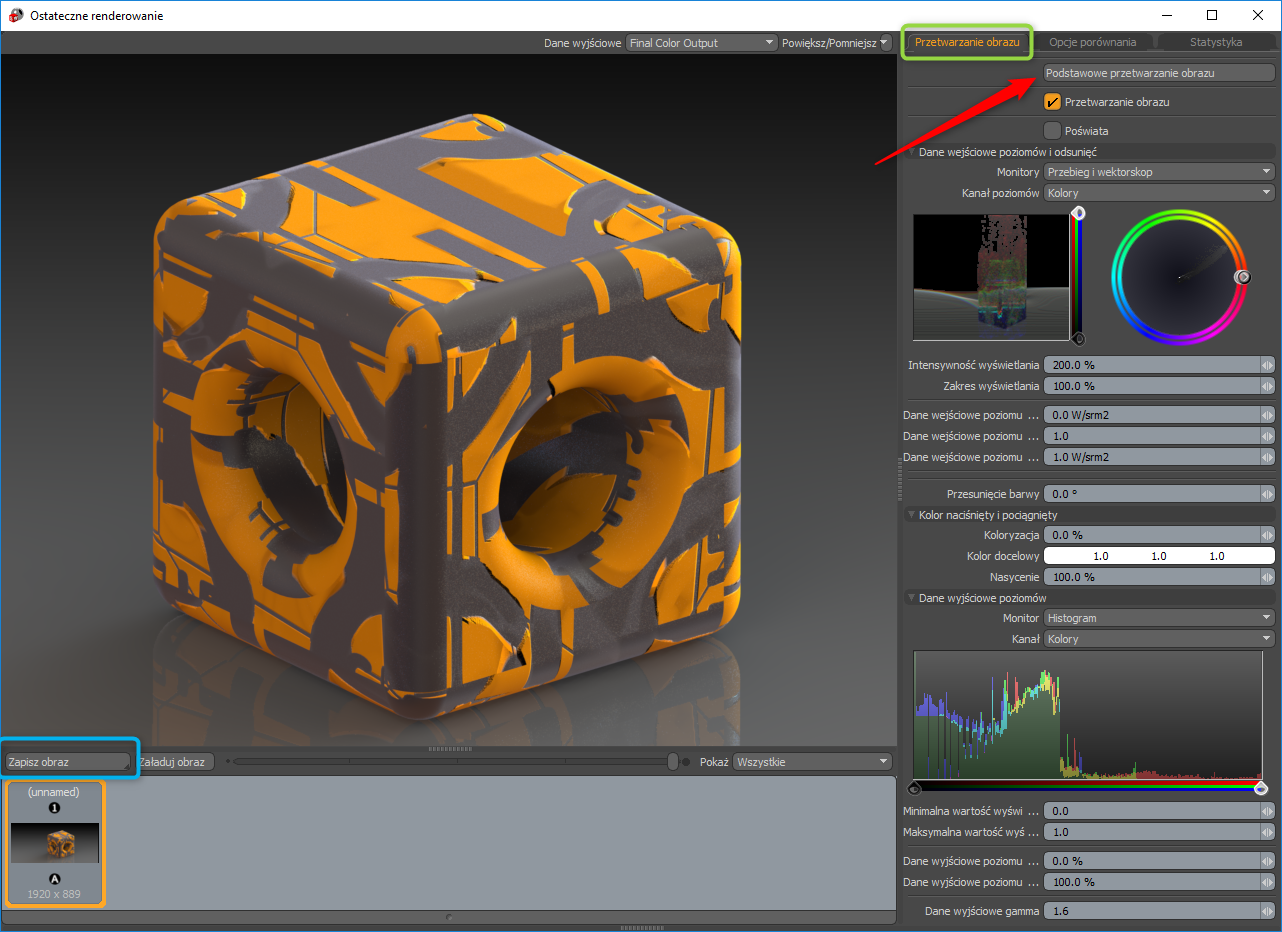
Po dostosowaniu wszystkich parametrów wyświetlania możemy wybrać polecenie „Zapisz obraz” – zaznaczone niebieskim prostokątem, które przeniesie nasz plik we wskazane miejsce na dysku lokalnym.
Zapraszamy również do innego artykułu odnośnie SOLIDWORKS Visualize, który znajduje się TUTAJ.

