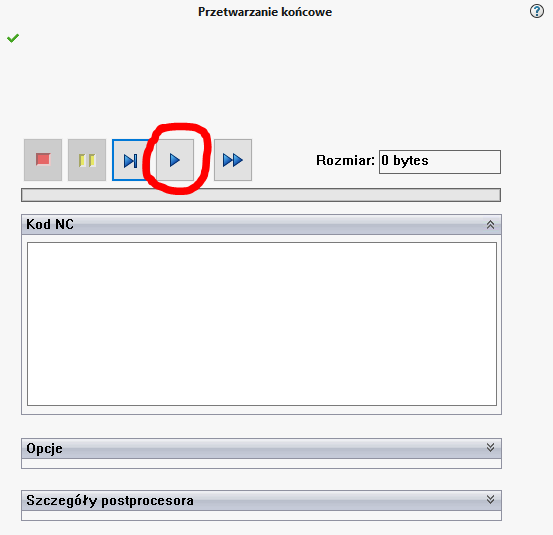CAMWorks jest dodatkiem do SOLIDWORKSa służącym do generowania G kodu. Na podstawie modelu 3D z SOLIDWORKS możemy opracować technologię obróbczą. Aby go uruchomić wchodzimy w SOLIDWORKSw Opcje/Dodatki i zaznaczamy CAMWorks 2017 jako Aktywny oraz Start (aby uruchamiał się przy starcie). CAMWorks pojawi się jako kolejna zakładka. Cały czas pozostajemy w interfejsie SOLIDWORKS, więc działają wszystkie skróty klawiszowe oraz sposoby manipulowania widokiem. Wszystkie dane obróbcze są zapisywane do jednego pliku, zaś wszystkie pliki treningowe dostępne w lokalizacji C:\CAMWorksData\CAMWorks2017x64\Examples\Mill.
Otwórzmy część MILL2AX_1, aby zapoznać się z interfejsem. W zakładce CAMWorks dostępny jest Menadżer poleceń CAMWorks. Możemy używać jego komend lub korzystać z menu rozwijanego spod prawego klawisza myszy (w późniejszej części tekstu skrótem dla Kliknięcia na Prawy Przycisk Myszy będzie KPPM).

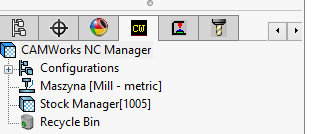 Oprócz zwykłych drzew SOLIDWORKS, po instalacji CAMWorksa mamy również 3 nowe – jest to Drzewo własności, Drzewo operacji i Drzewo narzędzi. W pierwszym dodajemy ustawienia frezowania oraz własności. W drugim przedstawione są operacje obróbcze, zaś w trzecim wszystkie narzędzia dostępne w magazynie narzędzi. Wygląd pierwszych dwóch drzew wygląda póki co podobnie, dopiero dodawanie kolejnych elementów go zmieni. Po kliknięciu w CAMWorks NC Manager możemy zobaczyć statystykę całej obróbki. KPPM sprawi, że z kontekstowego menu możemy wybrać podstawowe opcje. Konfiguracje mogą określić różne sposoby obróbki, analogicznie jak w SOLIDWORKS. W Maszyna, możemy określić rodzaj maszyny, postprocesor, oś podzielnicy itp. Menadżer półfabrykatu określa nam rodzaj przygotówki. W Koszu mogą znajdować się usunięte własności i operacje.
Oprócz zwykłych drzew SOLIDWORKS, po instalacji CAMWorksa mamy również 3 nowe – jest to Drzewo własności, Drzewo operacji i Drzewo narzędzi. W pierwszym dodajemy ustawienia frezowania oraz własności. W drugim przedstawione są operacje obróbcze, zaś w trzecim wszystkie narzędzia dostępne w magazynie narzędzi. Wygląd pierwszych dwóch drzew wygląda póki co podobnie, dopiero dodawanie kolejnych elementów go zmieni. Po kliknięciu w CAMWorks NC Manager możemy zobaczyć statystykę całej obróbki. KPPM sprawi, że z kontekstowego menu możemy wybrać podstawowe opcje. Konfiguracje mogą określić różne sposoby obróbki, analogicznie jak w SOLIDWORKS. W Maszyna, możemy określić rodzaj maszyny, postprocesor, oś podzielnicy itp. Menadżer półfabrykatu określa nam rodzaj przygotówki. W Koszu mogą znajdować się usunięte własności i operacje.
Opcje CAMWorks możemy wybrać na dwa sposoby. Z Menadżera poleceń lub KPPM na NC Manager i wybraniu ich z powstałego menu. Istotne elementy na które warto zwrócić uwagę przed rozpoczęciem pracy to dla poszczególnych zakładek:
- Ogólny – w polu CAMWorks zmieniamy Język na Polski
- Własności frezowania – w polu Typy własności warto zaznaczyć te własności, które chcemy by były automatycznie wykrywane. Do obecnego samouczka można zostawić domyśle (więcej o nich poniżej)
- Wyświetlanie – możemy tutaj zmienić kolor wyświetlania półfabrykatu, własności itd. W polu Opcje bardzo przydatne jest zaznaczenie Wyświetl etykietę 4./C Osi, gdyż dzięki temu widzieć będziemy oznaczenia obrotów osi w czasie indeksowania. Aby dobrze widzieć bazę elementu, warto we Współczynnik wielkości początku układu współrzędnych, Współczynnik wielkości znacznika początku ścieżki oraz Grubość linii ustawić 4. Dzięki temu układ współrzędnych elementu będzie duży i przejrzysty.
- Symulacja – w polu Tryb narzędzia możemy ustawić dokładność symulacji obróbki w trybie narzędziowym. Możliwe jest ustawienie wartości jedynie za pomocą suwaka. Optymalną wartością jest 0.05 mm. Tryb turbo jest to rodzaj symulacji w którym nie widzimy samego przebiegu obróbki, tylko jego efekt. Jest to dobry sposób na szybkie sprawdzenie efektów. Dla potrzeb tego samouczka, może pozostać z domyślną wartością. W polu Porównanie mamy Odchyłkę części docelowej, która pokazuje dokładność wykonania elementu po obróbce w stosunku do założonego. Powinna być ustawiona na tym samym poziomie co Odchyłka narzędzia.
- Lokalizacja plików – aby G kod od razu po wygenerowaniu otwierał nam się w notatniku w polu Dalsze przetwarzanie zaznaczamy Otwórz plik kodu G w edytorze a następnie za pomocą przycisku wyboru
 wybieramy z lokalizacji C:\Windows notepad.exe czyli notatnik, za pomocą którego będzie otwierany plik. Po wprowadzeniu zmian klikamy OK.
wybieramy z lokalizacji C:\Windows notepad.exe czyli notatnik, za pomocą którego będzie otwierany plik. Po wprowadzeniu zmian klikamy OK.
Rozpoczniemy teraz obróbkę swojej pierwszej części. Istnieją dwie drogi nadawania technologii: automatyczna i interaktywna. Na początku zajmiemy się sposobem automatycznym.
Klikamy dwukrotnie w Drzewie własności na Maszyna. W powstałym oknie w zakładce Maszyna klikamy na Mill – Metric by zaznaczyć naszą 3 osiową frezarkę, na której będziemy domyślnie pracować, a następnie klikamy Wybierz by ją wybrać.
W zakładce Magazyn narzędzi upewniamy się, że zaznaczony jest Tool Crib 2 (Metric), który będziemy stosować dla tego samouczka. Na jego potrzeby odznaczamy również opcję Priorytet magazynu narzędzi (dla normalnej pracy opcja ta powinna być zaznaczona, gdyż jej brak sprawi, że narzędzia będą brane nie tylko z używanego magazynu narzędzi, ale również z biblioteki, jeśli lepiej spełniają założenia z bazy danych).
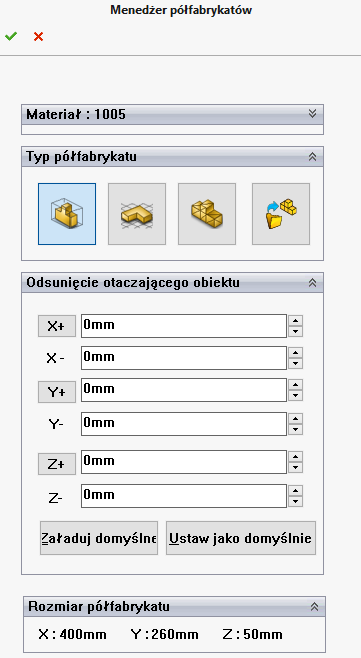 W zakładce Postprocesor po kliknięciu w Przeglądaj wybieramy z odpowiedniej lokalizacji postprocesor testowy (C:\CAMWorksData\CAMWorks2017x64\Posts) lub już ten obecnie przez nas używany. Następnie klikamy Wybierz, aby potwierdzić wybór postprocesora.
W zakładce Postprocesor po kliknięciu w Przeglądaj wybieramy z odpowiedniej lokalizacji postprocesor testowy (C:\CAMWorksData\CAMWorks2017x64\Posts) lub już ten obecnie przez nas używany. Następnie klikamy Wybierz, aby potwierdzić wybór postprocesora.
- Otaczający obiekt – jest to najmniejsza kostka, w której znajduje się obiekt. Możemy w niej określić naddatki np. na planowanie poprzez wpisanie w Odsunięcie otaczającego obiektu wartości zarówno o jednym jak i drugim zwrocie. Poniżej w polu Rozmiar półfabrykatu podawany jest gabaryt przygotówki.
- Wyciągnięty szkic – po stworzeniu szkicu na płaszczyźnie możemy go wyciągnąć i z niego stworzyć półfabrykat o określonym kształcie.
- Plik STL – półfabrykatem może być też dowolny plik STL. Jedną z funkcjonalności CAMWorks jest zapisanie w czasie symulacji elementu po obróbce (wraz z miejscami nieobrobionymi) jako STL. Można go więc użyć do kolejnej fazy obróbki.
- Plik części – półfabrykatem może być dowolna część stworzona w SOLIDWORKS. Może to również być ta sama część co aktualna, ale w innej konfiguracji. Przykładem może być np. odlew, dla którego chcemy wywiercić otwory. Jako półfabrykat wczytujemy więc konfigurację pozbawioną operacji otworów.
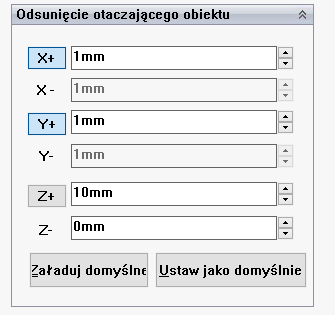 W naszym przykładzie wybieramy Otaczający obiekt i w Z+ wpisujemy 10 mm (naddatek potrzebny do planowania), natomiast w X+, X-, Y+, Y- ustawiamy 1mm (aby własność obwiedni dookoła również miała co obrabiać). Możliwe jest również wpisanie wartości tylko dla X+, Y+ a następnie kliknięcie na odpowiadające im ikony obok, aby otrzymać symetryczne rozszerzenie (w plusie i w minusie), co zaznaczy na szaro symbol drugiego kierunku. Zatwierdzamy wciskając ikonkę
W naszym przykładzie wybieramy Otaczający obiekt i w Z+ wpisujemy 10 mm (naddatek potrzebny do planowania), natomiast w X+, X-, Y+, Y- ustawiamy 1mm (aby własność obwiedni dookoła również miała co obrabiać). Możliwe jest również wpisanie wartości tylko dla X+, Y+ a następnie kliknięcie na odpowiadające im ikony obok, aby otrzymać symetryczne rozszerzenie (w plusie i w minusie), co zaznaczy na szaro symbol drugiego kierunku. Zatwierdzamy wciskając ikonkę ![]() w lewym górnym rogu.
w lewym górnym rogu.
Wejdźmy jeszcze raz do Opcji a następnie Własności frezowania. Mamy tam wybrane typy własności, które zostaną rozpoznane automatycznie. Ściana i po Obwodzie są niezaznaczone, więc nie zostaną one wykryte automatycznie. Na potrzebny tego samouczka zostawiamy je w takim stanie. W Menadżerze poleceń CAMWorks wybieramy Rozpoznaj własności obróbcze. Dzięki temu program sam rozpozna wszystkie własności 2.5 osi, które zaznaczyliśmy w Opcjach.
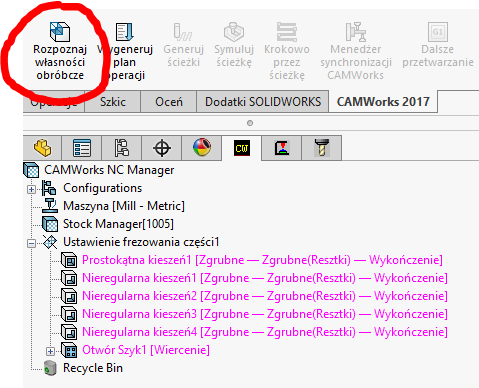
Utworzone zostały Ustawienie frezowania części1 oraz własności kieszeni oraz szyk otworów. Mają one strategie domyślne dla tego typu własności. Ustawienia frezowania są odpowiednikami zamocowań. Do nich dodawane są własności (np. dla zamocowania od góry dodajemy kieszeń, która jest na wierzchu, a dla zamocowania od dołu kieszenie, które są od spodu). Możemy zauważyć, że w elemencie było 5 takich samych otworów. Program od razu stworzył z nich szyk (pogrupował je). Dzięki temu operacja i ścieżka zostaną tylko raz wygenerowane, a następie skopiowane do pozostałych własności w szyku. Gdy rozwiniemy cały Szyk zobaczymy własności wszystkich otworów w nim zawartych. Klikając PPM na powstały Szyk i wybierając Parametry, możemy zobaczyć podgląd okna parametrów. Oprócz zobaczenia wymiarów własności, możliwa jest tam zmiana strategii ze zwykłego wiercenia na inną, np. gwintowanie. Sprawi to, że otwór zostanie wykonany za pomocą innych operacji i rezultat końcowy będzie również inny (w przypadku strategii Gwint, oprócz nawiercania i wiercenia będziemy mieli również gwintowanie). W tym przypadku nic nie zmieniamy, tylko klikamy Anuluj.
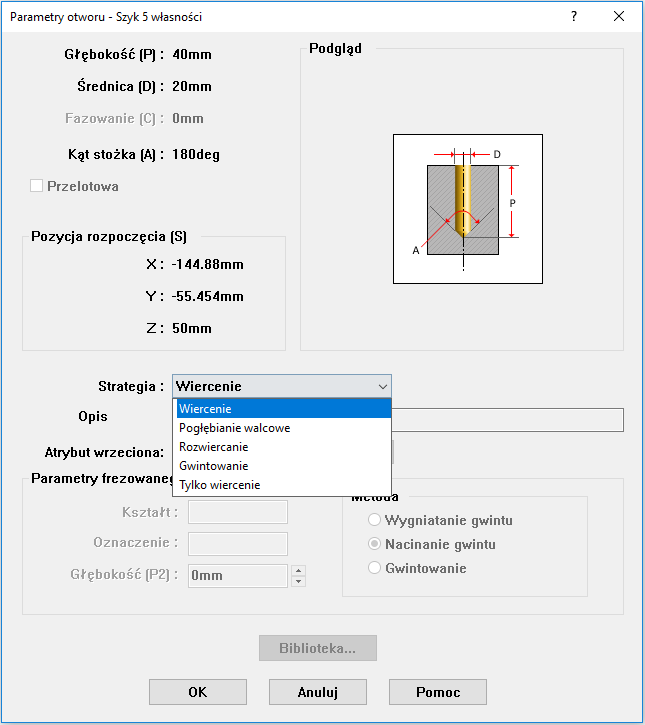
Następnym krokiem będzie wygenerowanie operacji do własności. Odbędzie się to automatycznie. Klikamy na Wygeneruj plan operacji z Menadżera poleceń CAMWorks. W Technologicznej Bazie Danych CAMWorks do każdej własności (i wybranej dla niej strategii) są zdefiniowane operacje, które powstają przy automatycznym generowaniu do wcześniej stworzonych własności. I tak dla np. otworu ze strategią wiercenie są zdefiniowane operacje Nawiercanie i Wiercenie. Operacje do wszystkich własności zostały wygenerowane, a my zostaliśmy przeniesieni do Drzewa Operacji. Jeśli przejdziemy z powrotem do Drzewa Własności, zauważymy, że własności zmieniły kolor na czarny z różowego. Własności, do których nie ma żadnych operacji lub się one nie wygenerowały, mają kolor różowy. Własność posiadająca operacje ma kolor czarny.
Wracając od Drzewa operacji, mamy w nim kilkanaście operacji. Klikając plusik przy jakiejś operacji, możemy zobaczyć dla jakiej własności została wygenerowana. Klikając dwukrotnie na operację (lub klikając na nią PPM i wybierając Edytuj definicję) otworzymy okno parametrów operacji. Można w nim zmieniać narzędzie, bądź geometrię ścieżki. Póki co klikamy OK, co zamknie okno. Operacje są koloru różowego, gdyż nie ma do nich wygenerowanych ścieżek. Klikamy na Generuj ścieżki. Dzięki temu operacje będą miały wygenerowane ścieżki i zmienią kolor na czarny. Jeśli jakaś , pomimo wygenerowania, jest dalej różowa, tzn. że ścieżka jest niemożliwa do przeliczenia z powodu wielkości narzędzia, jego rodzaju, bądź warunków geometrycznych. Teraz zaznaczając operację, podświetlona zostanie jej ścieżka. Czerwona koperta oznacza jej początek.
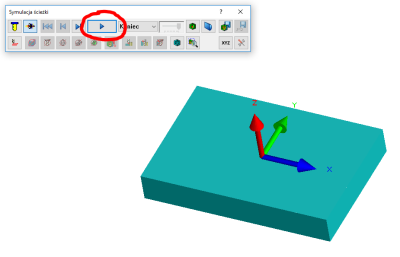 Klikamy na Symuluj ścieżkę w Menadżerze poleceń. Dzięki temu zobaczymy symulację pracy narzędzia. Klikamy Uruchom w okienku symulacji ścieżki co rozpocznie symulacje. Może ona wykrywać kolizje oraz pokazywać jak stopniowo usuwany jest materiał. Kliknięcie na krzyżyk w prawym górnym rogu wyłączy symulacje.
Klikamy na Symuluj ścieżkę w Menadżerze poleceń. Dzięki temu zobaczymy symulację pracy narzędzia. Klikamy Uruchom w okienku symulacji ścieżki co rozpocznie symulacje. Może ona wykrywać kolizje oraz pokazywać jak stopniowo usuwany jest materiał. Kliknięcie na krzyżyk w prawym górnym rogu wyłączy symulacje.
Ostatnim krokiem jest wygenerowanie G kodu. Możemy go generować dla całości obróbki jak i dla pojedynczych operacji. Aby zrobić to dla całości klikamy Dalsze przetwarzanie z Menadżera poleceń. Otworzy się okienko zapisu pliku tekstowego z G kodem. Wybieramy odpowiadającą nam lokalizację wraz z właściwą nazwą i klikamy Zapisz. W powstałym oknie Przetwarzanie końcowe klikamy Uruchom. Generowany G kod będzie na bieżąco pokazywany w oknie Kod NC. Gdy pasek postępu dojdzie do końca możemy przejrzeć G kod lub kliknąć OK w lewym górnym rogu ekranu, aby wyjść z okna Przetwarzanie końcowe. Po tej czynności plik G kodu zapisze się na dysku oraz dodatkowo (jeśli ustawiliśmy odpowiednią opcję) otworzy się nam w notatniku.