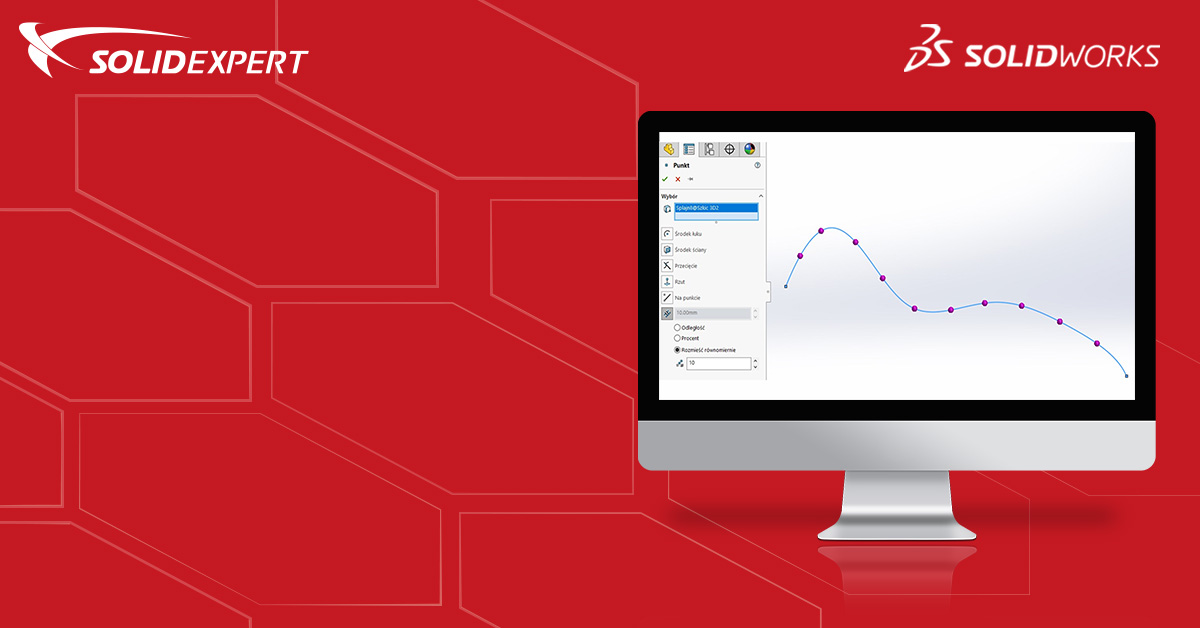Użytkownicy SOLIDWORKS doskonale zdają sobie sprawę, że do celu, może prowadzić wiele dróg. Podobnie jest w szkicowaniu krzywej. Wśród wielu możliwości otrzymania krzywej, jest również ta, która pozwala otrzymać krzywą z punktów – Krzywa z punktów XYZ. Narzędzie te tworzy krzywą na podstawie wprowadzonych punktów. I tu ponownie SOLIDWORKS daje nam pewną dowolność wprowadzenia danych: ręcznie, import z pliku .sldcrv, import z pliku .txt; można również stworzyć tabelę w arkuszu kalkulacyjnym i zapisać jako .txt.
Co jednak kiedy sytuacja jest odwrotna. Krzywa już jest, a my potrzebujemy współrzędnych punktów ją definiujących? Tu również mamy kilka dróg:
Możemy odczytać współrzędne klikając na kolejne punkty szkicu bez trybu jego edycji, a wartość pojawia się na pasku stanu.
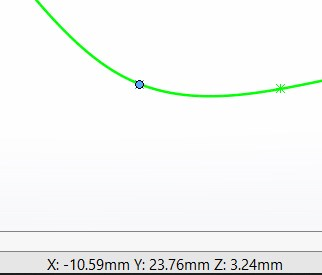
W trybie edycji szkicu, klikając na punkt, wartości wyświetlą się w Menadżerze właściwości jako Parametry wierzchołka sterującego.
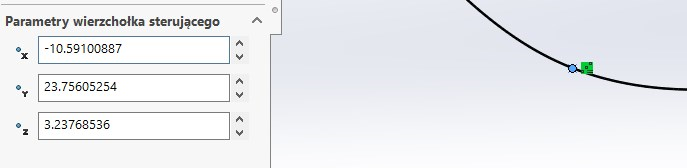
Co jednak w sytuacji gdy punktów mamy kilkadziesiąt czy kilkaset? Można oczywiście skorzystać z powyższych metod, ale podświadomie czujemy, że musi być jakieś prostsze, szybsze rozwiązanie. I tu intuicja nas nie myli, choć procedura już tak intuicyjna nie jest.
Eksport punktów do arkusza kalkulacyjnego z wykorzystaniem pliku .iges
Procedura:
Na krzywej tworzymy wymaganą przez nas liczbę punktów na przykład w edycji szkicu jako punkt lub przy życiu polecenia ![]()
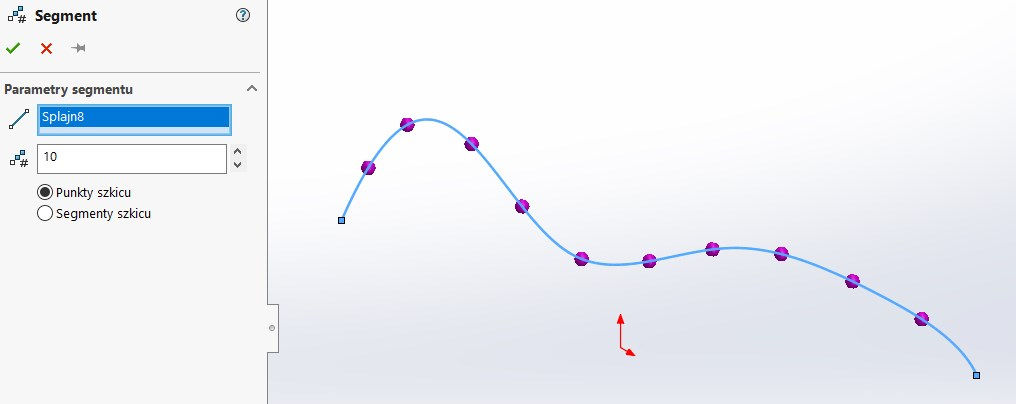
Zapisujemy krzywą jako plik .iges
Zanim zapiszemy krzywą jako .iges w pierwszej kolejności dostosowujemy opcje. Można tego dokonać wcześniej:
Opcje – Opcje systemu – Export – Format pliku – Iges 5.3.
Zaznaczamy minimum dwie opcje jak poniżej.
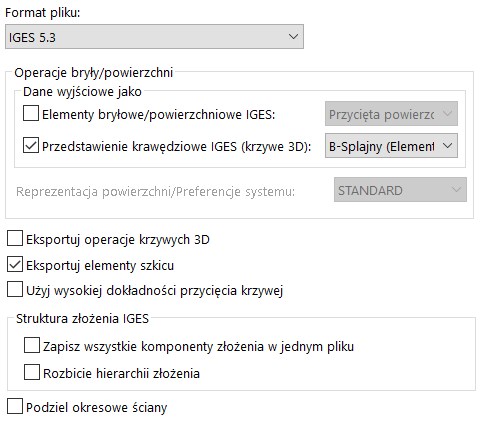
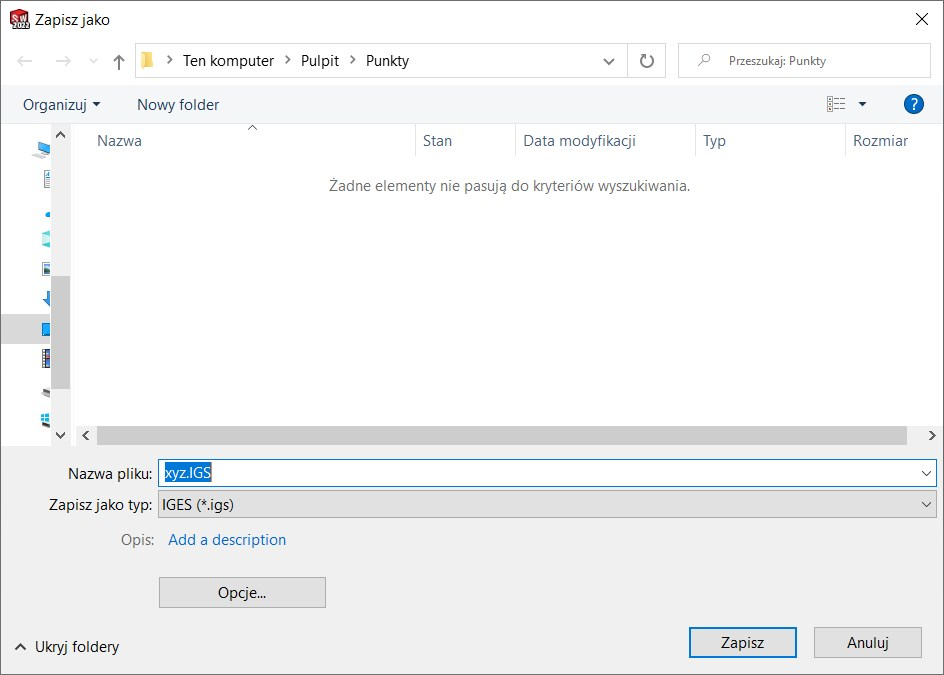 Opcje można dostosować również bezpośrednio przed zapisem klikając w przycisk Opcje… i ustawić jak powyżej.
Opcje można dostosować również bezpośrednio przed zapisem klikając w przycisk Opcje… i ustawić jak powyżej.
Przechodzimy do folderu z zapisanym plikiem xyz.IGS i zmieniamy rozszerzenie na csv.
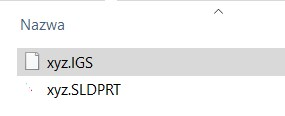
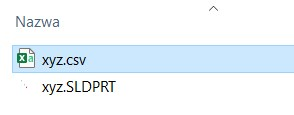
Otwieramy plik .csv i usuwamy niepotrzebne wiersze i kolumny. Interesujące nas współrzędne znajdują się w kolumnie A pod koniec dokumentu. Jeśli na potrzeby odczytu współrzędnych, stworzyliśmy punkty to w pliku .csv zaczynać się będą od liczby 116.
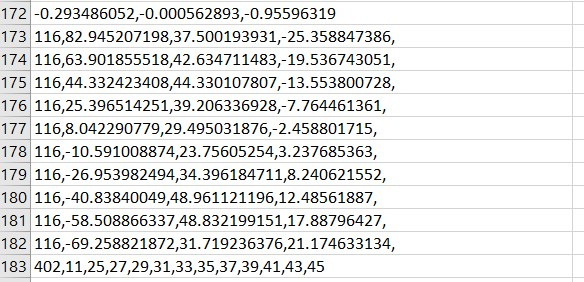
Teraz wystarczy usunąć zbędne dane i jeśli współrzędne chcemy mieć w osobnych komórkach to zaznaczamy kolumną A, wykorzystujemy funkcję Dane – Tekst jako komórki i następnie przechodzimy przez trzy kolejne kroki:
Krok 1
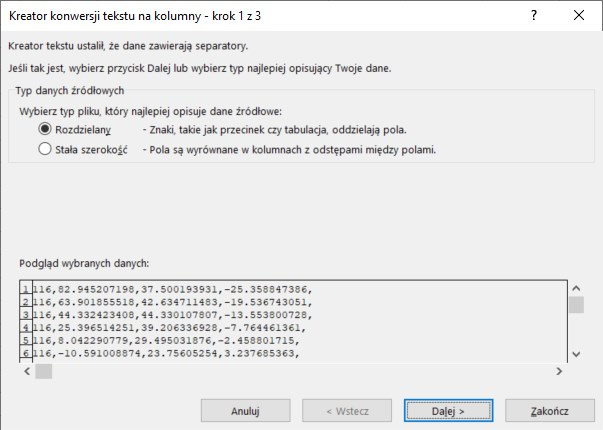
Krok 2
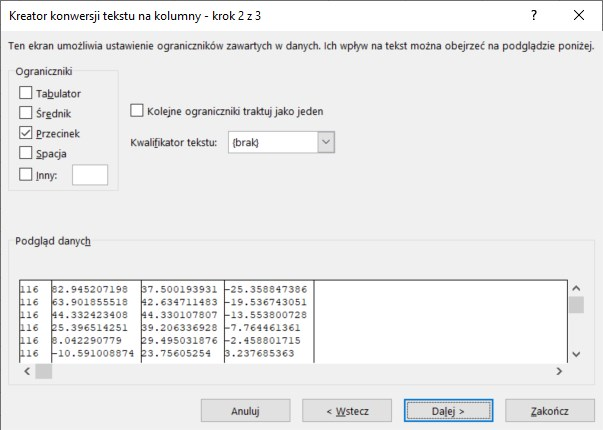
Krok 3
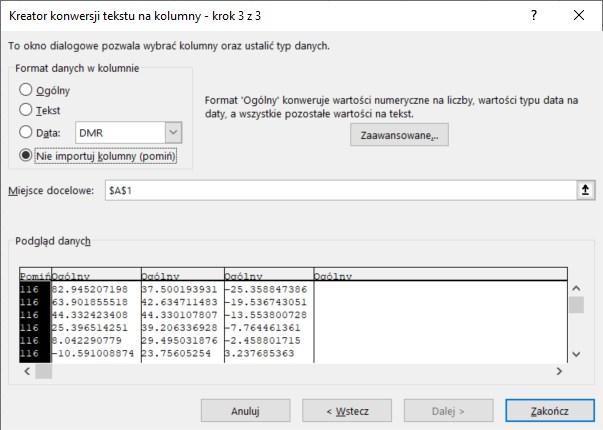
Po zatwierdzeniu otrzymujemy dane w oddzielnych kolumnach.
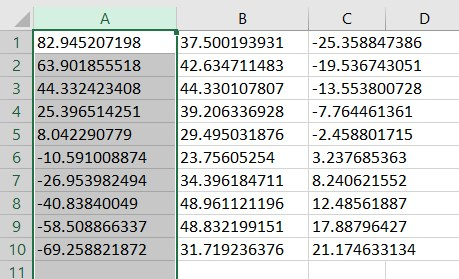
Następnie możemy, wykorzystując dostępne narzędzia, wprowadzić kilka zmian takich jak:
– zamiana kropki na przecinek
– format komórek na liczbowy
– liczba miejsc dziesiętnych
– dodanie nagłówków
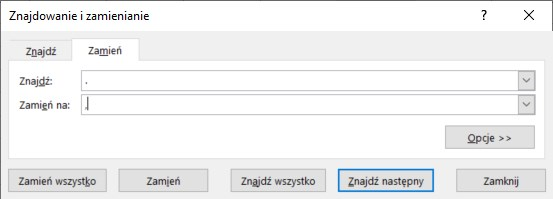
Dzięki tym zabiegom otrzymamy zgrabną tabelę z danymi:
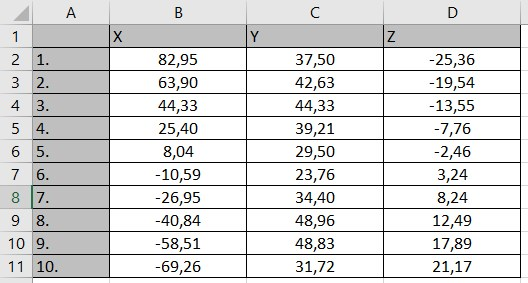
Jak widzimy, procedura ta wymaga szeregu czynności, lecz przy dużej ilości punktów daje znaczące oszczędności czasu.
To nie koniec możliwości. Użytkownicy z zacięciem programistycznym, mogą powyższą instrukcję zamienić w makro. Nie każdy jednak ma takie umiejętności, czy po prostu czas. Tu z pomocą przychodzi SolidExpert oferując autorski dodatek – Wczytaj współrzędne, który posiada między innymi taką funkcję.
Dodatek Wczytaj Współrzędne
Szczegółowe informacje o posługiwaniu się dodatkiem można znaleźć na naszym blogu
Narzędzie programistyczne – Wczytaj Współrzędne – SOLIDMANIA
W dalszej części artykułu zajmiemy się jedynie naszym szkicem pod kątem odczytu współrzędnych punktów.
Przygotowanie szkicu
Wykorzystując dodatek programistyczny Wczytaj Współrzędne, punkty muszą być naniesione z Geometrii odniesienia.
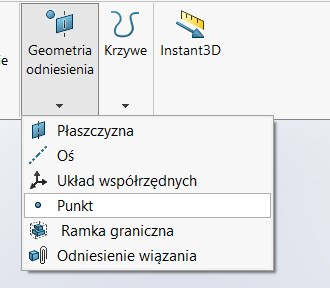
Następnie wybieramy jedną z wielu możliwości – tu rozmieścimy równomiernie 10 punktów.
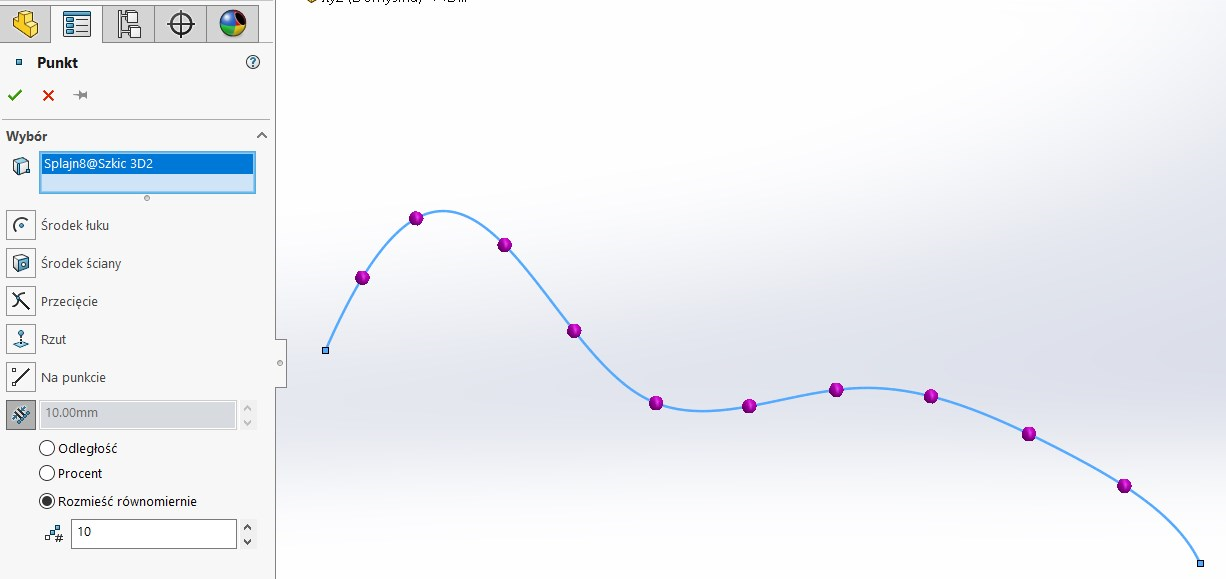
Wczytanie współrzędnych
Kolejnym krokiem jest uruchomienie dodatku i wybraniu w pierwszej zakładce przycisku wczytaj.
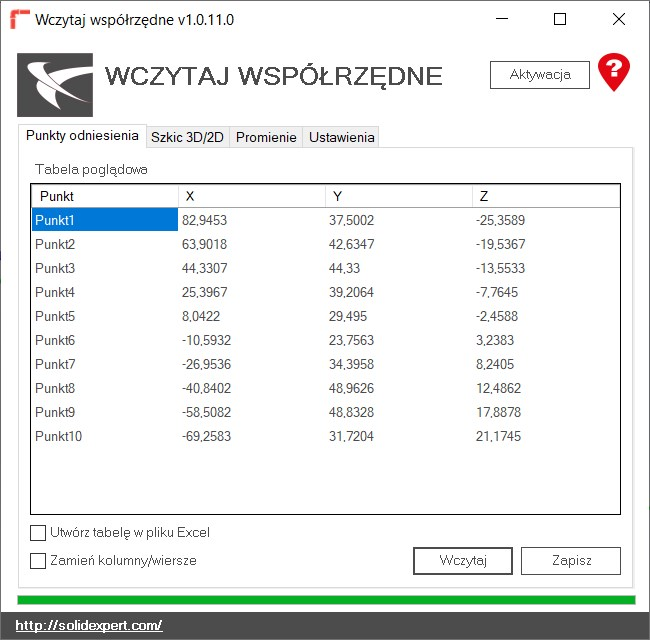 Zaznaczając opcję Utwórz tabelę w pliku Excel spowoduje automatyczne otwarcie pliku Excel
Zaznaczając opcję Utwórz tabelę w pliku Excel spowoduje automatyczne otwarcie pliku Excel
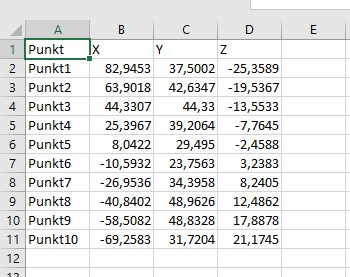
Jak widzimy w SOLIDWORKS jest wiele sposobów na dotarcie do celu. Dla tych, którzy się spieszą, SolidExpert wskazuje drogę na skróty.
Chcesz wypróbować dodatek Wczytaj Współrzędne? Nie będzie lepszej okazji! Tylko do 31 sierpnia br. możesz skorzystać z promocyjnych warunków zakupu autorskich dodatków SOLIDEXPERT. Zapraszamy do kontaktu.