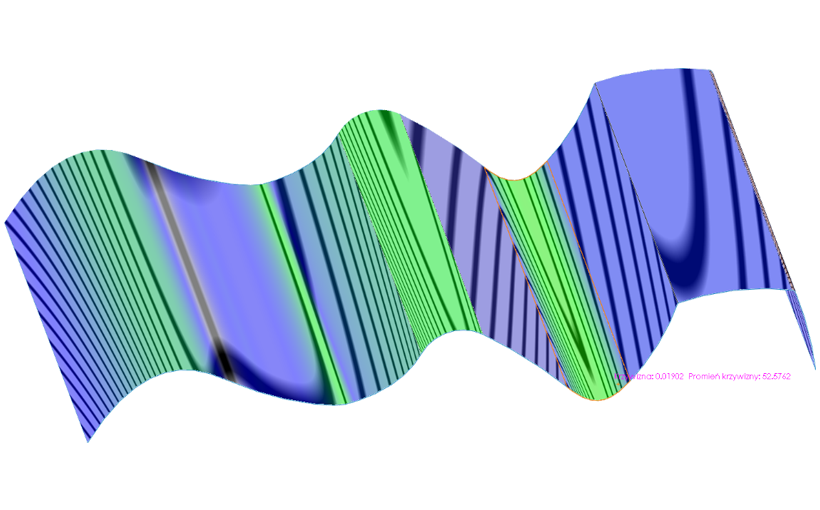Zebra i krzywizna są to narzędzia stworzone przez SOLIDWORKS do diagnostyki powierzchni.
Zebra to narzędzie pozwalające na dostrzeżenie defektów powierzchni oraz wizualne określenie jaki typ granicy występuje pomiędzy powierzchniami, które byłoby trudne do zauważenia przy wyświetlaniu standardowym.
Uruchomienie narzędzia zebra może się odbywać na trzy sposoby:
- Z paska menu wybierając Widok > Tryb wyświetlania > Zebra
- Z karty menedżera poleceń wybierając zakładkę Oceń > Zebra
- Jeżeli chcemy, aby zebra była widoczna na poszczególnych powierzchniach to należy za pomocą wciśniętego klawisza Ctrl + lewy przycisk myszy wybrać powierzchnie, a następnie nacisnąć prawy przycisk myszy i wybrać Zebra
Wyłączenie zebry odbywa się tak samo jak powyższe trzy sposoby.
W Menedżer właściwości Zebra w Ustawienia (Rys. 1.) możemy sterować liczbą, szerokością, dokładnością, kolorem i kierunkiem pasków. Zwiększenie dokładności pasków zwiększa również czas obliczeń wyświetlania.
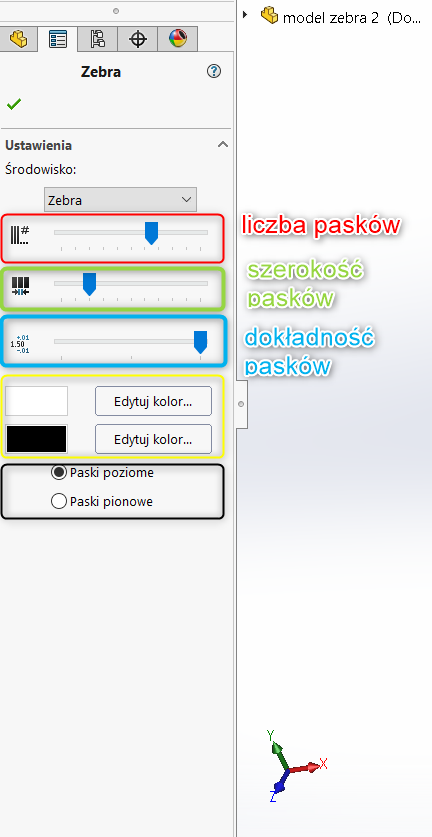
Rys. 1. Menedżer właściwości narzędzia „zebra”.
Dostępne są trzy typy granic występujące pomiędzy powierzchniami:
1. Kontakt bez ciągłości – paski nie pasują do siebie na granicy.
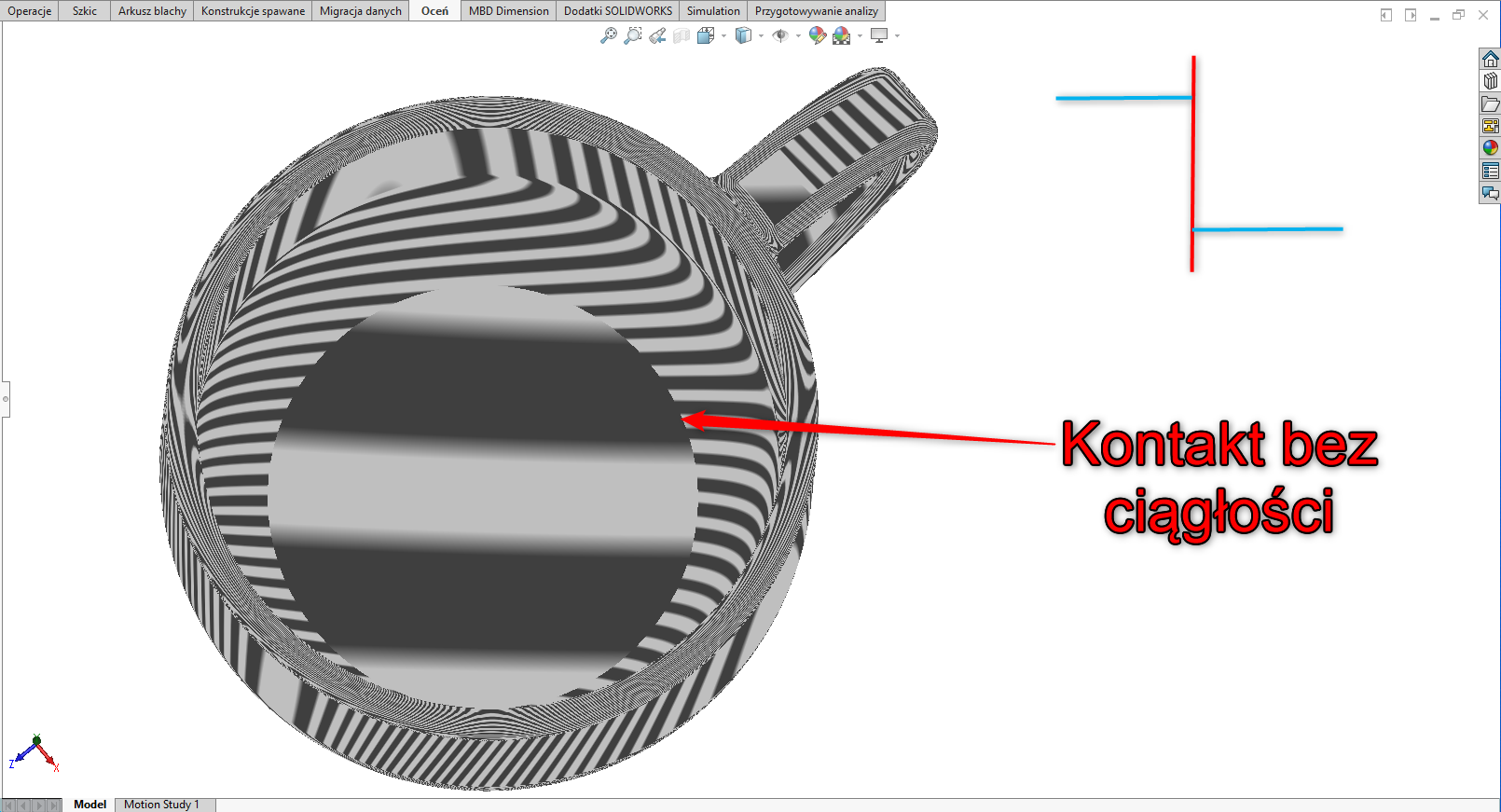
Rys. 2. Typy granicy między powierzchniami – kontakt bez ciągłości.
2. Styczność – paski zebry pasują do siebie na granicy, lecz występuje gwałtowna zmiana kierunku.
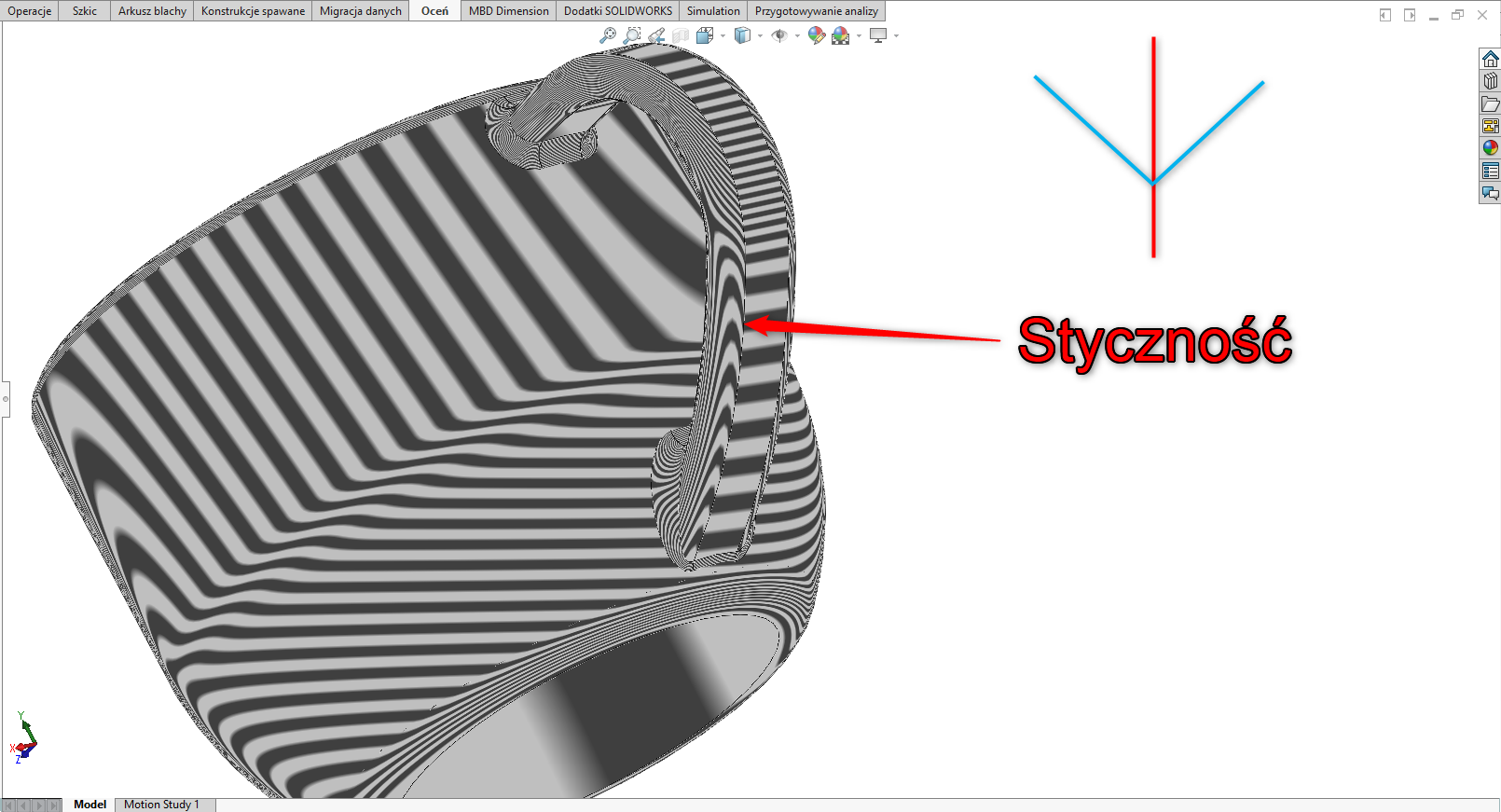
Rys. 3. Typy granicy między powierzchniami – styczność.
3. Krzywizna ciągła – paski zebry przechodzą płynnie przez granicę. Krzywizna ciągła jest opcją przy tworzeniu zaokrągleń łączących ściany.
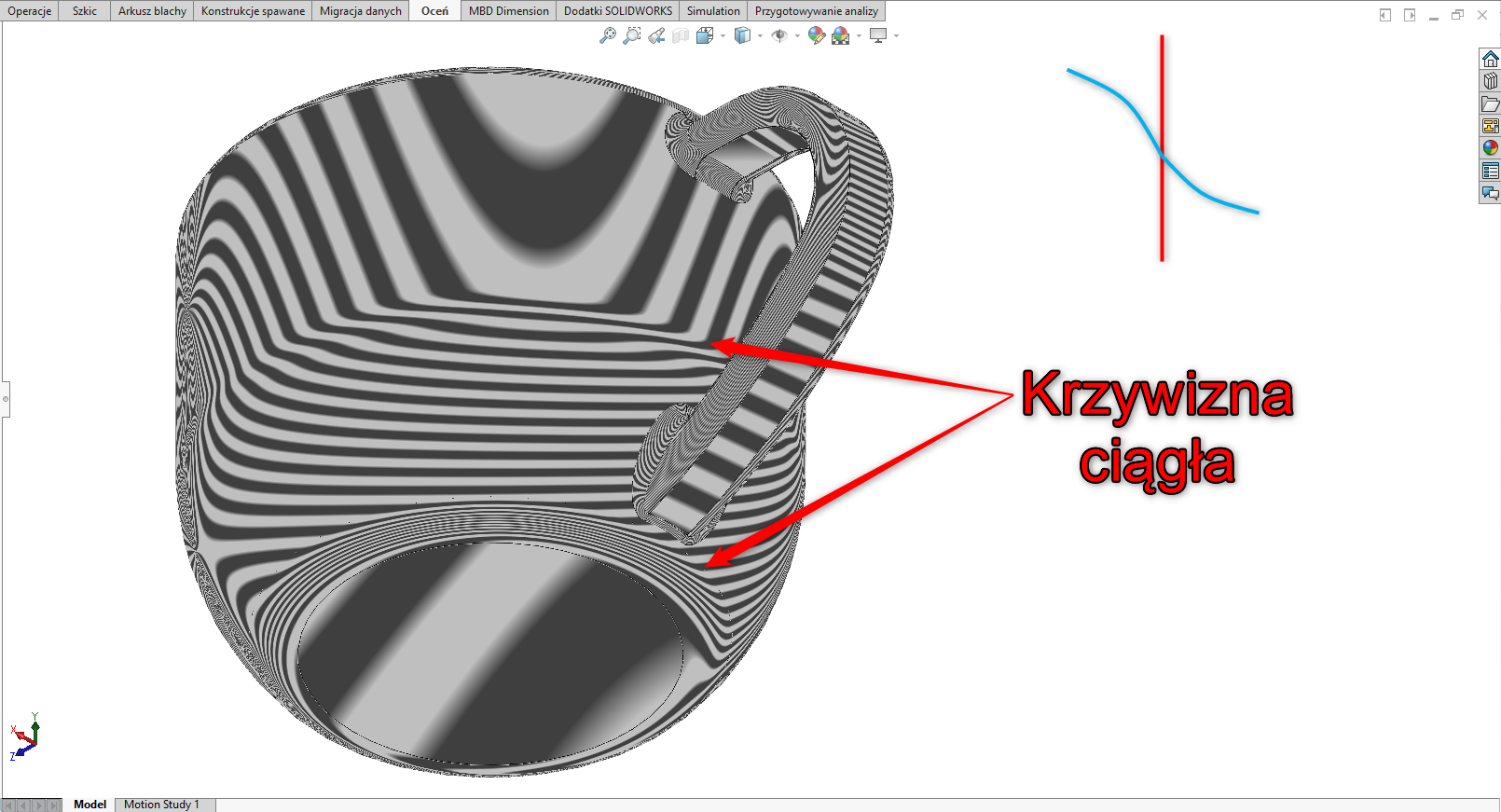
Rys. 4. Typy granicy między powierzchniami – krzywizna ciągła.
Krzywizna jest definiowana jako odwrotność promienia (1/promień) w bieżących jednostkach modelu, a więc oznacza to, że wartość krzywizny będzie rosła wraz ze zmniejszającym się promieniem krzywizny i odwrotnie.
Włączanie i wyłączanie narzędzia krzywizny odbywa się w taki sam sposób jak dla narzędzia zebry i zostało opisane powyżej.
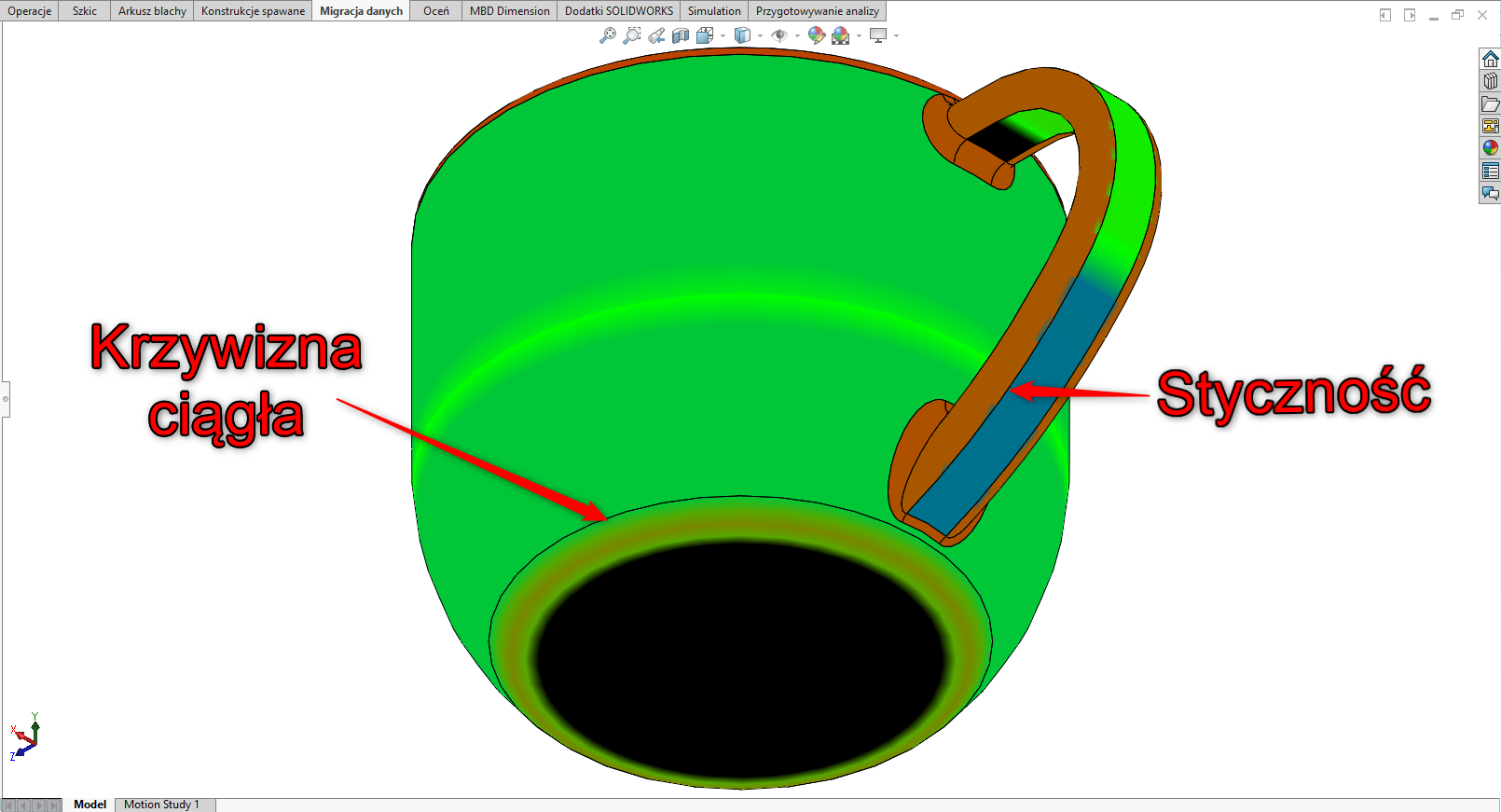
Rys. 5. Uruchomione narzędzie „krzywizna”.
Na Rys. 5. przedstawiono włączone narzędzie krzywizna. Wartość krzywizny sygnalizowana jest kolorami. Na Rys. 6. widać, że kolory zmieniają się od czarnego (wartość krzywizny 0,0010), poprzez niebieski, zielony aż do czerwonego (wartość krzywizny 1,0000). Na rysunku 5 można też zauważyć, że funkcja krzywizna pozwoliła nam odczytać typy granic powierzchni. Przy krzywej ciągłej kolor zielony przechodzi płynnie w czerwony, natomiast dla styczności, płynne przejście nie występuje.
Co więcej, mamy możliwość zmiany wartości krzywizny na obydwu końcach skali kolorów oraz w trzech punktach na skali, aby przyrost wartości krzywizny następował w węższych lub szerszych przedziałach, bądź też następował szybciej lub wolniej. Zmiany skali wartości krzywizny dokonamy przechodząc do Właściwości dokumentu > Wyświetlanie modelu > Krzywizna (Rys. 6).
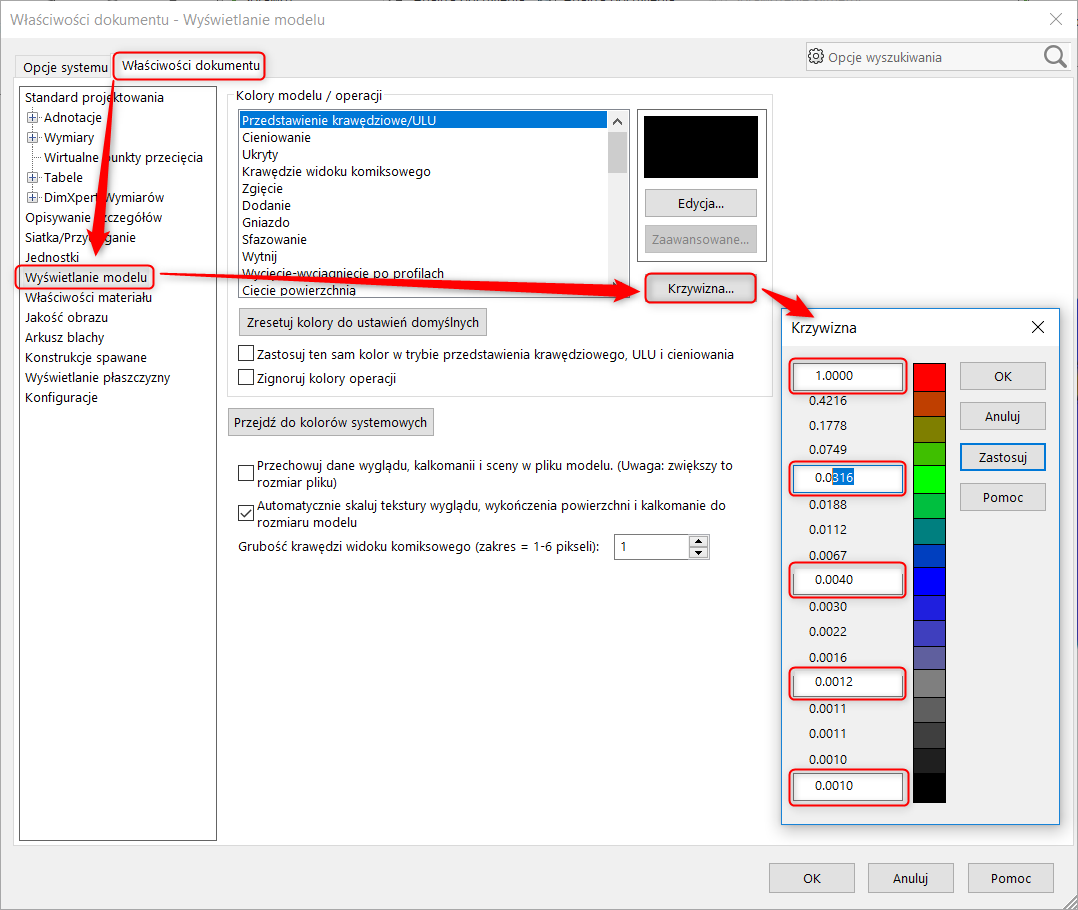
Rys. 6. Skala kolorów dla narzędzia „krzywizna”.
Mamy też możliwość po wskazaniu kursorem myszy na powierzchnię modelu lub element szkicu (tj. splajn lub krzywa) odczytania wartości i promienia krzywizny dla wskazanego miejsca – Rys. 7 . Aby włączyć tą funkcję należy wybrać Opcje systemu > Wyświetlaj > Dynamicznie podświetl w polu graficznym.
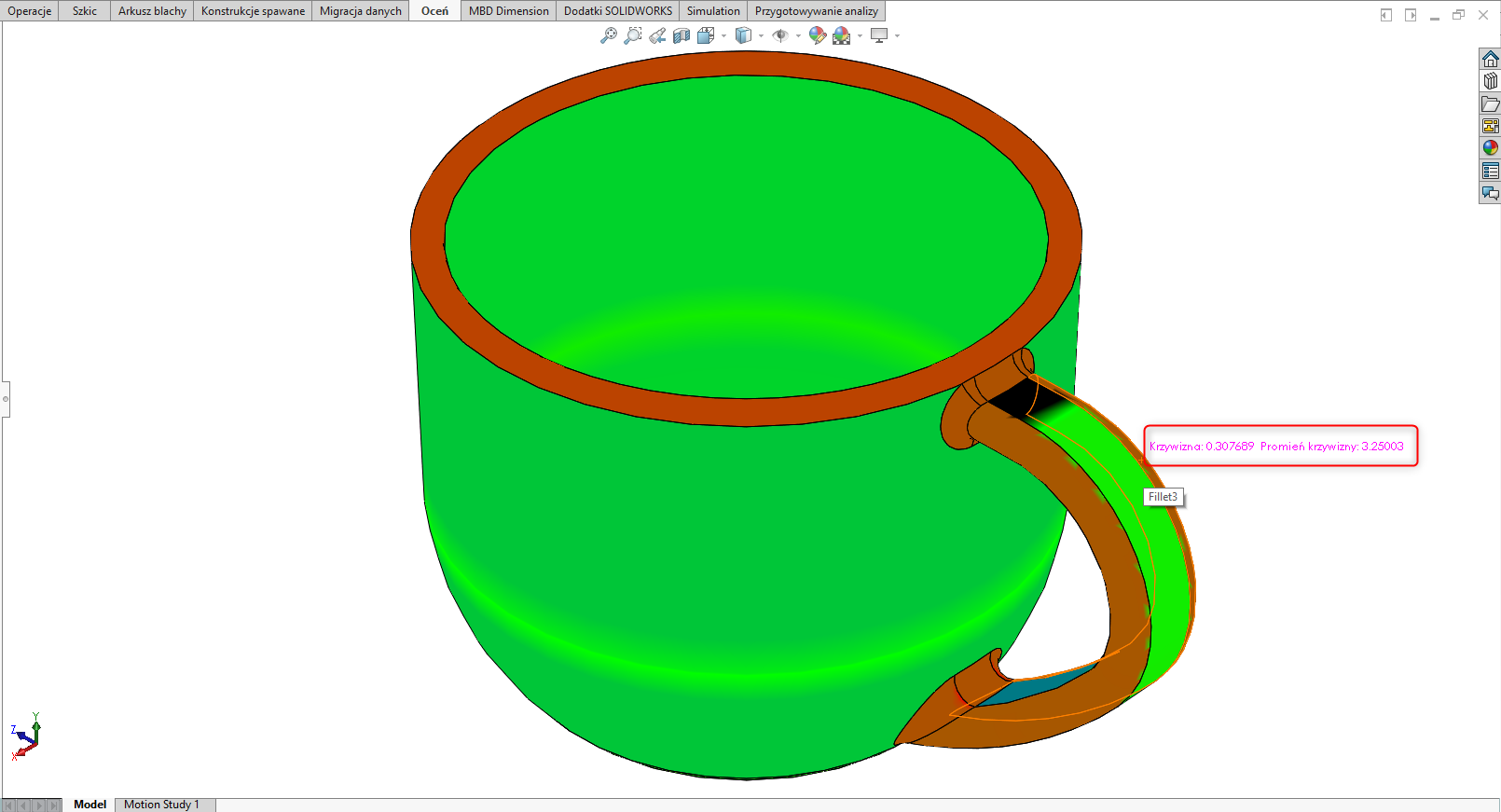
Rys. 7. Dynamiczne podświetlanie w polu graficznym – wyświetlanie wartości i promienia krzywizny dla wskazanego miejsca.
Podsumowując, najszybszą metodą diagnostyki powierzchni jest skorzystanie jednocześnie z obu narzędzi zebra i krzywizna co zaprezentowano na Rys. 8.
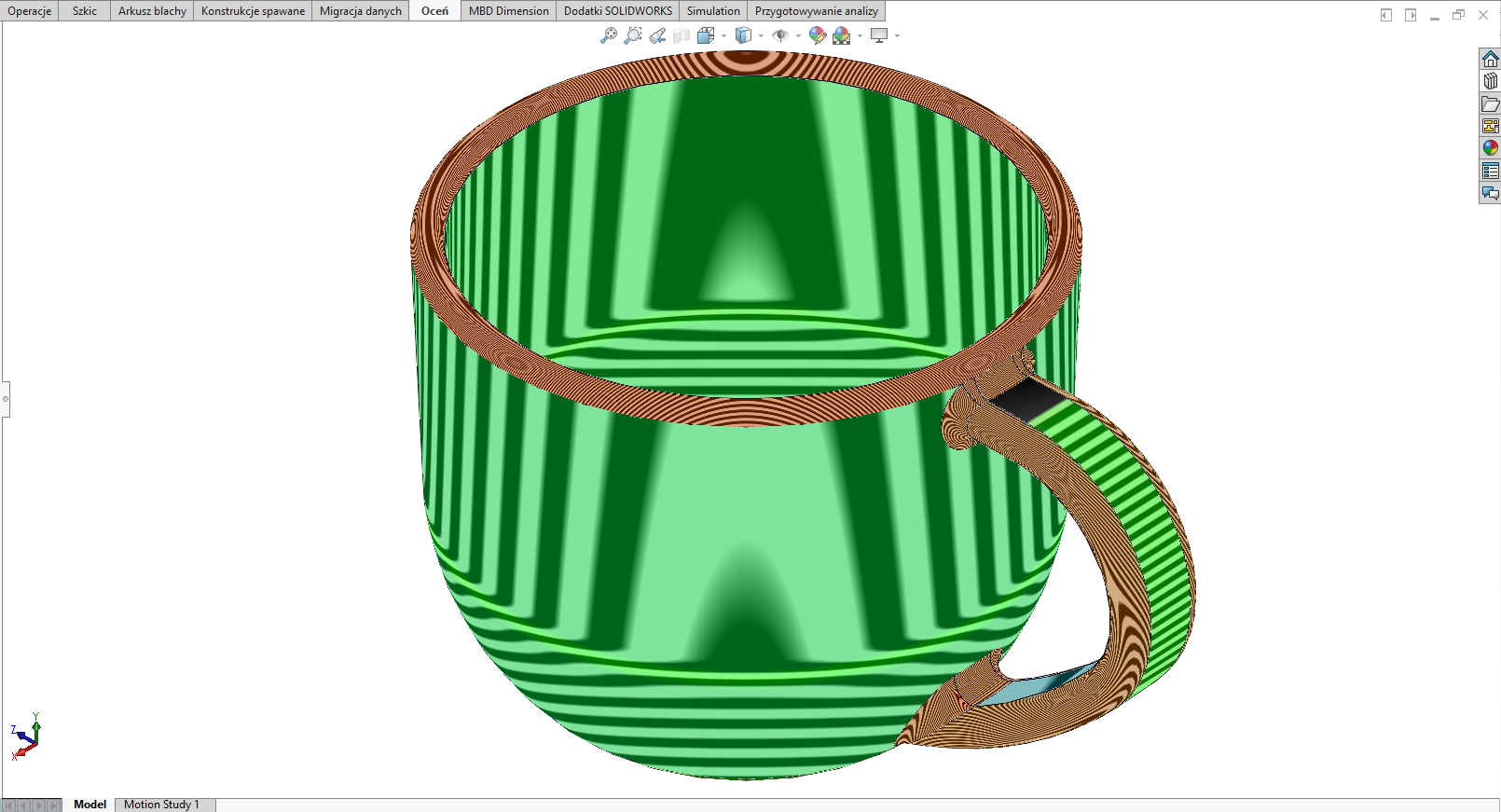
Rys. 8. Diagnostyka powierzchni – jednoczesne uruchomienie narzędzia „zebra” i „krzywizna”.