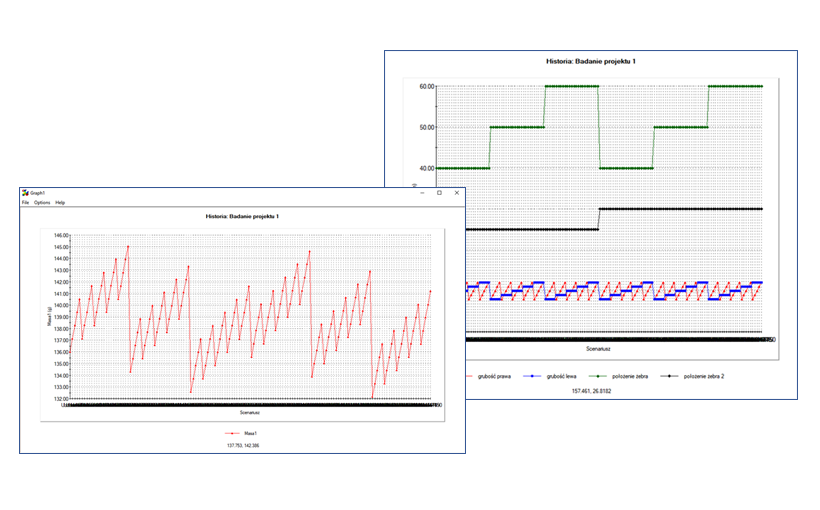Po co wykonujemy badanie projektu w SOLIDWORKS?
Spójrzmy na ten przykład. 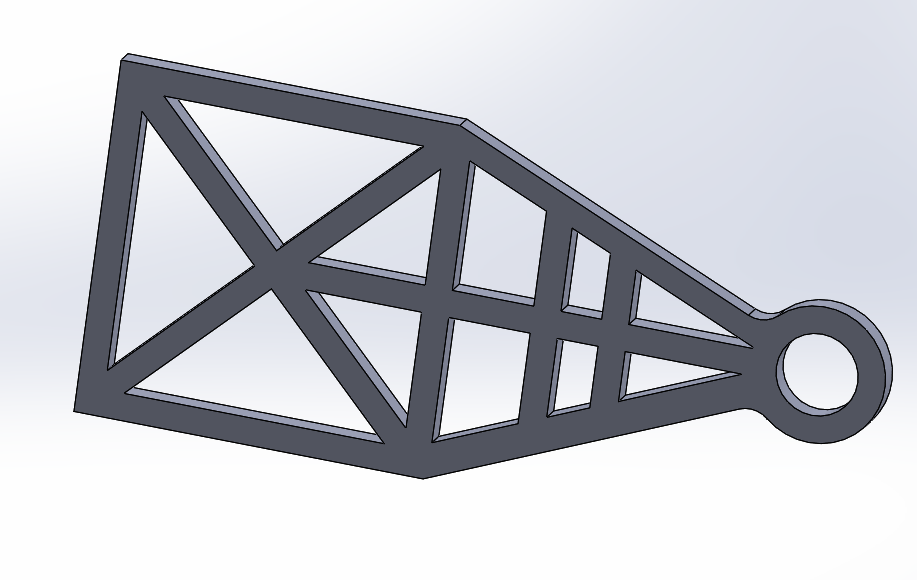
Rys. 1. Kształt optymalizowany.
Skąd wiem, że ten kształt, powinien być akurat taki? Możliwe, że wynika to z Naszego doświadczenia, może robiliśmy już coś podobnego, może widzieliśmy podobną maszynę. Nie zawsze mamy jednak pewność.
Rozbijmy myślowo ten projekt na dwie składowe.
- Pozycje poszczególnych belek
- Przekrój poszczególnych belek
W obu przypadkach pomoże nam optymalizacja topologii, ale o niej powstały już inne artykuły i webinary, które bardzo polecam:
Webinar: Projektowanie przyszłości czyli optymalizacja topologii w SOLIDWORKS Simulation
Tutaj nie będziemy się tym tematem zajmować. Ograniczymy się tylko do Badania Projektu. Mogę wpływać tutaj na kształt przez „wpięcie” się w wymiary i pozwolenie badaniu na zmienianie wartości. Przy okazji badanie sprawdzi co się dzieje z projektem. Posiadając SOLIDWORKS Simulation Professional możemy także pozwolić optymalizować projekt na podstawie danych.
Co zrobić przed badaniem, czy muszę jakoś specjalnie przygotować model?
Modelu nie musimy specjalnie przygotowywać, powinien być zwymiarowany tak, żeby był podatny na edycje, których będziemy chcieli dokonać – nic więcej. To badanie „wpinamy” w projekt, a nie odwrotnie. Możemy, jeszcze przed dodaniem badania, zacząć od przygotowanie parametrów.
No to po kolei:
1. Na zakładce Oceń znajdziemy „Badanie Projektu” Po jego rozwinięciu wybieramy „Parametry”.
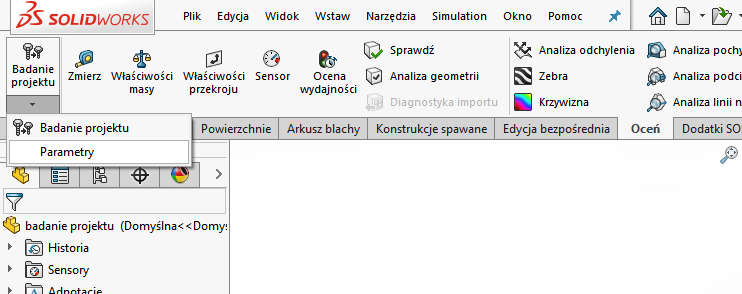
Rys. 2. Położenie w interface SOLIDWORKS.
2. Dodajemy Parametr. Wklikujemy wymiar (wymiary pojawiają się, gdy otworzymy okno „Parametry”), wpisujemy nazwę parametru, mamy możliwość edycji wartości – domyślnie będzie taka jak wymiaru.
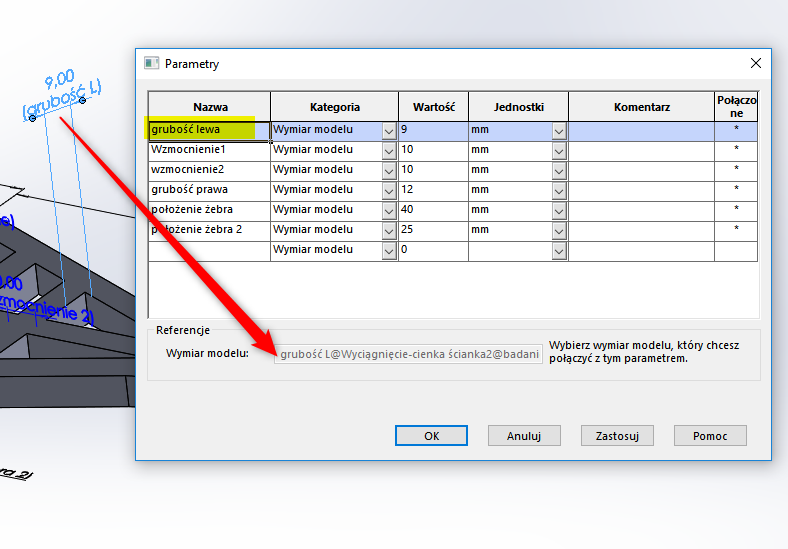
Rys. 3. czerwoną strzałką oznaczyłem dowód, że akurat ten wymiar jest podpięty. Na żółto zaznaczono nazwę parametru wpisaną „z ręki”. Warto zwrócić uwagę na gwiazdkę w kolumnie 'Połączone’.
3. Wszystko gotowe. Czas na właściwe badanie.
Badanie projektu – zakres z krokiem
Dodajemy parametry, to one będą się zmieniać podczas projektu. Chcę przetestować, różną grubość skrajnych żeber i położenie wzmocnień w środku.
1. Dodajemy Badanie Projektu – tam gdzie parametry.
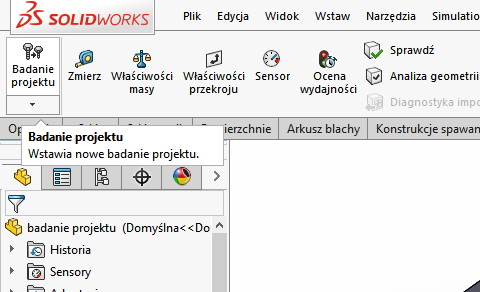
Rys. 4. Położenie przycisku w interfejsie SOLIDWORKS.
2. Badanie Projektu pojawia się na dole ekranu. Z listy rozwijalnej dodaje kolejne parametry.
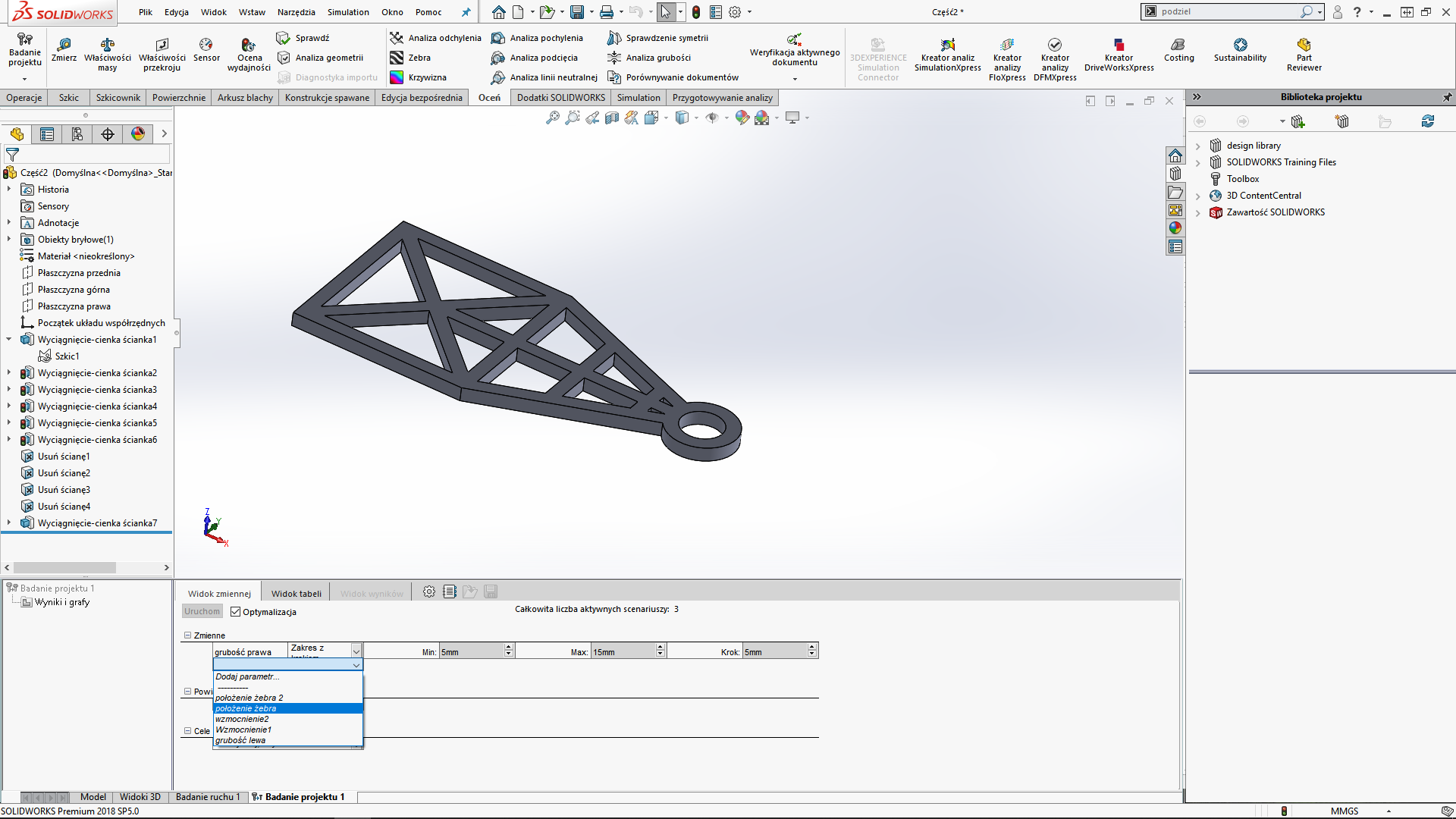
Rys. 5. Możemy dodawać kolejne parametry, albo wybrać ‘Parametry’ z listy – wtedy przeniesiemy się w tryb dodoawania parematrów – nie musimy ich oddawć przed badaniem.
3. Dodałem następujące parametry. Ważny tutaj jest zakres Min – minimalna wartość na jaką pozwalamy, Max – maksymalna wartość na jaką pozwalamy, krok – co ile ma przeskakiwać. Dla Min: 5, Max: 15, Krok: 5 mam 3 możliwości.
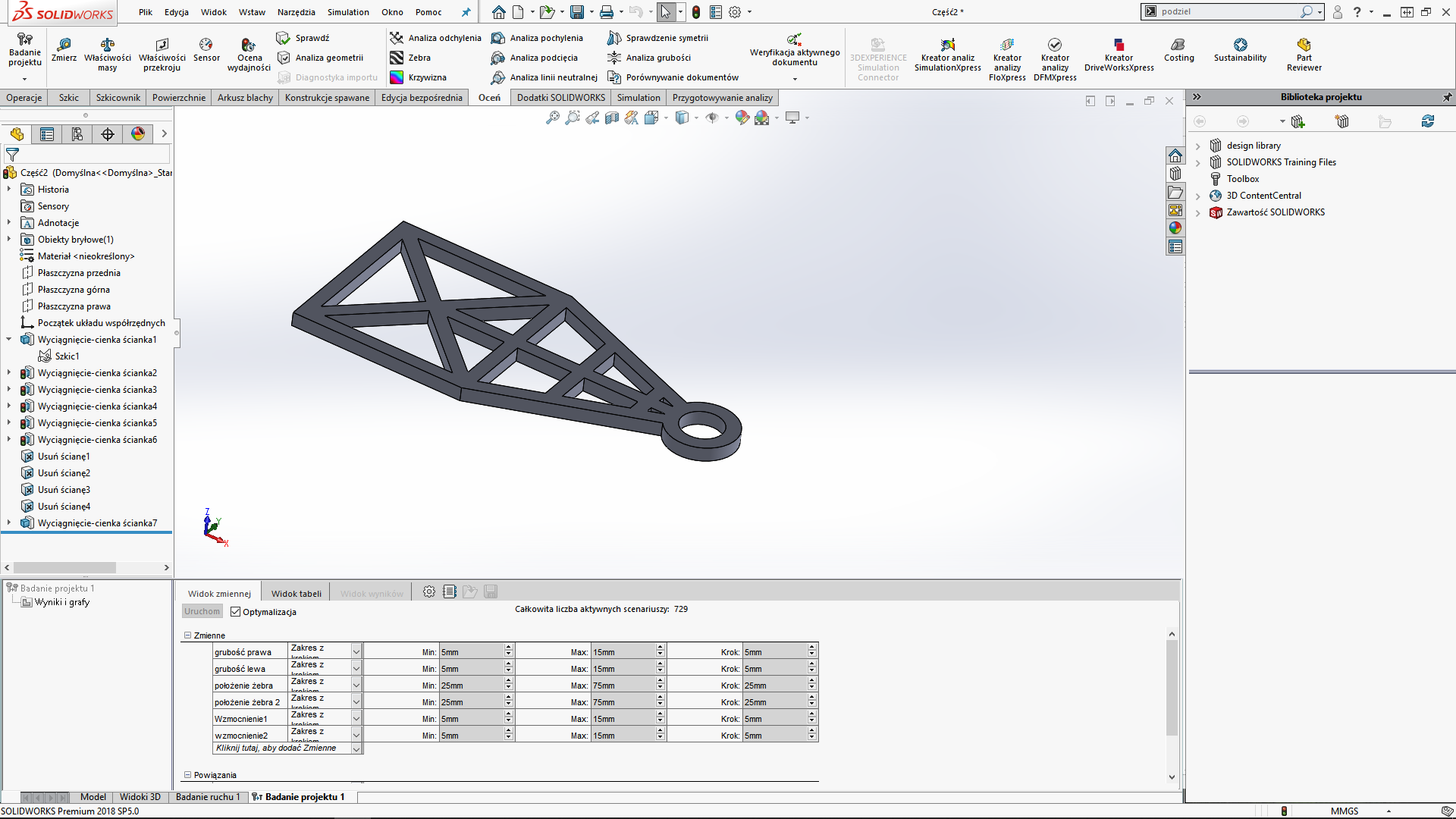
Rys. 6. Rzeczywiste badanie ogranicze, ale proszę zwrócić uwagę, że przy tej konfiguracji lista badań wynosi 729 – liczyłoby się to ok 2h.
Mogę wybrać 3 tryby wprowadzania zmiennej:
- Zakres z krokiem – od, do i co ile
- Wartości dyskretne – wpisuje po przecinkach wartości, które chce przetestować (separatorem dziesiętnym jest wtedy kropka)
- Zakres – Badanie samo szuka wartości najlepszej w danym zakresie (tylko dla optymalizacji, tylko w SOLIDWORKS Simulation Professional).
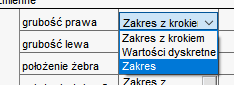
Rys. 7. Zakres zmian elementów, łatwo go zlokalizować w badaniu, znajduje się obok nazwy parametru.
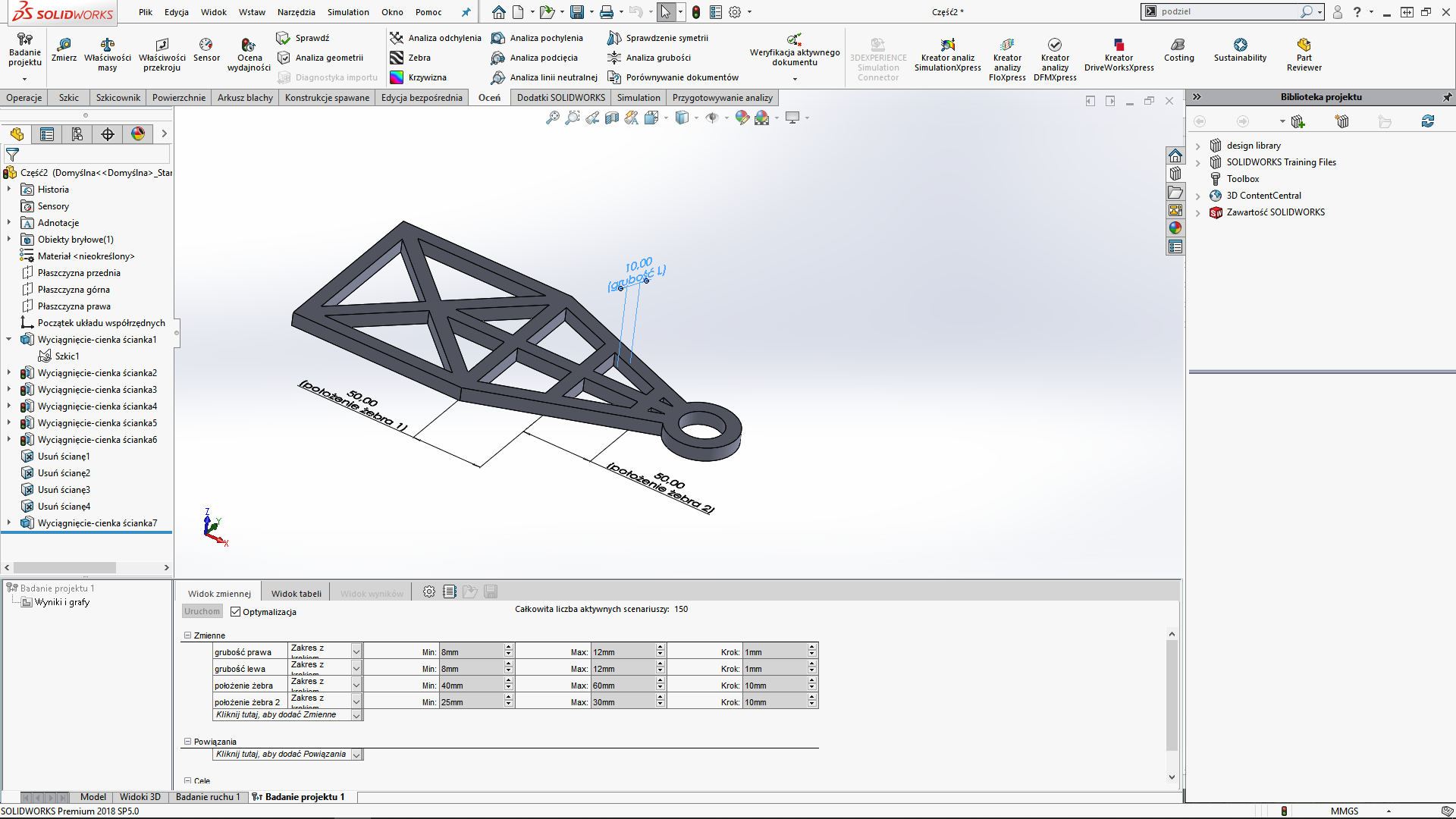
Rys. 8. Finalnie będzie 150 scenariuszy badań.
Zatrzymajmy się na chwilę, i załóżmy że już teraz klikniemy „Uruchom” (nie jest to możliwe, ale załóżmy). Nie będzie to miało większego sensu. SOLIDWORKS po prostu podstawi wszystkie parametry po kolei, ale nie będzie miał Nam nic „do powiedzenia”. Potrzebujemy poprosić, go o odpowiedź na jakieś konkretne pytanie. Ja mam następujące…
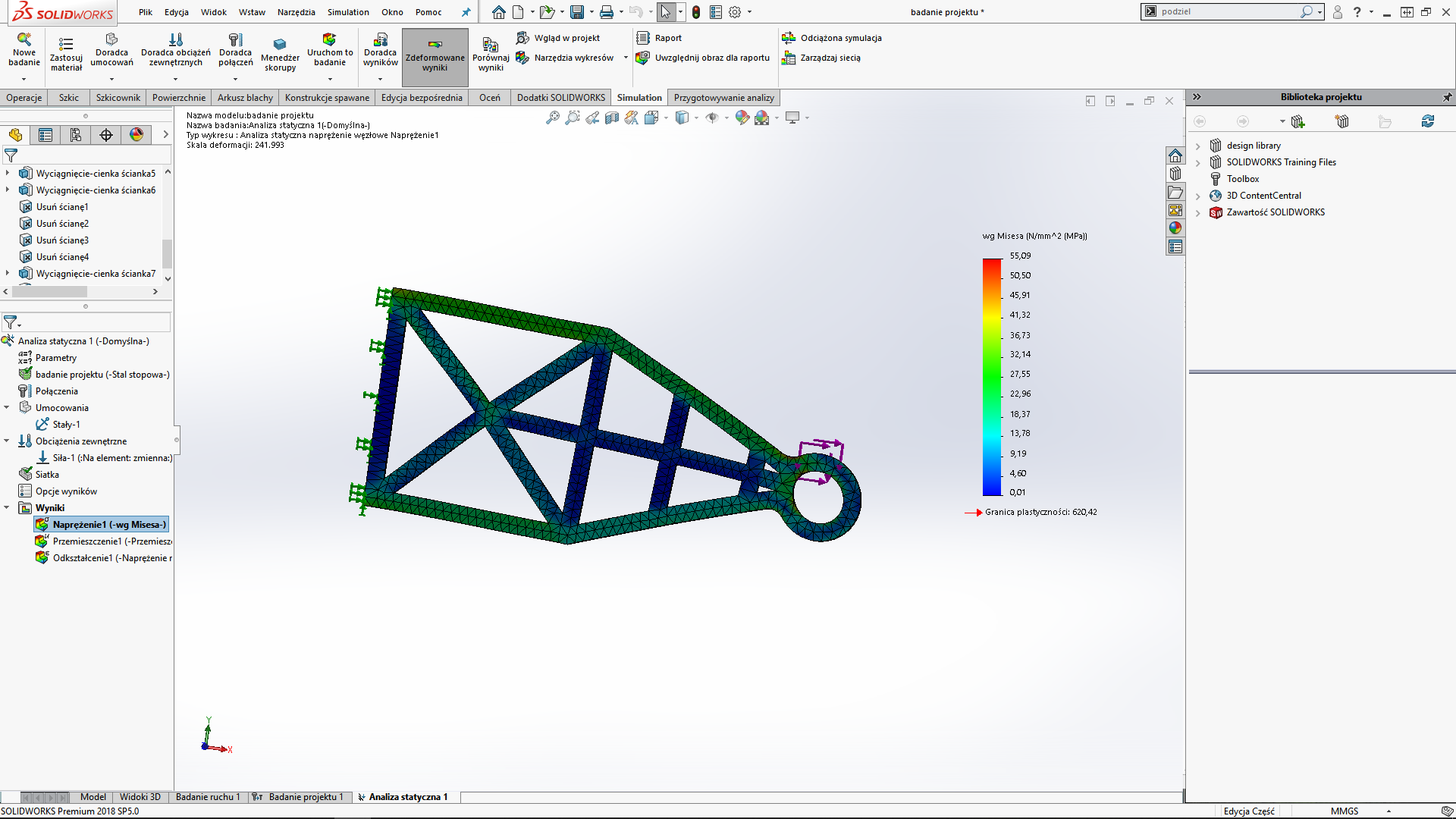
Rys. 9. Badanie, które będzie przekazywało informacje o stanie projektu.
Moje pytanie brzmi: Czy naprężenia maksymalne przekraczają 300 [MPa]?
Przypominam jednak, że wynikiem badania jest wykres rozkładu naprężenia – ja potrzebuje liczbę pojedynczą tutaj z pomocą przychodzą mi sensory.
1. Tworzymy sensor, w Drzewie operacji klikamy PPM na folder Sensory, i wybieramy ‘Dodaj sensor’.
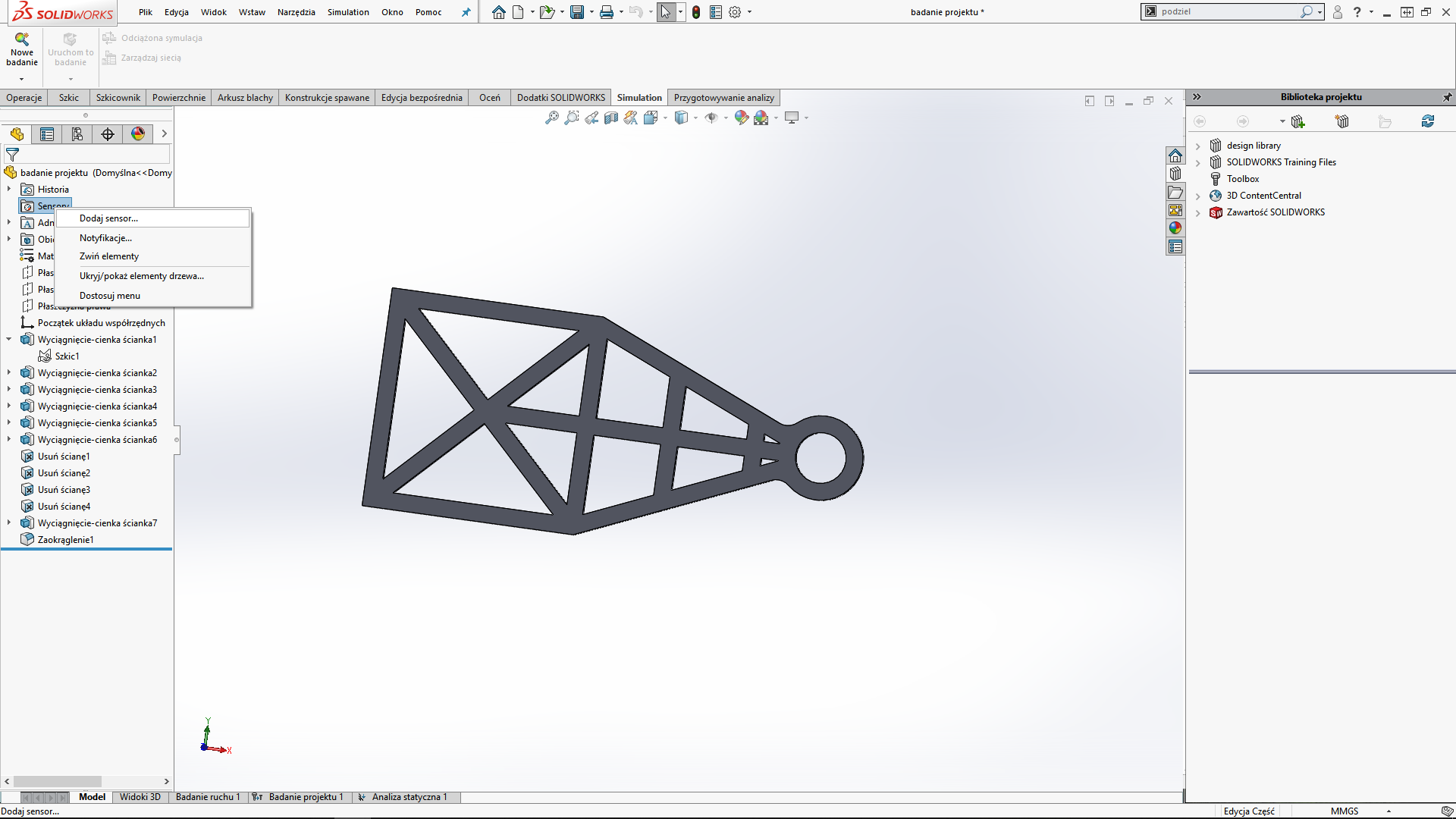
2. Wprowadzamy parametry, które chcemy mierzyć. Pamiętajmy, że korzystamy z sensora danych symulacji, ale może być to każda z dostępnych mierzalnych wielkości dla sensora.
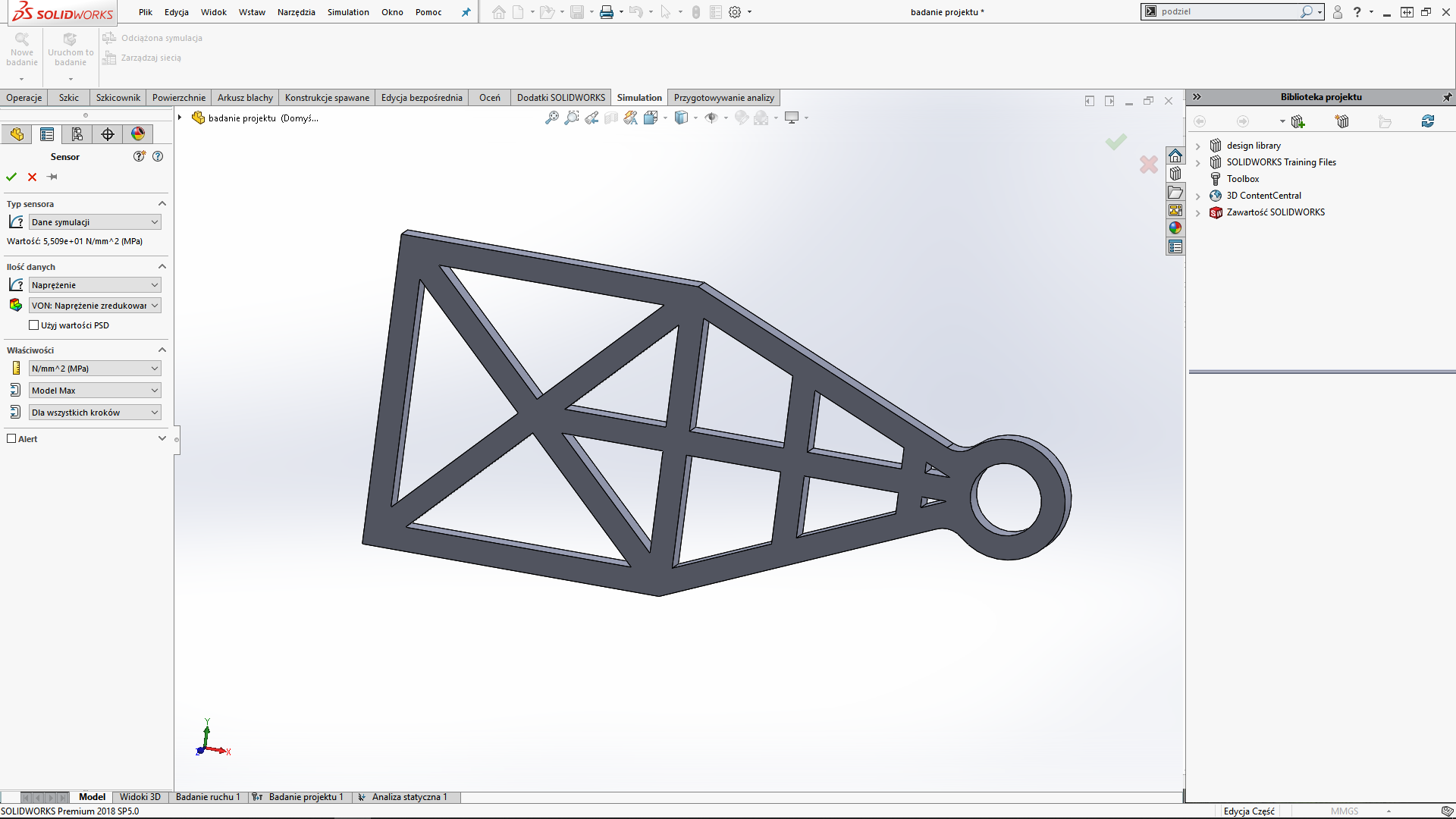
Rys. 11. W tym wypadku wybieram Monitorowanie maksymalnego naprężenia
3. Teraz już mogę wprowadzić sensor w „powiązania”.
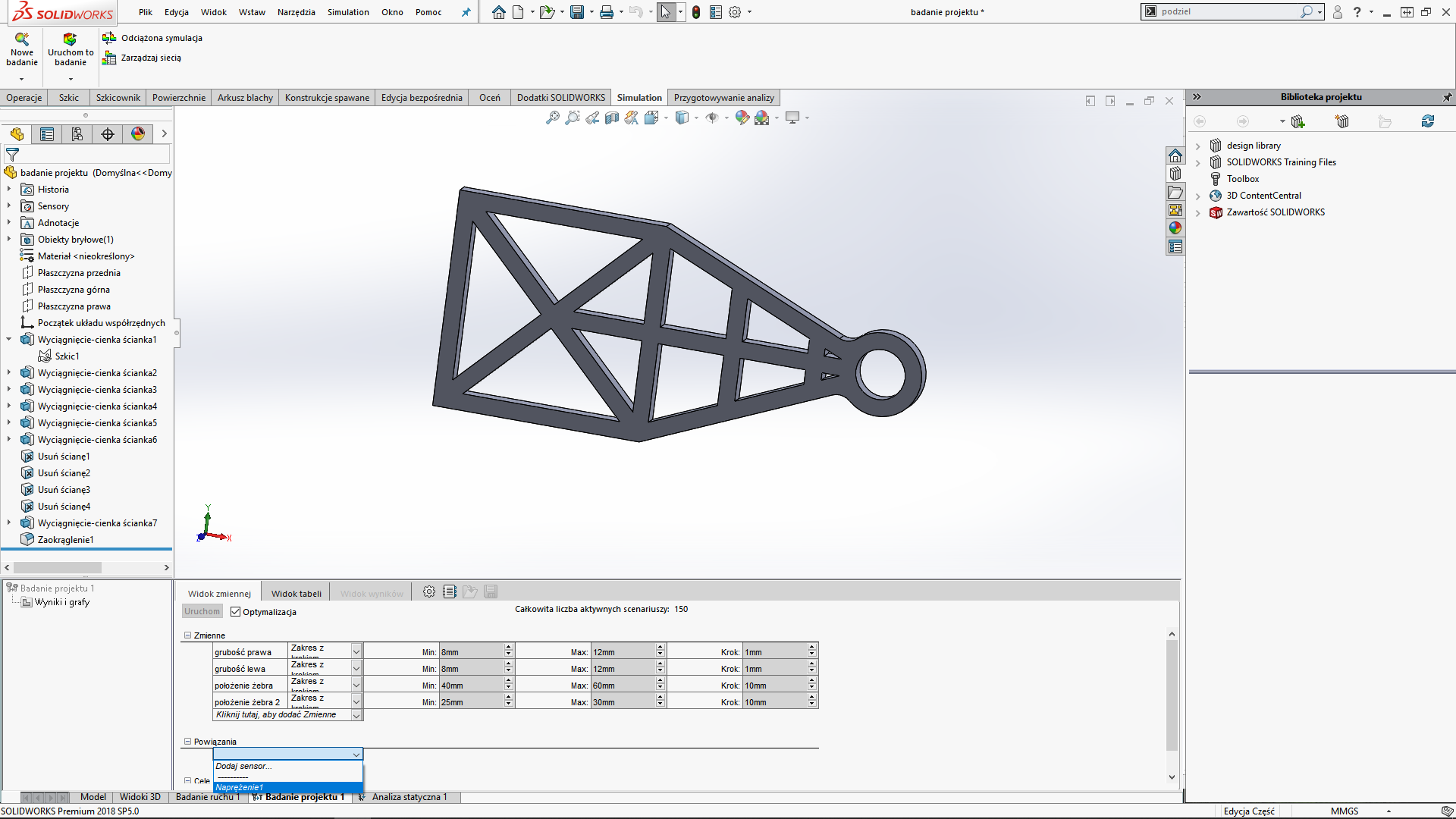
Rys. 12. Sensory wybieramy z listy rozwijalnej.
4. Czas na zadanie dokładniejszego pytania. Przypominam: Czy naprężenia maksymalne przekraczają 300 [MPa]?
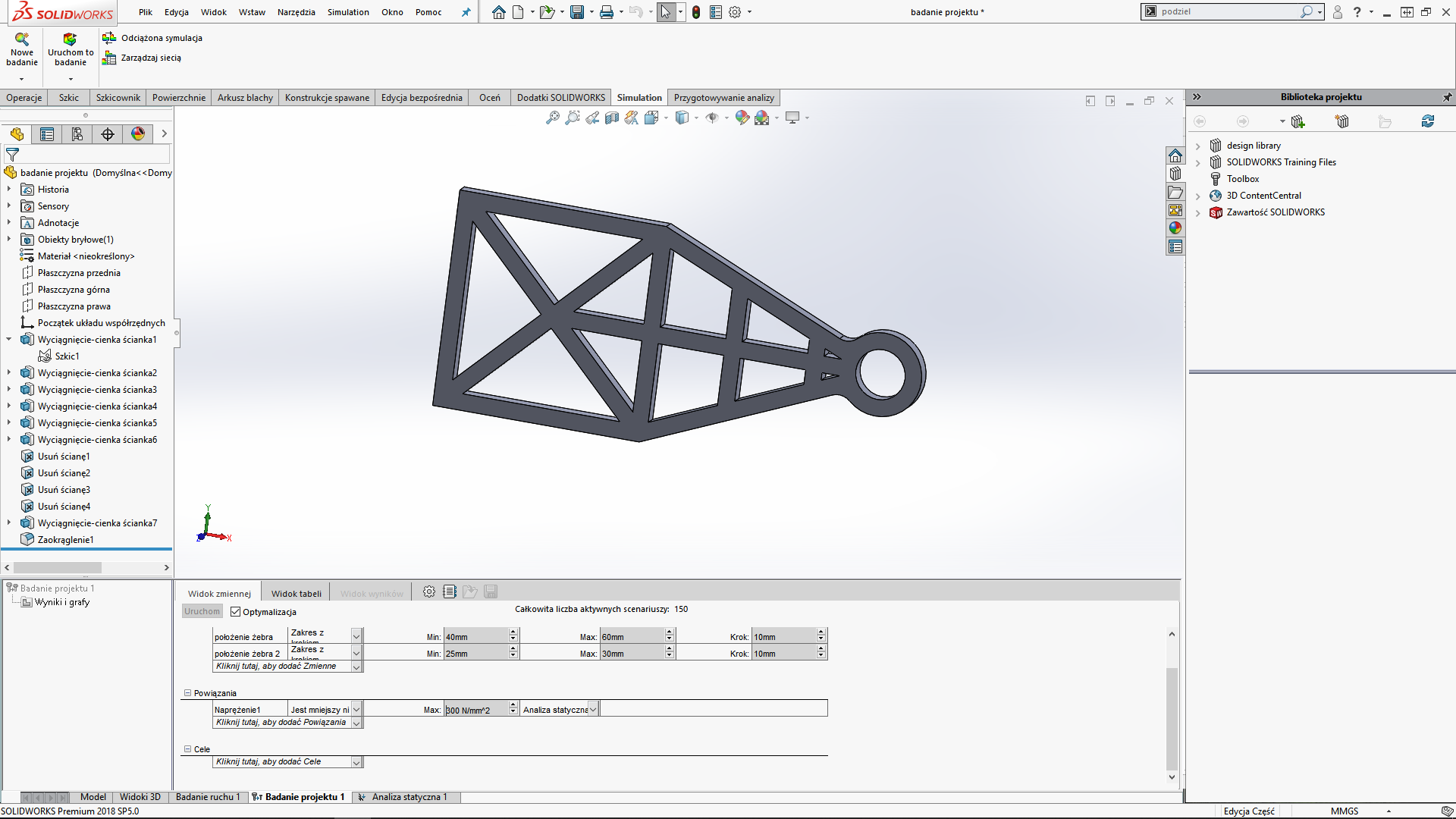
Rys. 13. Proste zdanie logiczne wybieram z listy rozwijalnej, następnie wprowadzam wartość.
Badanie jest już gotowe. Mogę je uruchomić i otrzymam wiedzę, czy każdy z podanych scenariuszy spełnia warunek: naprężenia maksymalne < 300 MPa. Ja pójdę krok dalej i dodam jeszcze cele optymalizacji.
5. Dodaje cele optymalizacji. Chce optymalizować projekt w celu obniżenia masy.
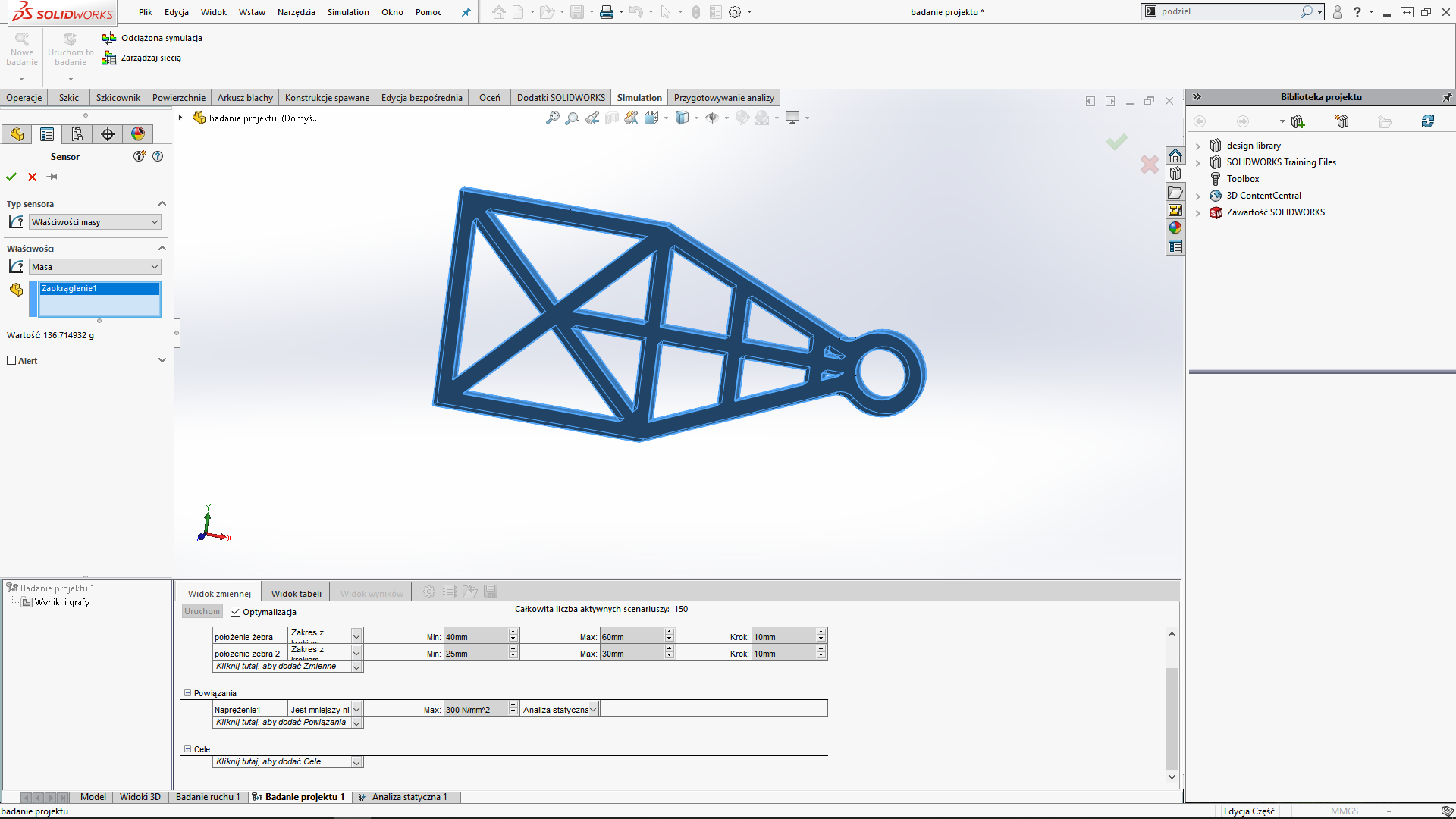
Rys. 14. Dodaje sensor masy.
Ustawiam warunek optymalizacji – tym razem będzie to optymalizuj.
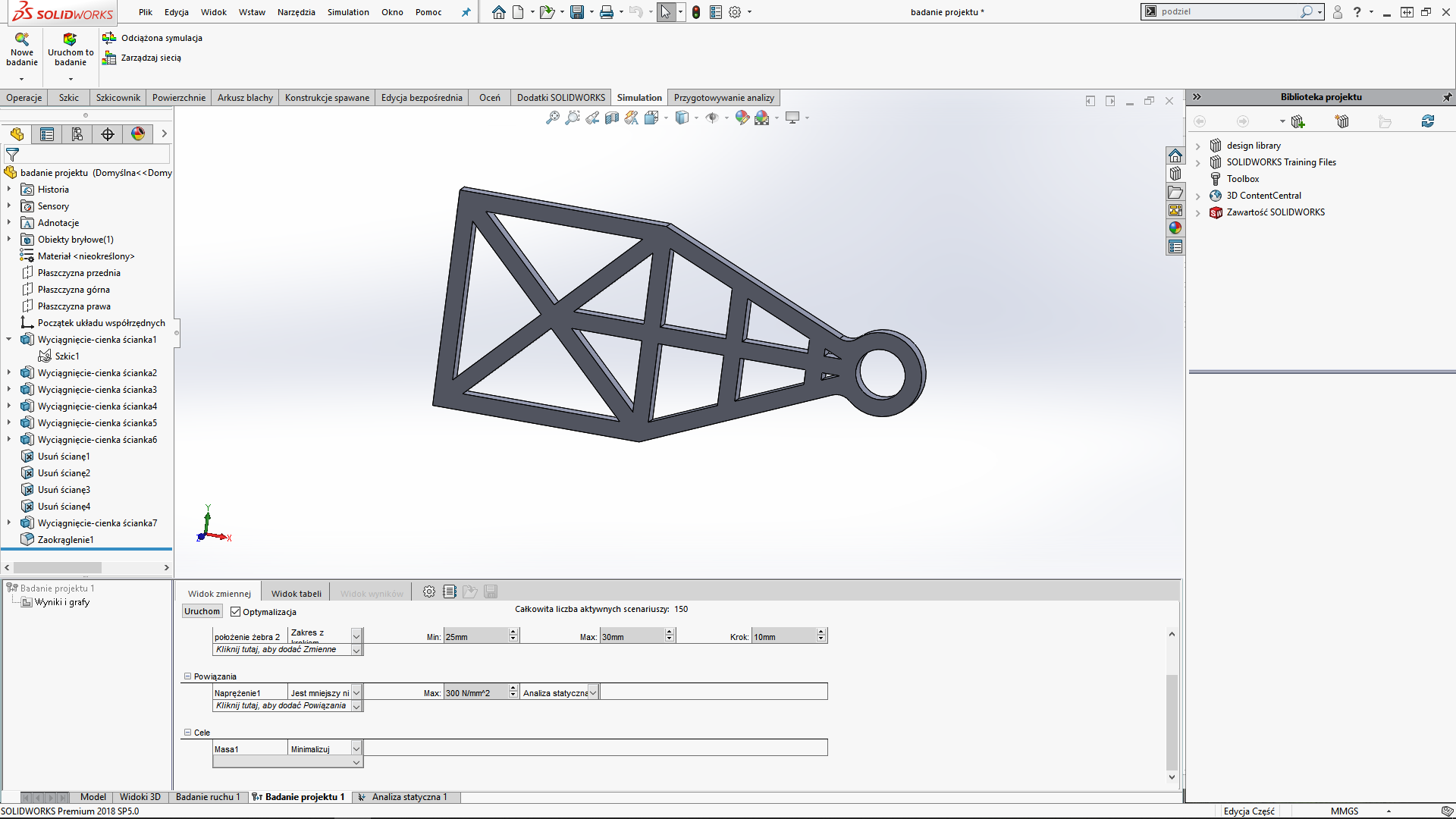
Rys. 15. Warunek dodajemy tak samo jak przy „powiązaniach”, ale treść logiczna jest inna.
6. Klikamy „Uruchom”
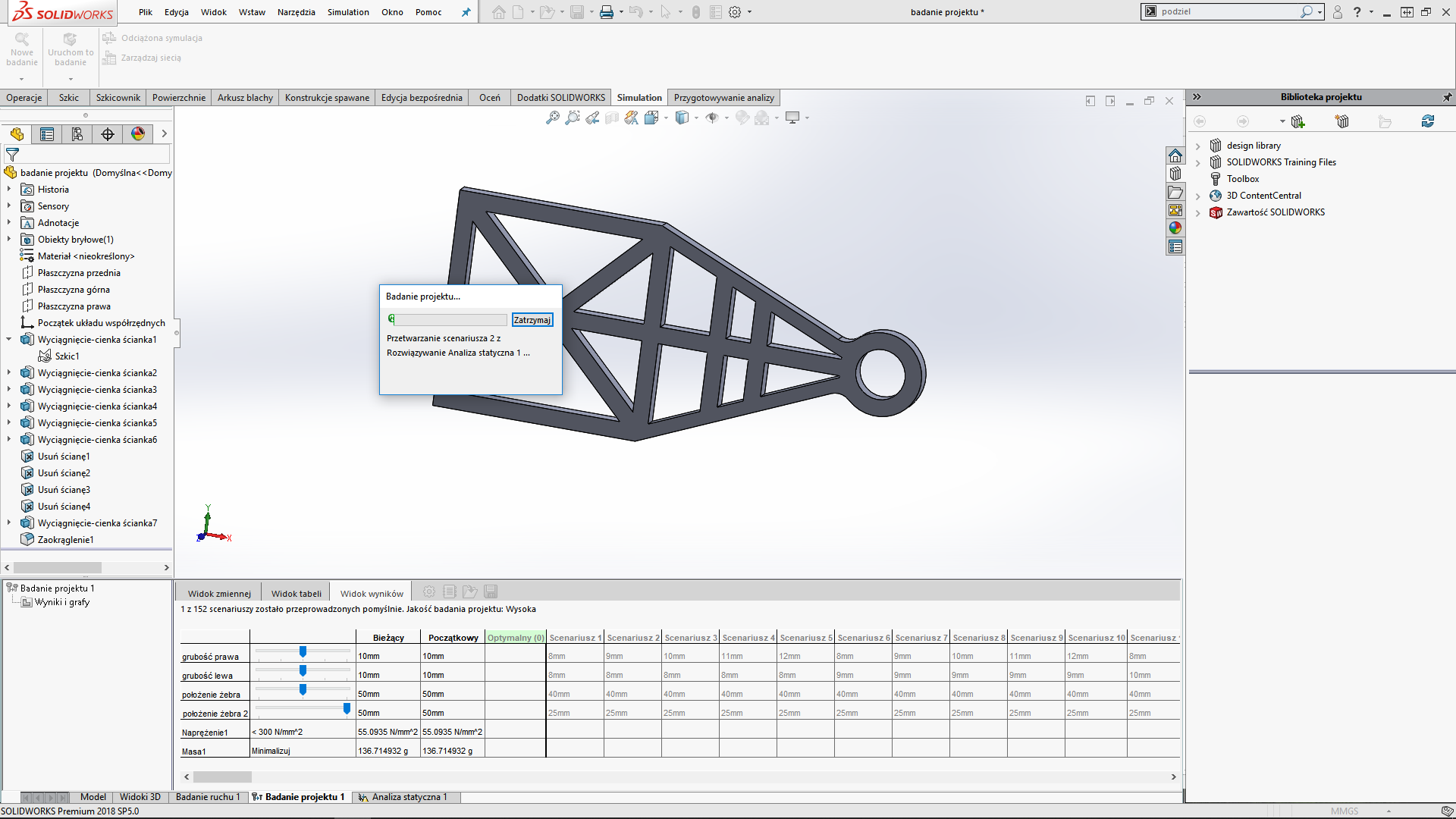
Rys. 16. Uruchomione badanie.
Czas optymalizacji dla 150 scenariuszy wyniósł ok. 12 minut.
7. Optymalny wynik podświetla się nam na zielono:
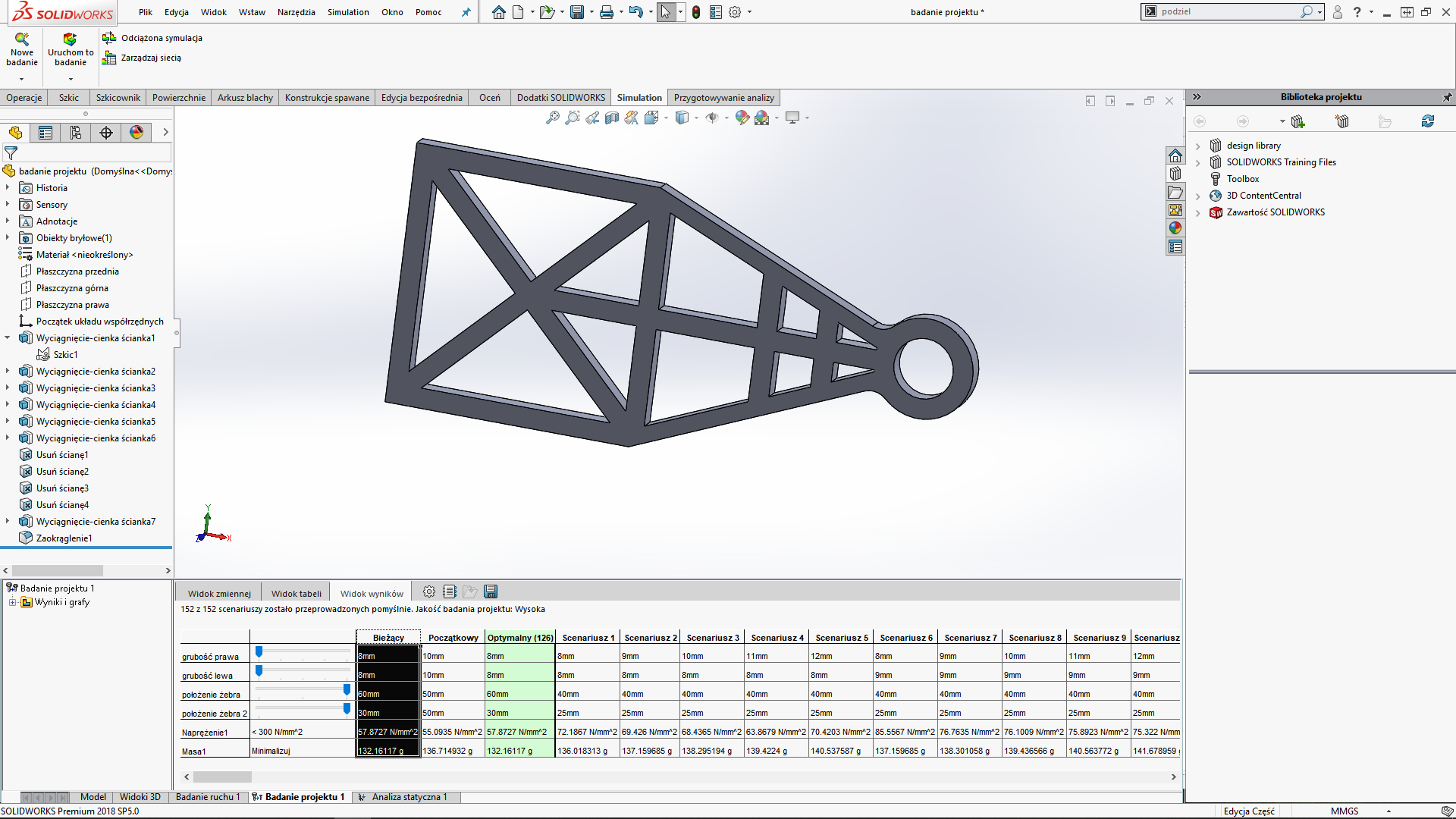
Rys. 17. Optymalny wynik na zielono.
Co się dzieje w tle?
Zmienne, podstawiają się do projektu następująco.
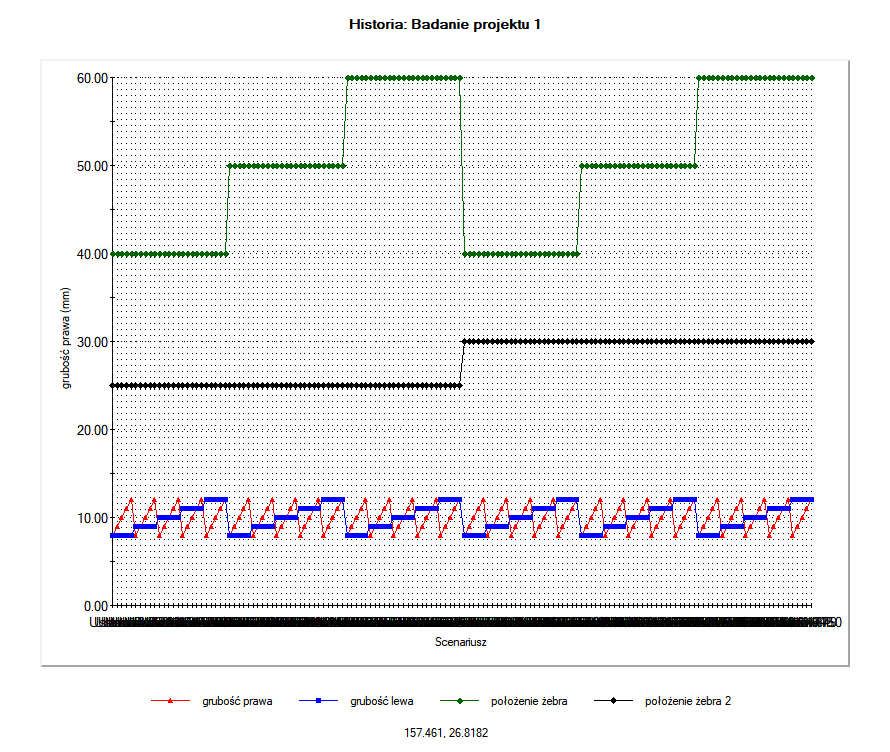
Rys. 18. Zmienność następujących parametrów.
Takie podejście jest dość brutalne, ale na tym polega jego piękno. Pokazany przeze mnie wykres nie jest tajny, każdy może sobie go wygenerować – po prawej stronie tabelki naszego badania.
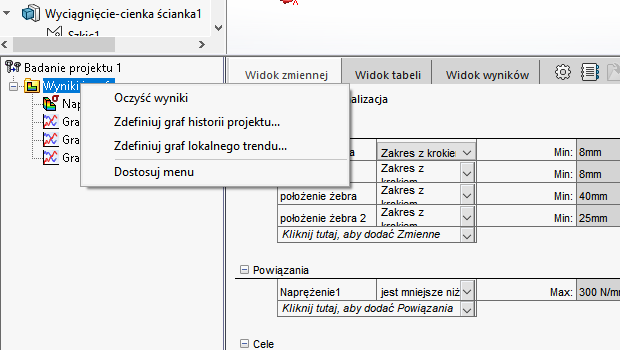
Rys. 19. Ja wybrałem Zdefiniuj graf historii projektu.
Następujące zmiany spowodowały następujące zmiany w masie.
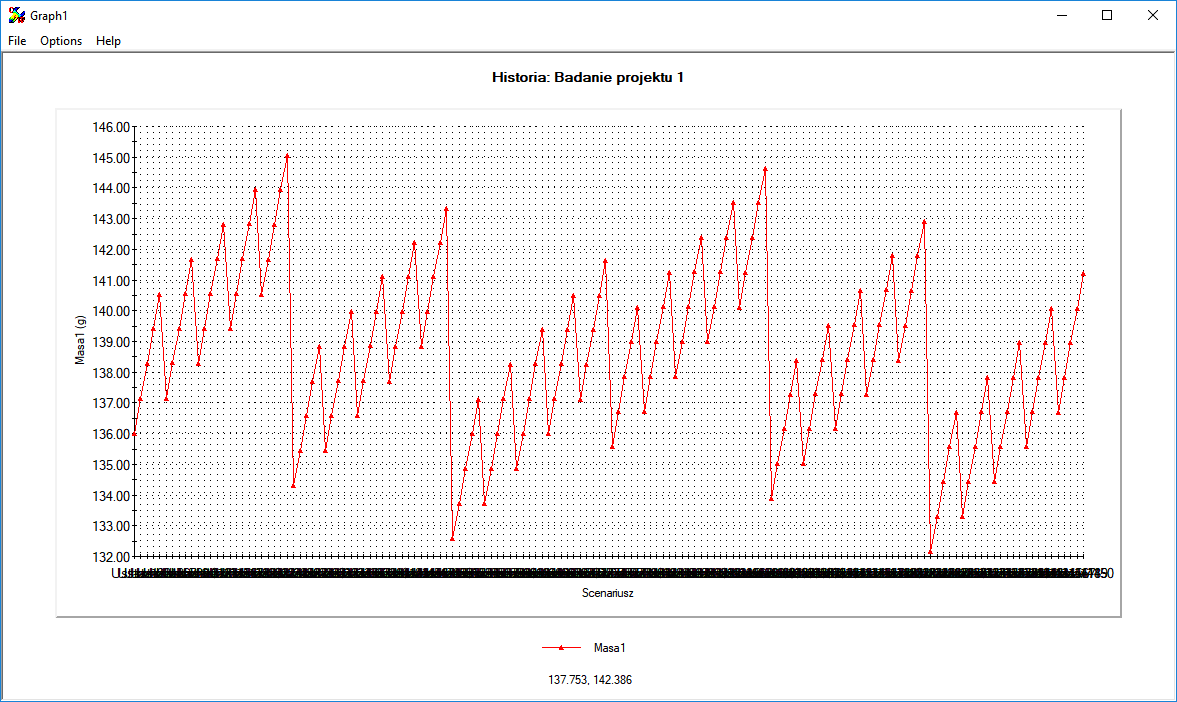
Rys. 20. Zmiany w masie pod wpływem założonych parametrów.
Podsumowując algorytm jest bardzo prosty, sprawdza wszystkie możliwości, a potem wybiera najlepszą – tak po prostu. Ceną tego podejścia jest relatywnie długi czas optymalizacji. Można szybciej.
Badanie Projektu z optymalizacją, zakres bez kroku
Skopiowałem to samo badanie i zmieniłem zakresy na takie bez kroków
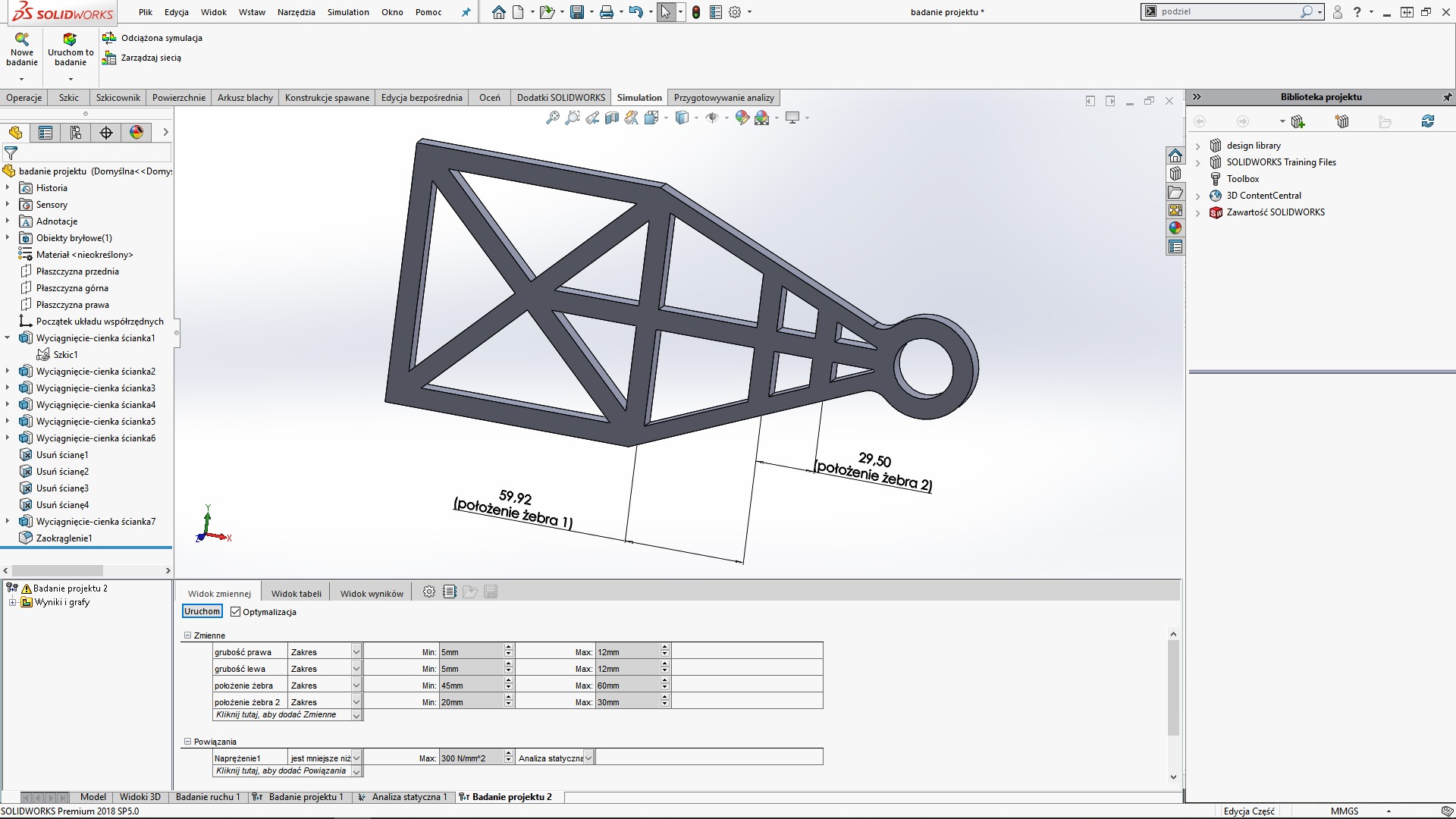
Rys. 21. Zakres bez kroków, zwróćmy uwagę, Min i Max pozostają bez zmian.
Uruchamiam badanie.
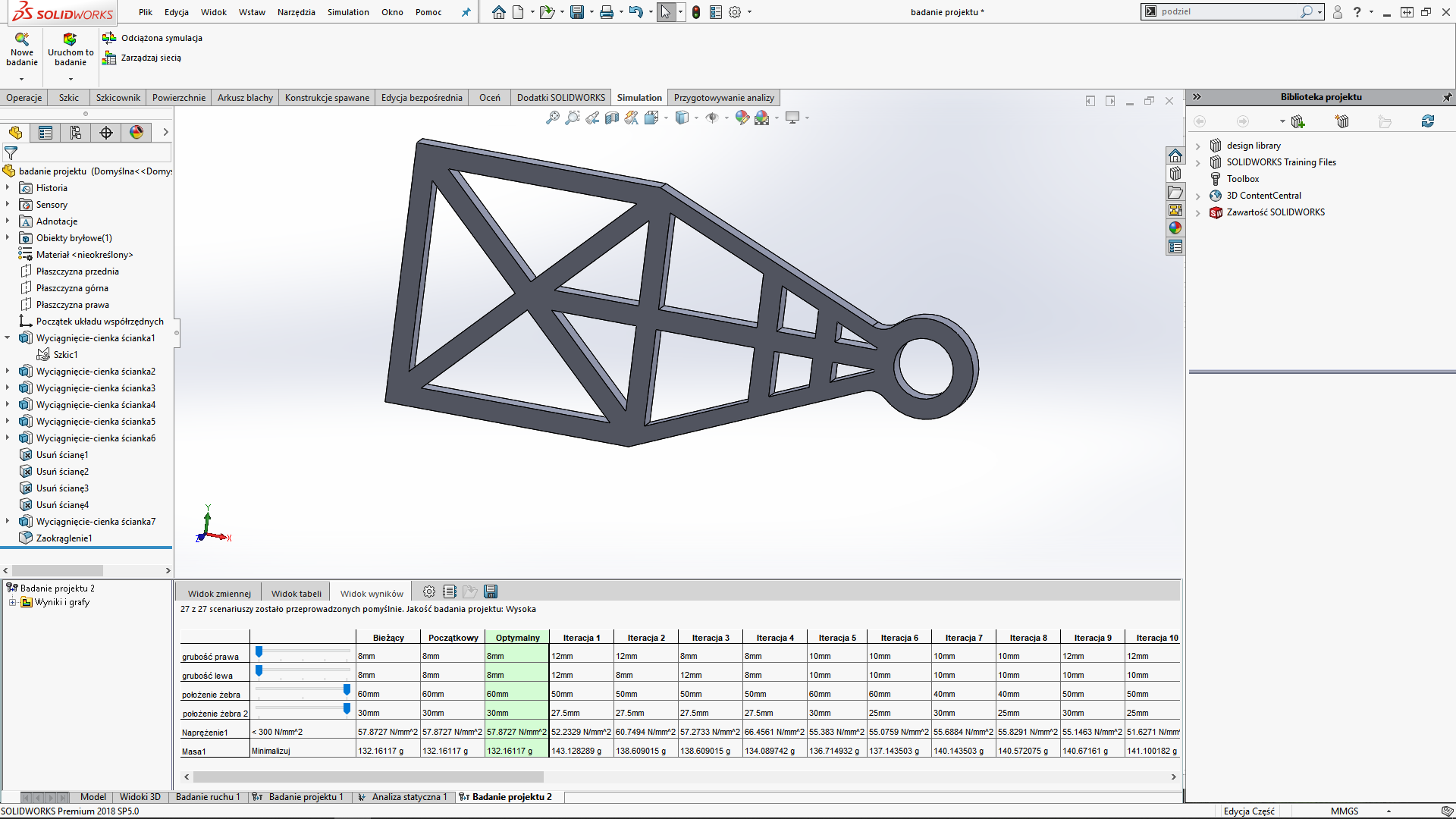
Rys. 22. Wynik optymalizacji
Jaka jest, więc wyższość tego rozwiązania. Wynik powstał ponad 5x szybciej. Metoda numeryczna stojąca za optymalizacją, sprawia wrażenie, że uczy się wpływu poszczególnego parametru i szybciej znajduje optymalne rozwiązanie.
Niestety nie zawsze jest tak różowo. Zawsze jest 25 iteracji. na podstawie których element się uczy – zazwyczaj wystarcza. Problem zaczyna się gdy zawęzimy zakres. Im węższy zakres tym dokładniej szuka.
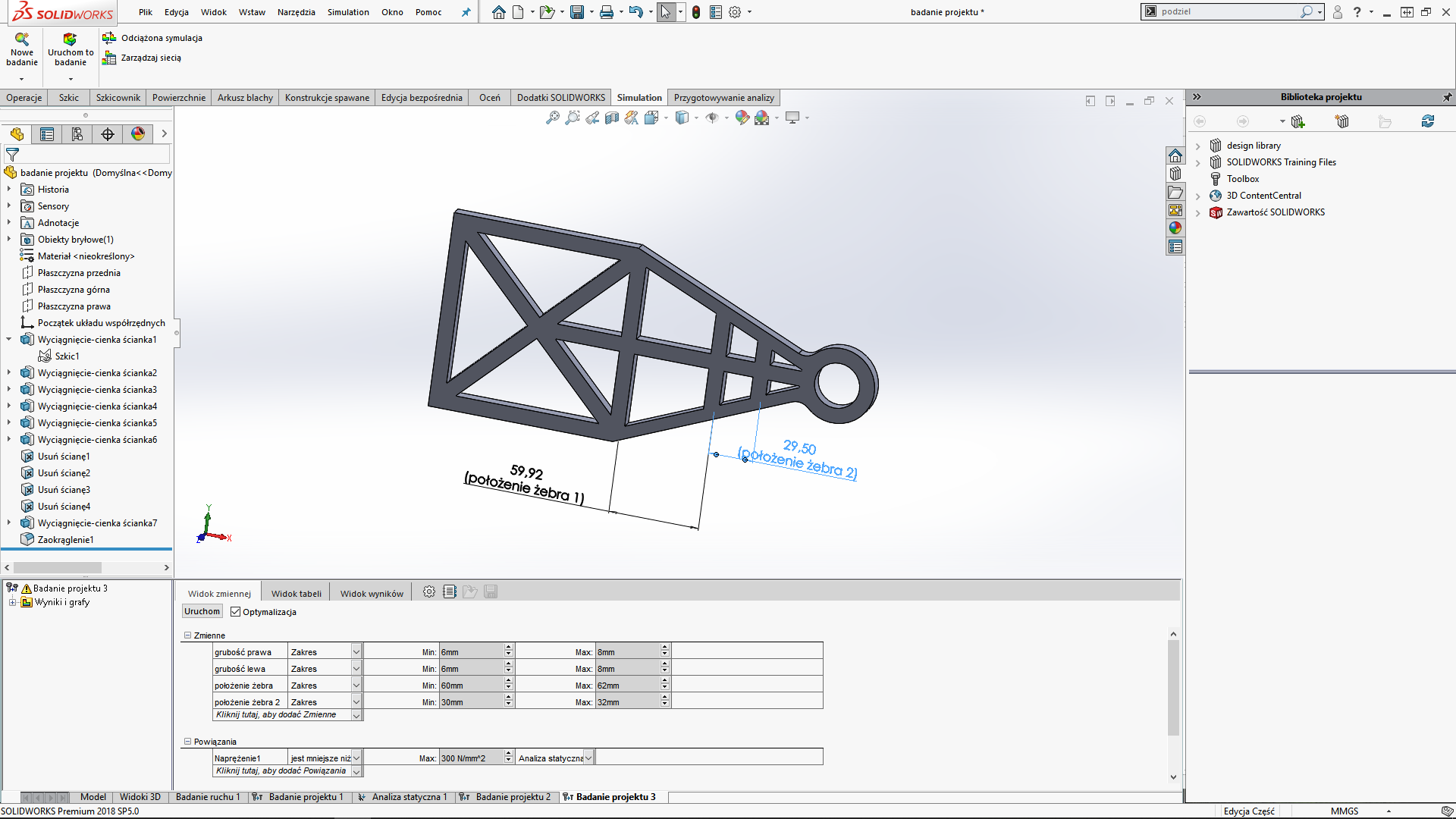
Rys. 23. To sama badanie, wąski zakres
Jak przesadzę z zawężaniem zakresu, wyniki nie są raczej przydatne – ze względu na technologiczność.
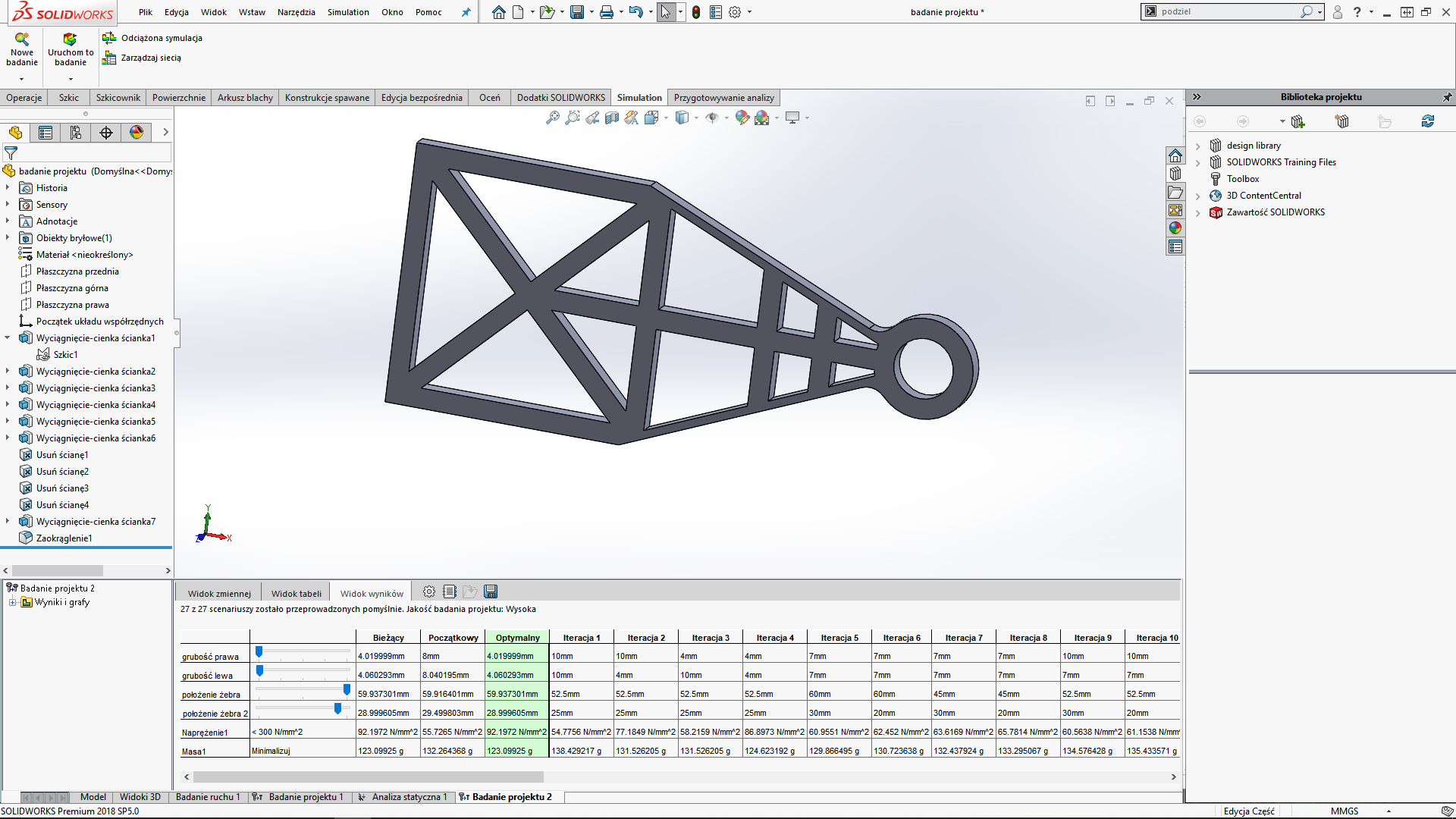
Rys. 24. Wyniki zawężonej tolerancji.
Musimy więc pamiętać o tym, że to jest metoda numeryczna zaadoptowana do środowiska SOLIDWORKS. Dlatego nie ma problemu z uznaniem przyrostu wartości – 0.0000000002 mm za sensowną wartość.
Podsumowanie
Badanie projektu dostępne już od pakietu SOLIDWORKS Standard, to bardzo mocne i pomocne narzędzie. Jesteśmy w stanie dojść do tych samych wyników co przy pełnej optymalizacji, zajmie Nam to tylko „trochę” więcej czasu – ale nie zapominajmy, że można uruchamiać badania „przez noc”.
Użycie razem z SOLIDWORKS Simulation jest opcjonalne, możemy równie dobrze korzystać z tego rozwiązania dla samej optymalizacji masy, kosztów – SOLIDWORKS Costing, sił potrzebnych do wykonania jakiejś pracy – SOLIDWORKS Motion… i pewnie coś Państwo jeszcze wymyślą.
Nie zapominajmy jednak, że jest to metoda numeryczna i niestety nie możemy powierzyć jej całkowitego zaprojektowania elementu – efekt może nie być satysfakcjonujący.