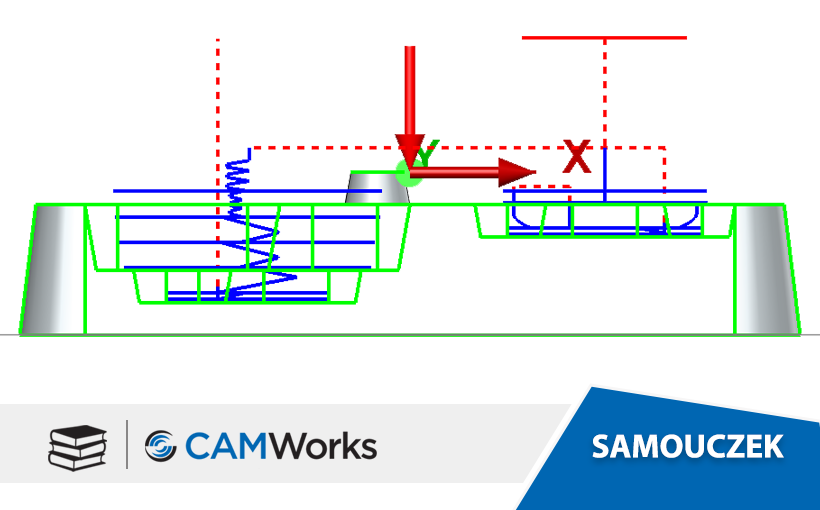Tematy lekcji
- Wstawianie Ustawień frezowania części i tworzenie Własności wielopowierzchniowej
- Generowanie ścieżek Odsunięcia obszaru
- Używanie Zawartości obszaru by selektywnie obrabiać określoną powierzchnię
- Generowanie ścieżek poziomu Z
- Używanie Pominięcia obszaru by selektywnie obrabiać określoną powierzchnię
Zdefiniowanie maszyny i półfabrykatu
- Otwórz plik części MILL3AX_2.SLDPRT z katalogu C:\CAMWorksData\CAMWorks201x\Examples\Mil
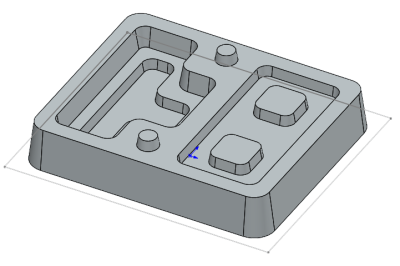
 Przejdź do Drzewa własności CAMWorks. Część jest stworzona w calach, dlatego wpierw konieczna jest zmiana jednostek dokumentu na milimetry (w SOLIDWORKS prawy dolny róg, rozwijalne menu)
Przejdź do Drzewa własności CAMWorks. Część jest stworzona w calach, dlatego wpierw konieczna jest zmiana jednostek dokumentu na milimetry (w SOLIDWORKS prawy dolny róg, rozwijalne menu)
Zdefiniowanie maszyny.
 Kliknij dwukrotnie na Maszynę [Mill-inch] w drzewie własności by otworzyć okno dialogowe Maszyny.
Kliknij dwukrotnie na Maszynę [Mill-inch] w drzewie własności by otworzyć okno dialogowe Maszyny.- Zostanie wyświetlone okno dialogowe z otwartą zakładką Maszyny. Domyślną maszyną określoną w Technologicznej Bazie Danych dla części calowych jest Example Mill-inch. Jako, że zmieniliśmy część na metryczną musimy zmienić maszynę na Mill-metric.
- Kliknij na zakładkę Magazynu narzędzi i upewnij się, że Tool Crib 2 (Metric) jest wybrany jako aktywny.
- Kliknij zakładkę Postprocesor i wybierz M3AXIS-TUTORIAL jako aktywny postprocesor.
- Kliknij OK żeby zatwierdzić zmiany i zamknąć okno Maszyny.
Definiowanie rozmiaru i kształtu półfrabrykatu. 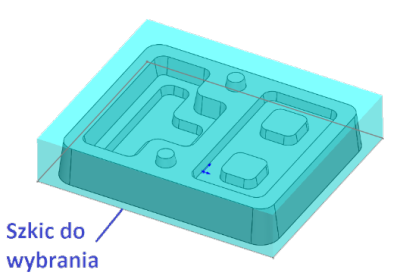
 Kliknij dwukrotnie na Menadżer półfabrykatu w Drzewie Własności CAMWorks.
Kliknij dwukrotnie na Menadżer półfabrykatu w Drzewie Własności CAMWorks.- W oknie Menadżera półfabrykatu kliknij
 Wyciągnięty szkic.
Wyciągnięty szkic. - W oknie graficznym, wybierz prostokątny szkic reprezentujący półfabrykat. Dzięki temu szkic zostanie wrzucony do pola Wybrane szkice.
- Kliknij
 Odwróć kierunek.
Odwróć kierunek. - Ustaw Głębokość na 33 mm i kliknij OK, żeby użyć domyślnego półfabrykatu.
Wstawianie Ustawień frezowania części i tworzenie Własności wielopowierzchniowej.
Kroki by wstawić Ustawienia frezowania i własność wielopowierzchniową.
Definiowanie kierunku obróbki jako kierunku normalnego do podświetlonej powierzchni przedstawionej poniżej.
- Kliknij prawym klawiszem myszy na pozycji Menedżer półfabrykatu w Drzewie własności i z menu podręcznego wybierz polecenie Nowe ustawienie frezowania części…
Wyświetli się okno Ustawienia frezowania.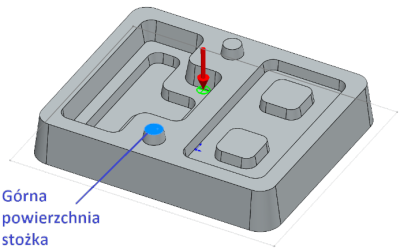
- W oknie graficznym wybierz górną powierzchnię ściętego stożka jako pokazuje obrazek obok.
Dzięki temu ta powierzchnia zostanie wybrana do pola Wybierz element. - W oknie Nowe własności upewnij się, że opcja Planowanie nie jest zaznaczona.
 Kliknij OK, żeby wstawić ustawienie i zamknąć okno dialogowe.
Kliknij OK, żeby wstawić ustawienie i zamknąć okno dialogowe.
Ustawienia frezowania1 zostały dodane do drzewa.- Kliknij prawym przyciskiem myszy na Ustawienia frezowania części1 i z menu podręcznego wybierz polecenie Nowa własność wielopowierzchniowa.
Wyświetli się okno Nowa własność wielopowierzchniowa. - Jako strategia wybierz z listy rozwijanej Odsunięcie obszaru, Poziom Z.
 W polu Opcje wyboru ściany zaznacz Wybierz wszystkie ściany.
W polu Opcje wyboru ściany zaznacz Wybierz wszystkie ściany. Kliknij OK by wstawić własność.
Kliknij OK by wstawić własność.
Własność wielopowierzchniowa1 została dodana do Drzewa własności.
![]() Czy wiesz, że …
Czy wiesz, że …
Kiedy definiujesz własność wielopowierzchniową dla 3-osiowych operacji (z wyjątkiem 3 osiowej operacji Zgrubnie i Wykańczająco) najlepsze rezultaty daje wybranie wszystkich ścian modelu jako Wybrane Ściany. Używanie opcji Ściany do pominięcia nie jest zalecane. Jeśli konieczne jest ograniczenie obróbki tylko do niektórych powierzchni to należy użyć polecenia „Wstaw pomiń obszary” i „Wstaw obejmij obszary” z poziomu operacji.
Generowanie ścieżek odsunięcia obszaru.
Generowanie operacji i ścieżek.
 Kliknij przycisk Generuj plan operacji na pasku narzędzi programu CAMWorks.
Kliknij przycisk Generuj plan operacji na pasku narzędzi programu CAMWorks.- Kliknij dwa razy na pozycji Odsunięcie obszaru1 w Drzewie operacji.
Wyświetli się okno parametrów operacji.. - Kliknij na zakładkę Narzędzie a następnie podzakładkę Magazyn narzędziowy.
- Zaznacz frez walcowy płaski 10mm i kliknij przycisk Wybierz.
- Kliknij Tak by zmienić odpowiadający mu uchwyt.
- W zakładce Wzór zmień Wzór na Wierszowanie.
- W zakładce Odsunięcie obszaru parametr Metoda ustaw na Stały, a parametr Wielkość skrawania ustaw na 5 mm.
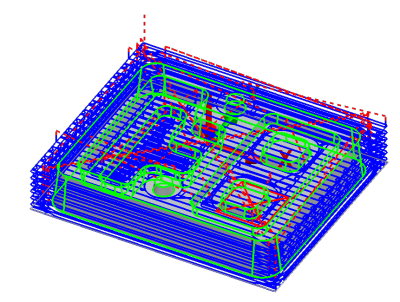 W zakładce Łączenia:
W zakładce Łączenia:
- W polu Przetwarzanie głębokości zaznacz Na głębokość regionami.
- W polu Narożniki ustaw Typ na Zaokrąglenie, z parametrami Maks. promień oraz Odchylenie części ustawionymi na 1 mm.
- W zakładce Wejście/Wycofanie:
- Ustaw Metodę wycofania na Zbieranie
- Ustaw w Schodzenie parametr kąt zejścia na 20º.
- Kliknij OK by zatwierdzić zmiany i zamknąć okno Parametry Operacji.
 Kliknij prawym klawiszem myszy na pozycji Odsunięcie obszaru1 i wybierz polecenie Generuj ścieżkę.
Kliknij prawym klawiszem myszy na pozycji Odsunięcie obszaru1 i wybierz polecenie Generuj ścieżkę.
Wstawianie obszaru obejmowania w celu selektywnego obrobienia powierzchni
W procesie obróbki konieczne jest czasami wstawienie tzw. obszaru obejmowania w celu obrobienia tylko części powierzchni detalu.
- Kliknij dwukrotnie pozycję Odsunięcie obszaru1 w Drzewie operacji.
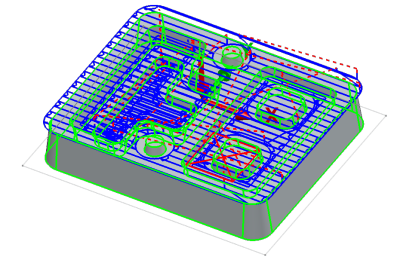 W zakładce Zaawansowane w polu Automatyczny obszar obejmowania ustaw Metodę na Zewnętrzny zarys.
W zakładce Zaawansowane w polu Automatyczny obszar obejmowania ustaw Metodę na Zewnętrzny zarys.
W tej metodzie obszar obejmowania jest określany na podstawie zewnętrznego zarysu na płaszczyźnie XY ścian do obrobienia w danej własności wielopowierzchniowej.- Kliknij OK żeby wprowadzić zmiany i zamknąć okno dialogowe.
Okno to nie pojawi się, jeśli w oknie Opcji programu CAMWorks w zakładce Aktualizuj opcja: „Aktualizuj 3 osiowe ścieżki przy zmianie parametrów” ustawiona jest na Zawsze. Domyślnie opcja ta jest ustawiona na Monituj, tak więc pojawia się okno proszące o potwierdzenie. Jeśli zostanie wybrana opcja Nigdy należy każdorazowo po zmianie parametrów kliknąć prawym klawiszem myszy w drzewie i wybrać polecenie Generuj plan operacji. Jeśli będzie ustawiona na Nigdy, ścieżkę trzeba przegenerować ręcznie. - Kliknij OK, gdy program zapyta o przegenerowanie ścieżek. Jeżeli klikniesz nie, ścieżki zostaną przegenerowane po kliknięciu Generuj Ścieżki
 .
.
![]() Czy wiesz, że …
Czy wiesz, że …
Dla 3 osiowych operacji (z wyjątkiem 3-osiowego Zgrubnie i Wykańczająco), zakres z płaszczyzny XY będzie wewnątrz obszaru obejmowania podczas obróbki ponad i w otoczeniu ścian i powierzchni w danej własności wielopowierzchniowej. Obszar obejmowania może być wstawiony automatycznie poprzez funkcje z zakładki Zaawansowane z okna dialogowego Parametry operacji lub interaktywnie poprzez użycie polecenia Wstaw obejmij obszary.
Ważną rzeczą jest obserwowanie kształtu XY każdego wstawianego interaktywnie obszaru obejmowania. Jeśli definiowany interaktywnie obszar obejmowania jest wygaszony lub niezdefiniowany to zostanie on automatycznie wygenerowany na podstawie płaszczyzny XY.
Kroki, by zgrubnie obrabiać tylko wydrążenia.
- Kliknij prawym klawiszem myszy na pozycji Odsunięcie obszaru1 i wybierz Nowa zawartość obszaru…
- W oknie dialogowym Pomiń obszary, ustaw Tryb wyboru na Pojedyncza ściana,
 Pętla o stałej głębokości.
Pętla o stałej głębokości. - Kliknij w polu Wybrane kontury.
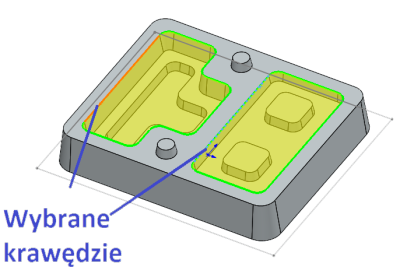 W oknie graficznym wybierz górną krawędź każdego z zagłębień jak pokazano obok.
W oknie graficznym wybierz górną krawędź każdego z zagłębień jak pokazano obok.
Pętla<1> i Pętla<2> zostały wyświetlone w Wybrane kontury. CAMWorks automatycznie powiąże wybrane odcinki do pozostałych krawędzi znajdujących się na tym samym poziomie tak, aby utworzyć zamkniętą pętlę.- W polu Kształt wybierz
 Wielokrotna.
Wielokrotna. - Kliknij
 OK by wstawić Zawartość obszaru.
OK by wstawić Zawartość obszaru. 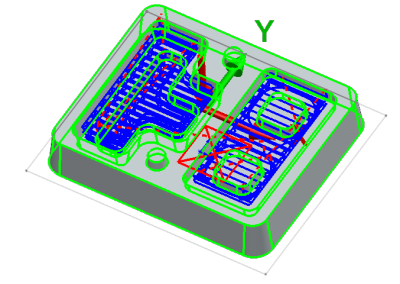 Kliknij Tak jeśli program zapyta o przegenerowanie ścieżek.
Kliknij Tak jeśli program zapyta o przegenerowanie ścieżek.- Kliknij prawym przyciskiem myszy na Odsunięcie obszaru1 i wybierz z menu podręcznego polecenie Edytuj definicję.
- W zakładce Wzór zmień typ wzoru na Kieszeń na zewnątrz.
- W zakładce Łączenia ustaw w polu Narożniki parametr Odchylenie odsunięcia na 0.1mm.
- Kliknij OK by zatwierdzić zmiany i zamknąć okno parametrów operacji.
- Kliknij Tak jeśli program zapyta o przegenerowanie ścieżek.
- Kliknij prawym przyciskiem myszy na pozycji Ustawienie frezowania części1 w otwartym menu podręcznym wybierz polecenie Ustaw widok, a następnie Ustawienie XZ.
- Widok części w polu graficznym się zmienił. Kliknij na Odsunięcie obszaru1 w drzewie operacji i zwróć uwagę na ilość materiału pozostawionego na dnie wydrążeń.
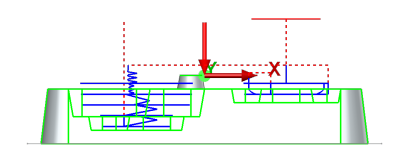 W programie CAMWorks dostępna jest opcja Zmienne i płaskie, która powoduje wstawienie dodatkowych przejść narzędzia na niższym poziomie Z (wartość naddatku) dla każdej płaskiej ściany pomiędzy wierzchem i spodem powierzchni. Gdy opcja ta jest aktywna odległość pomiędzy kolejnymi przejściami narzędzia zmienia się w zależności od parametrów Min. wielkość skrawania, Max. Odsunięcie XY, Dokładność poziomu.
W programie CAMWorks dostępna jest opcja Zmienne i płaskie, która powoduje wstawienie dodatkowych przejść narzędzia na niższym poziomie Z (wartość naddatku) dla każdej płaskiej ściany pomiędzy wierzchem i spodem powierzchni. Gdy opcja ta jest aktywna odległość pomiędzy kolejnymi przejściami narzędzia zmienia się w zależności od parametrów Min. wielkość skrawania, Max. Odsunięcie XY, Dokładność poziomu. - Kliknij dwukrotnie na pozycji Odsunięcie obszaru 1 w Drzewie operacji.
- W zakładce Odsunięcie obszaru zmień Metodę w polu Parametry głębokości na
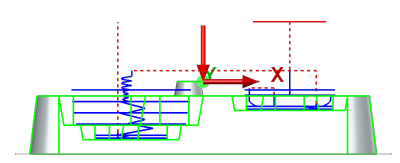 Zmienne i Płaskie, natomiast parametr Min. wielkość skrawania ustaw na 0.1mm i kliknij OK.
Zmienne i Płaskie, natomiast parametr Min. wielkość skrawania ustaw na 0.1mm i kliknij OK. - Kliknij OK by zatwierdzić zmiany i zamknąć okno parametrów operacji.
- Kliknij Tak jeśli program zapyta o przegenerowanie ścieżek.
- Zauważ, że zostały dodane dodatkowe poziomy przejść narzędzia, za pomocą których zostanie zebrany pozostawiony wcześniej materiał.
Generowanie ścieżek Poziomu Z
Cykle poziomu Z to wykańczające cykle obróbkowe usuwające materiał za pomocą serii poziomych przejść narzędzia. Narzędzie przechodzi dookoła obrabianej powierzchni obniżając się przy każdym następnym przejściu. Obróbka zaczyna się od najwyżej położonego punktu obrabianej własności, a następnie narzędzie kieruje się stopniowo ku dołowi. Cykl ten ze względu na swoje unikalne właściwości bardzo dobrze nadaje się do obrabiania stromych ścian natomiast praktycznie nie używa się go na płaskich ścianach lub w ich pobliżu.
Kroki by wstawić operację Poziom Z.
- Kliknij dwukrotnie na operację Poziom Z1.
- Przejdź na zakładkę Magazyn narzędziowy i podświetl Frez kulisty o średnicy 6mm, a następnie kliknij Wybierz.
Jeśli frez kulisty o tej średnicy jest niedostępny, kliknij Dodaj i użyj bazy narzędzi by dodać właściwe narzędzie do magazynu narzędzi. - Z listy Typ narzędzia wybierz Walcowy płaski i kliknij OK.
Lista magazynu narzędziowego zmieni się i będzie wyświetlała tylko frezy walcowe płaskie. - Kliknij Tak, by zamienić odpowiadający narzędziu uchwyt.
- W zakładce Poziom Z, w Parametry głębokości ustaw Wielkość skrawania na 2mm.
- W zakładce Łączenia upewnij się, że w polu Przetwarzanie głębokości aktywna jest opcja Na głębokość regionami.
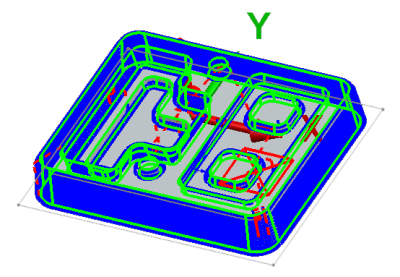 W zakładce Wejście/Wycofanie ustaw Metodę w polu Wycofanie na Zbieranie natomiast w polu Schodzenie parametr Max. kąt zejścia ustaw na 20º.
W zakładce Wejście/Wycofanie ustaw Metodę w polu Wycofanie na Zbieranie natomiast w polu Schodzenie parametr Max. kąt zejścia ustaw na 20º.- Kliknij OK by zatwierdzić zmiany i zamknąć okno parametrów operacji.
- Kliknij Tak jeśli program zapyta o przegenerowanie ścieżek.
 Kliknij prawym klawiszem myszy na pozycji Poziom Z1 w Drzewie operacji i wybierz polecenie Generuj ścieżkę z menu podręcznego.
Kliknij prawym klawiszem myszy na pozycji Poziom Z1 w Drzewie operacji i wybierz polecenie Generuj ścieżkę z menu podręcznego.
Wstawianie obszarów do pominięcia w celu selektywnego obrobienia powierzchni
Ponieważ wydrążenia zostały obrobione wcześniej należy wstawić obszar pominięcia w celu obrobienia tylko zewnętrznych powierzchni detalu..
- Kliknij prawym klawiszem myszy na pozycji Poziom Z1 i wybierz polecenie Nowe pominięcie obszaru… z menu podręcznego.
Okno Pominięcia obszaru wyświetli się.  W oknie dialogowym Pomiń obszary, ustaw Tryb wyboru na Pojedyncza ściana, Pętla o stałej głębokości.
W oknie dialogowym Pomiń obszary, ustaw Tryb wyboru na Pojedyncza ściana, Pętla o stałej głębokości.- Kliknij w polu Wybrane kontury. Wybierz górną ścianę części.
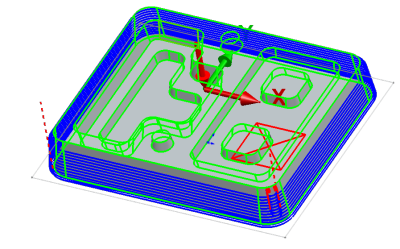
 Kliknij OK by wstawić Pominięcie Obszaru.
Kliknij OK by wstawić Pominięcie Obszaru.- Kliknij Tak jeśli program zapyta o przegenerowanie ścieżek.
- Jeśli takie ostrzeżenie nie wystąpi, kliknij prawym na Poziom Z1 w drzewie operacji i wybierz Generuj ścieżki z menu kontekstowego
 .
.