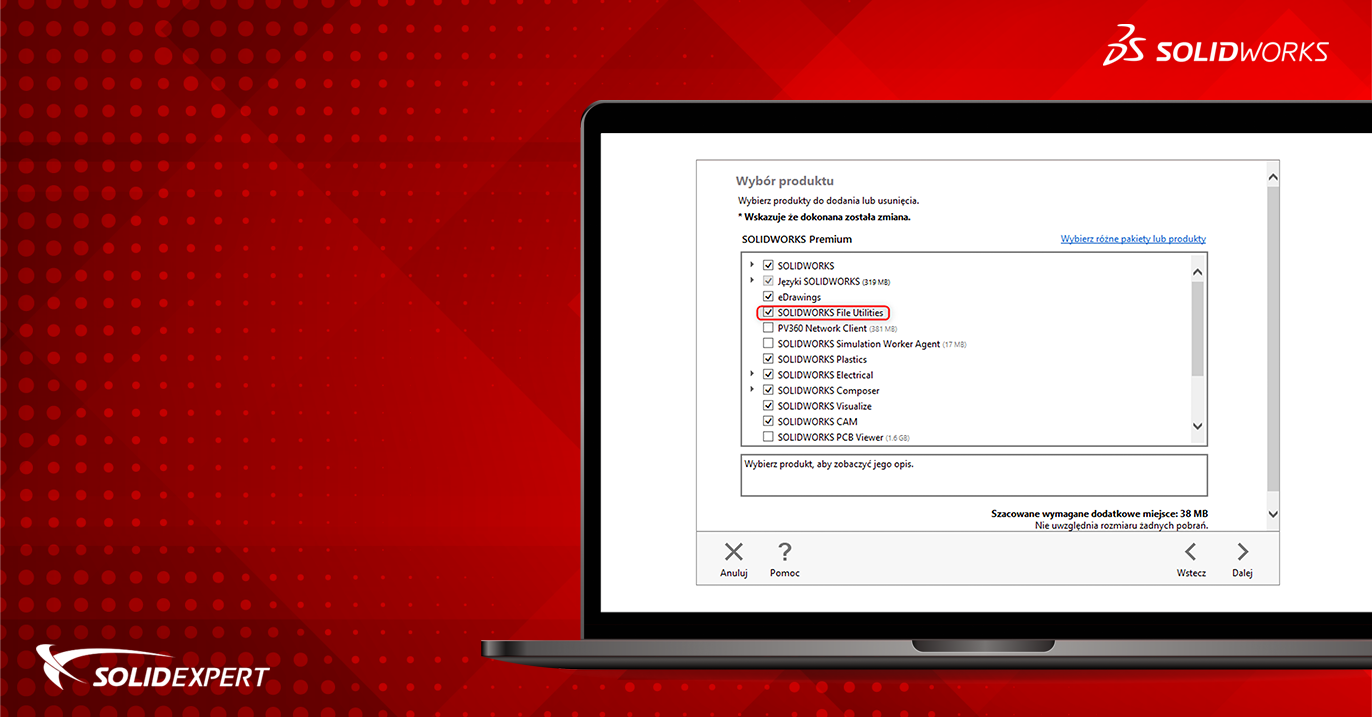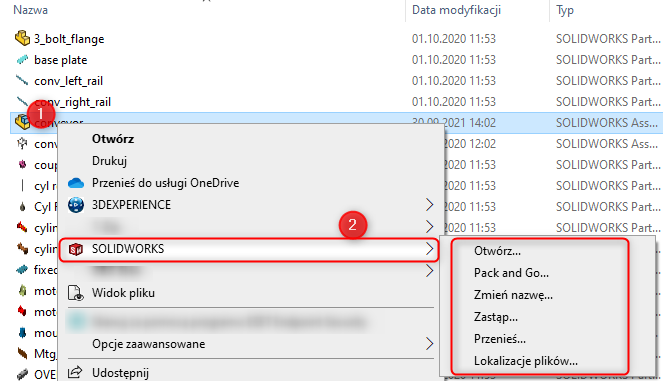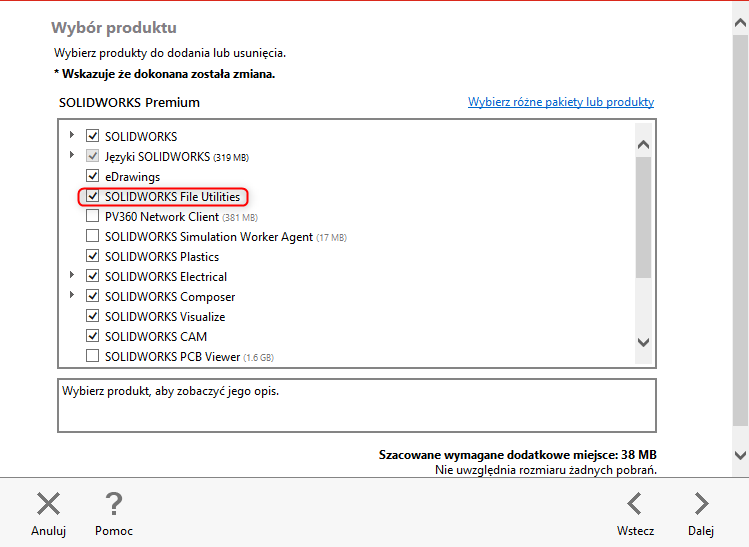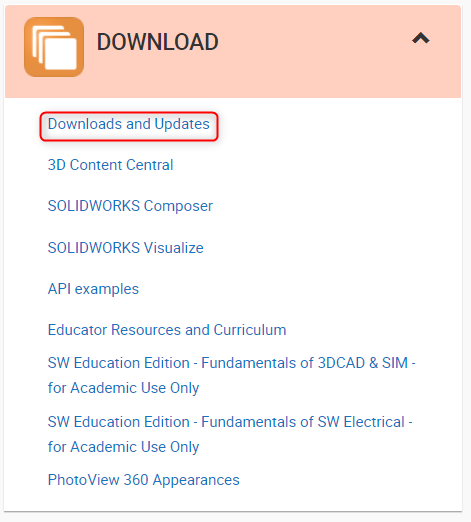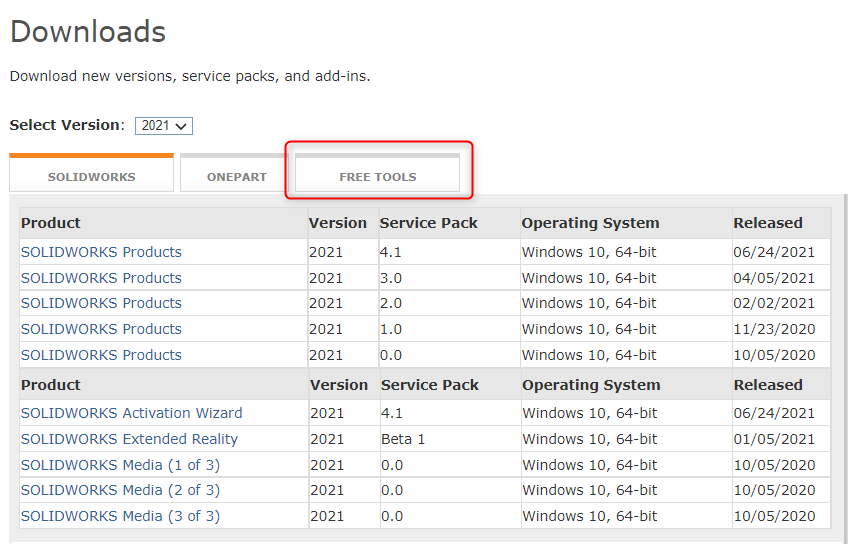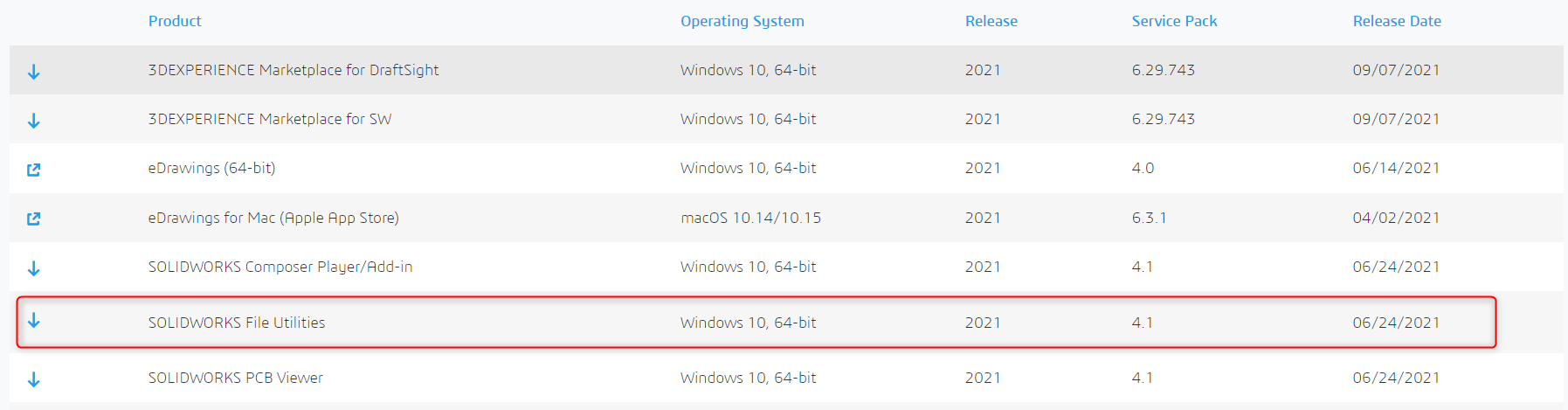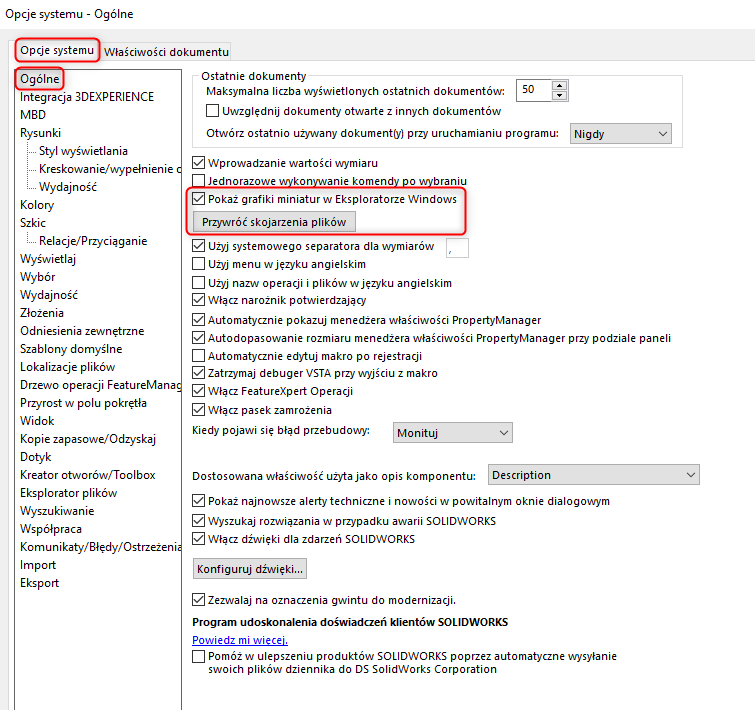W trakcie instalacji SOLIDWORKS masz możliwość uruchomienia dodatkowego programu/wtyczki o nazwie SOLIDWORKS File Utilities, która umożliwia wykonywanie podstawowych zadań tj. zmiana nazwy, zastępowanie i przenoszenie pliku oraz uruchomienie narzędzia Pack and Go. Dzięki tej funkcji będziesz wstanie stworzyć plik przenośny bez otwierania całego projektu. Starsi użytkownicy na pewno będą kojarzyć to narzędzie, gdyż wcześniej nazywało się ono SOLIDWORKS Explorer.
Dlaczego warto używać SOLIDWORKS File Utilities?
Już na samym początku wspominałem o tym, że będziesz mógł bez otwierania złożenia lub rysunku wykorzystać narzędzie Pack and Go (przygotować plik przenośny).
Kolejną zaletą wtyczki jest używanie funkcji Zmień nazwę oraz Przenieś. Jest to ważne w sytuacji, gdy nie pracujemy w systemie SOLIDWORKS PDM, gdyż każda zmian nazwy dokumentu lub przeniesienie do innego katalogu spowoduje, że po otwarciu złożenia, SOLIDWORKS zgubi odniesienia do pliku. Ta opcja da mu sygnał, że dokument zmienił nazwę i podmieni go w np. w złożeniu lub zmieni lokalizację, aby SOLIDWORKS wiedział skąd dokument ma być otwarty.
Jak korzystać z SOLIDWORKS File Utilities i gdzie się znajduje?
Po zainstalowaniu oprogramowania SOLIDWORKS, w dowolnym folderze, w którym znajdują się Twoje pliki, kliknij PPM na dowolnym pliku (.SLDPRT, .SLDASM, .SLDDRW).
Jeśli nie widzisz tej funkcji to prawdopodobnie dodatek nie został zainstalowany. Zmodyfikuj instalację SOLIDWORKS i sprawdź czy jest zaznaczony.
Jeśli nie to zawsze możesz zmodyfikować instalację i zaznaczyć brakującą pozycję SOLIDWORKS File Utilities.
Kolejnym sposobem jest pobranie dodatku z portalu Customer Center. W sekcji Download przejdź do Download and Updates, następnie do zakładki Free Tools, w której powinna być widoczna do pobrania wtyczka SOLIDWORKS File Utilities.
Natomiast jeśli w dalszym ciągu nie widać tej funkcji, musimy przywrócić skojarzenie plików SOLIDWORKS.
Aby zresetować skojarzenie plików przejdź do Narzędzia > Opcje > Ogólne > Kliknij Przywróć skojarzenia plików.
Dla wersji przed SOLIDWORKS 2020, ta opcja znajduje się w Narzędzia > Opcje > Eksplorator Plików
Teraz, aby przywrócić skojarzenie plików do programu SOLIDWORKS Launcher, można przejść do dowolnego pliku części SOLIDWORKS, kliknąć prawym przyciskiem myszy > Otwórz za pomocą > Wybierz program domyślny.
Innym pomocnym artykułem może być „Brak podglądu miniatur? Sprawdź jak rozwiązać ten problem!” Zachęcam do lektury!