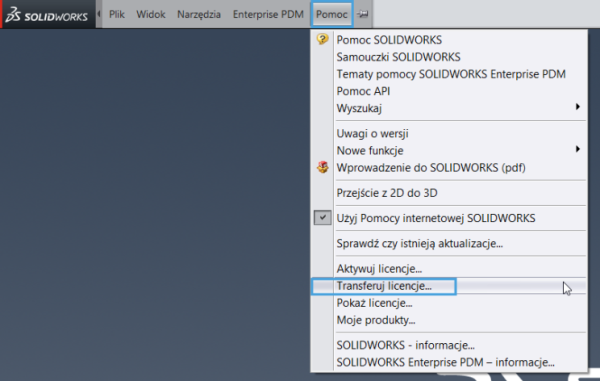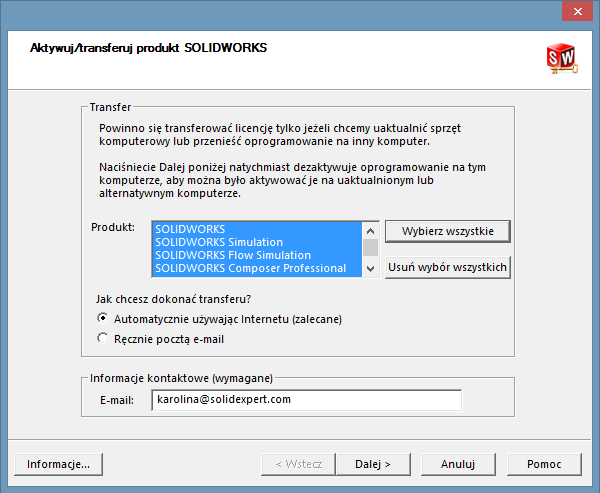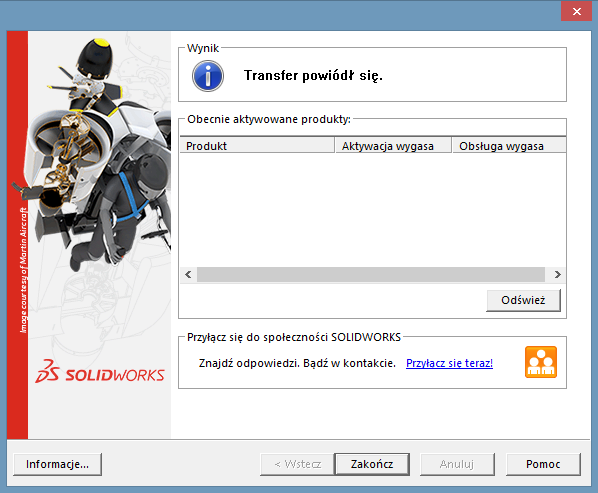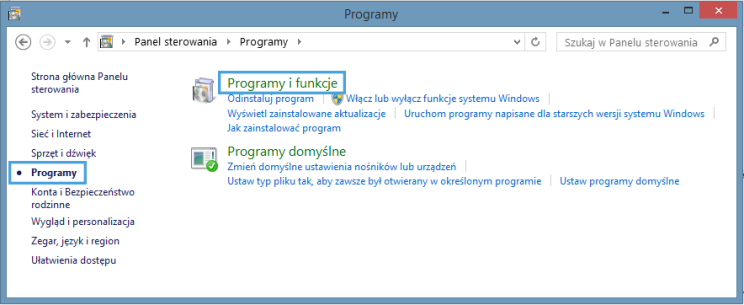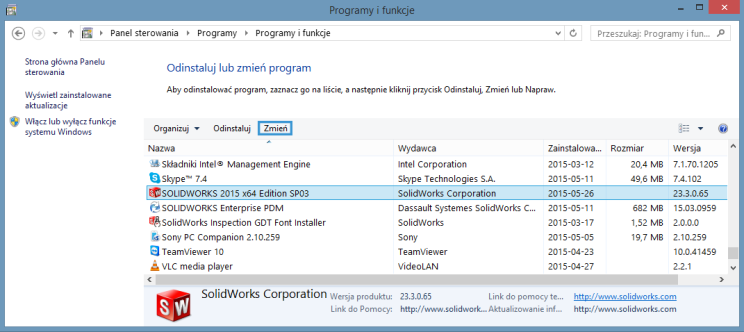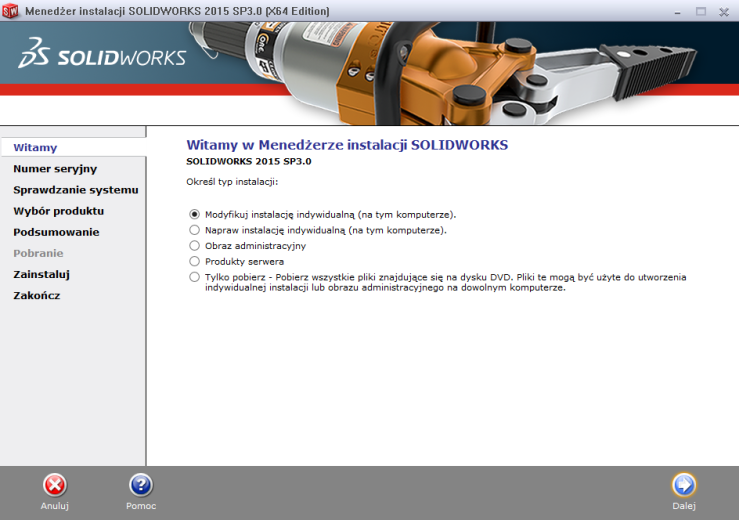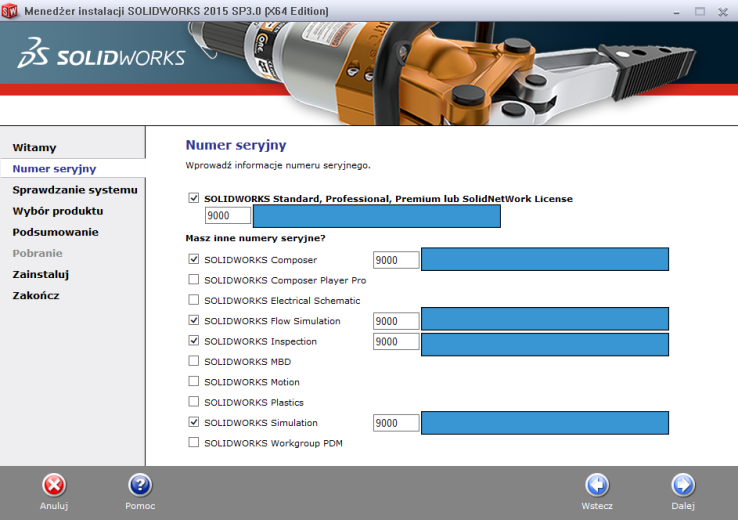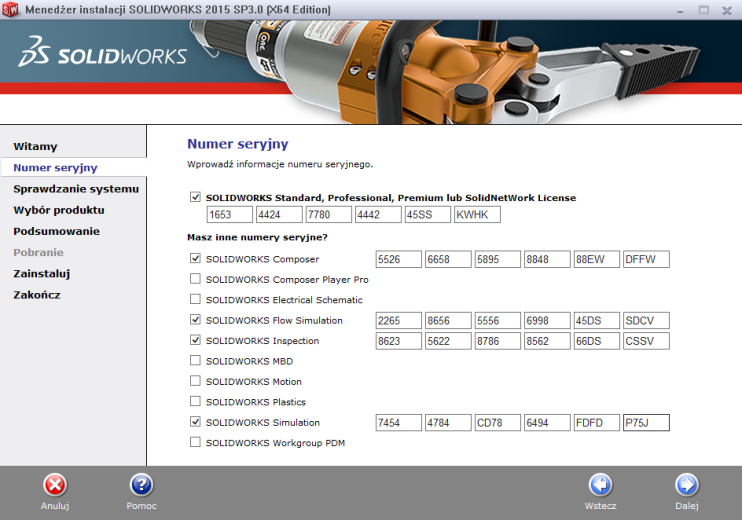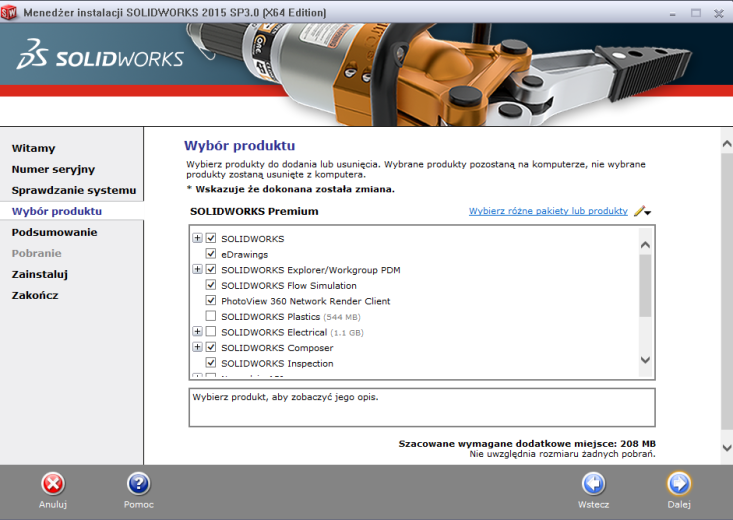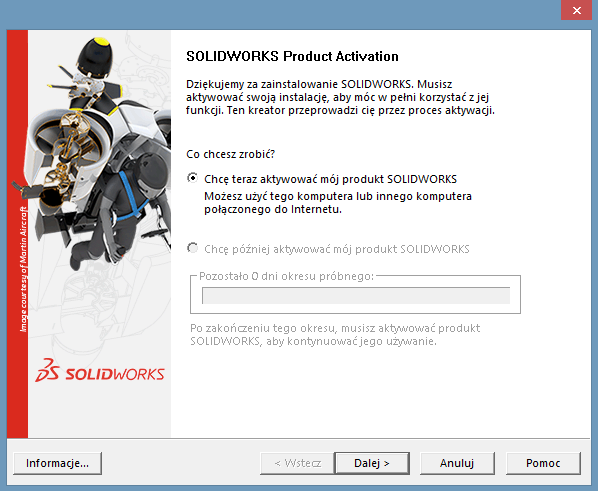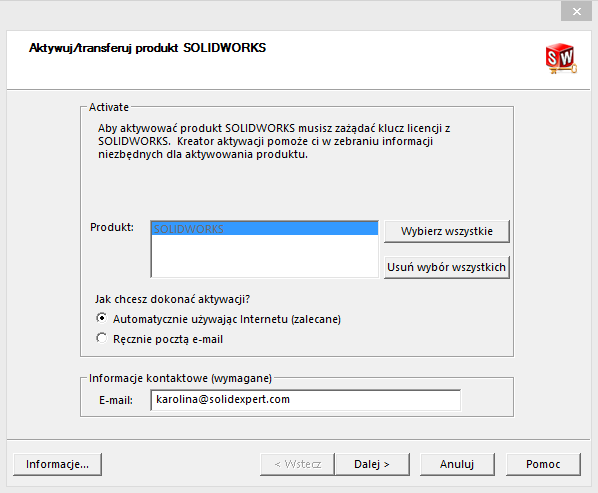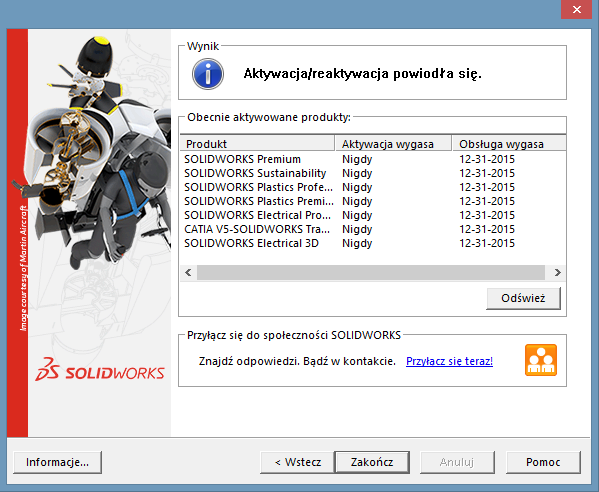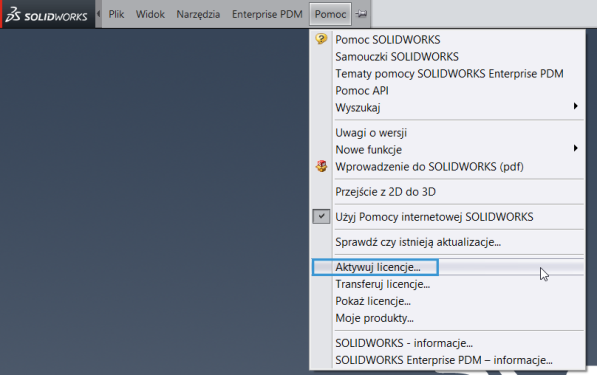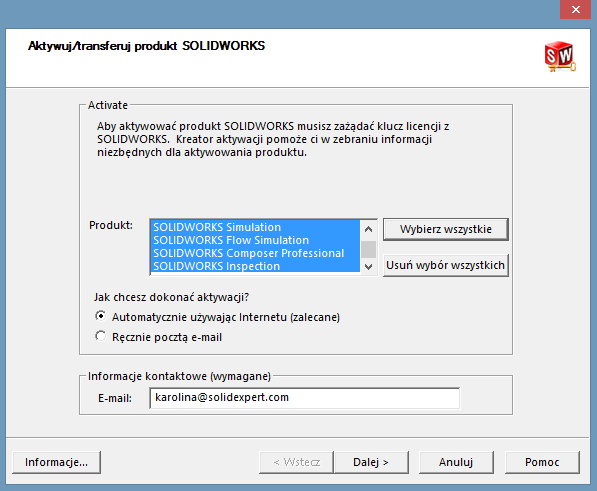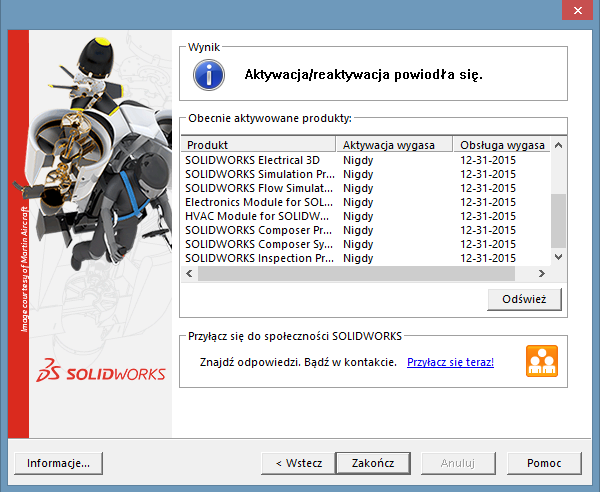Wiele razy otrzymujemy pytanie od naszych Klientów jak podmienić numer licencji SOLIDWORKS na swoim komputerze. Po wszystkim już okazuje się, że diabeł nie jest taki straszny, gdyż podmiany dokonujemy sami i to w dosłownie kilka minut, bez konieczności podpisywania i przesyłania do producenta formalnych pism.
Powodów podmiany licencji SOLIDWORKS na komputerze jest kilka:
- Twoja firma dokonuje zmiany licencji stanowiskowych na licencje sieciowe,
- zainstalowałeś złą licencje programu na swoim komputerze,
- przenosisz SOLIDWORKSa na nową stację roboczą,
- okres działania licencji testowej programu właśnie się zakończył i teraz będziesz korzystać z pełnej licencji.
Jeżeli któryś z tych tematów dotyczy Ciebie, poniżej znajdziesz instrukcję jak krok po kroku podmienić numer licencji SOLIDWORKS na właściwy. W celu podmiany numeru seryjnego SOLIDWORKS nie musisz całkowicie odinstalowywać programu ze swojego komputera! Zmiany klucza dokonasz bezpośrednio w Managerze Licencji SOLIDWORKS.
Wytransferowanie aktualnie zainstalowanej licencji
Krok 1. Od wersji 2008 SOLIDWORKS wprowadził konieczność aktywacji licencji testowych oraz stanowiskowych. W związku z tym, zanim podmienimy taką licencję, w pierwszej kolejności musimy zwolnić ją z naszego komputera. W tym celu otwieramy program SOLIDWORKS. W zakładce Pomoc należy wybrać pozycję Transferuj licencje.
Krok 2. Zostaniemy poproszeni o wskazanie produktów dla których chcemy wytransferować licencję. Mamy również możliwość wskazania sposobu transferu licencji: automatycznie lub ręcznie.
Krok 3. Po pomyślnym wytransferowaniu otrzymamy komunikat jak poniżej.
Podmiana numeru licencji
Krok 4. W celu podmiany numeru należy przejść do Panelu Sterowania systemu Windows i uruchomić pozycję Programy/Programy i funkcje (jeżeli masz zainstalowany Windows Vista, Windows 7 oraz Windows 8) lub Dodaj/usuń programy (w przypadku Windows XP).
Krok 5. Na liście zainstalowanych programów odnajdujemy pozycję SOLIDWORKS, wybieramy i klikamy przycisk Zmień (UWAGA: nie należy wybierać przycisku Odinstaluj w przypadku, gdy jest to jedyna możliwa opcja, Twój SOLIDWORKS został zainstalowany przy użyciu obrazu administracyjnego, w tym przypadku należy skontaktować się z pomocą SOLIDEXPERT w celu podjęcia dalszych kroków)
Krok 6. Manager Instalacji SOLIDWORKS został uruchomiony. Należy wybrać pozycję Modyfikuj instalację indywidualną (na tym komputerze) i kliknąć Dalej.
Krok 7. Pojawi się okno z numerami seryjnymi wszystkich zainstalowanych produktów. W tym momencie mamy możliwość podmiany numeru licencji na ten właściwy, z którego chcemy korzystać. Użycie skrótu CTRL+V spowoduje wklejenie numeru seryjnego do 6 okien.
Krok 8. Po wprowadzeniu nowego numeru seryjnego klikamy Dalej. W kolejnych oknach instalatora SOLIDWORKS nie wprowadzamy już żadnych zmian.
Opisane wyżej kroki można również zastosować dla podmiany i aktywacji dodatków tj. SOLIDWORKS Simulation, SOLIDWORKS Motion, SOLIDWORKS FlowSimulation, SOLIDWORKS Plastics, SOLIDWORKS Composer, SOLIDWORKS Electrical, SOLIDWORKS Inspection, SOLIDWORKS MBD, SOLIDWORKS Workgroup PDM. Wystarczy, że w zakładce Numer Seryjny w Instalatorze SOLIDWORKS podamy numer seryjny dla dodatku, który chcemy używać na naszym komputerze. Bardzo ważne jest upewnienie się, czy w kolejnej zakładce Wybór Produktu zaznaczone zostały wszystkie produkty, dla których podaliśmy wcześniej numer seryjny.
Aktywacja nowego numeru
Krok 9. Po pomyślnej podmianie numeru licencji należy go aktywować, aby móc w pełni cieszyć się programem.W tym celu uruchamiamy program SOLIDWORKS. W trakcie uruchamiania pojawi się okno aktywacji, klikamy dalej.
Krok 10. W kolejnym oknie należy wskazać produkt, który chcemy aktywować oraz kliknąć dalej. Aktywacja produktu została rozpoczęta.
Krok 11. Po pomyślnej aktywacji zostanie wyświetlone okno z listą produktów, które zostały aktywowane.
Aktywacja dodatków SOLIDWORKS
Krok 12. Jeżeli na swoim komputerze oprócz SOLIDWORKS mieliście zainstalowane również dodatki tj. Simulation, czy Inspection i dla nich także wytransferowaliście licencje, koniecznie musicie je teraz aktywować by móc z nich skorzystać. W tym celu po uruchomieniu programu SOLIDWORKS klikamy Pomoc/Aktywuj licencje.
Krok 13. W kolejnym oknie wybieramy z listy produkty, które chcemy aktywować i klikamy przycisk dalej.
Krok 14. Po pomyślnej aktywacji zostało wyświetlone okno z podsumowaniem aktywowanych produktów.
Po wykonaniu wszystkich opisanych czynności, możemy cieszyć się pracą w SOLIDWORKS już na podmienionym numerze seryjnym! Jeżeli mimo wszystko macie problemy z podmianą numeru licencji, prosimy o kontakt z naszym działem Pomocy Technicznej.