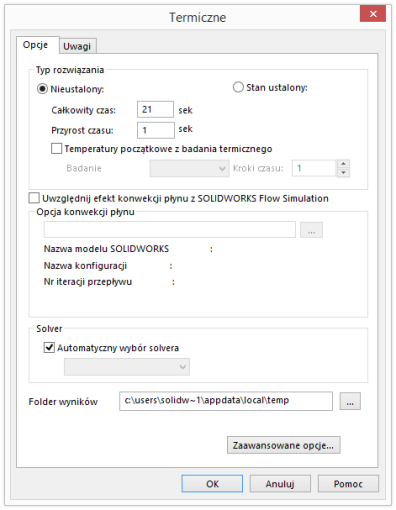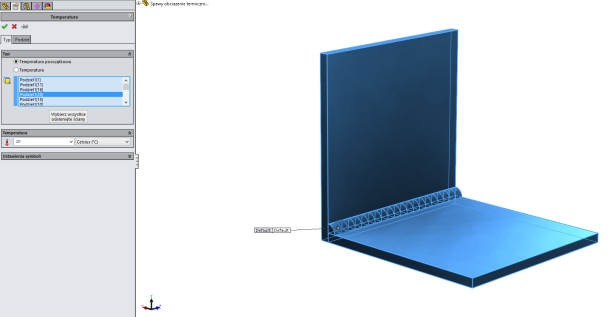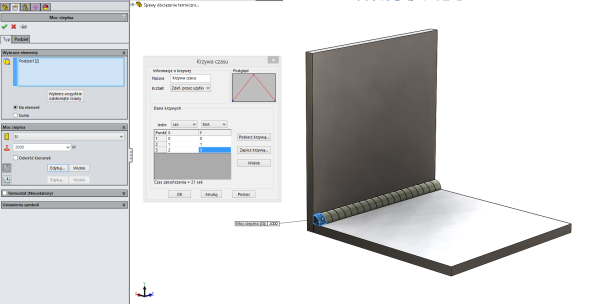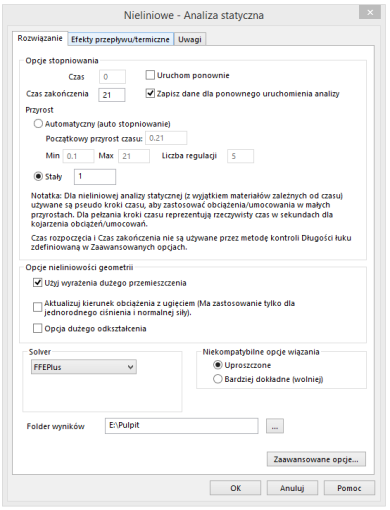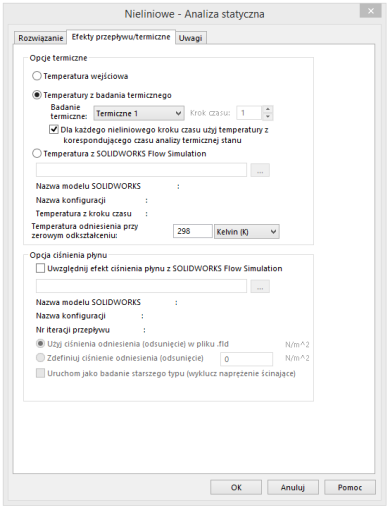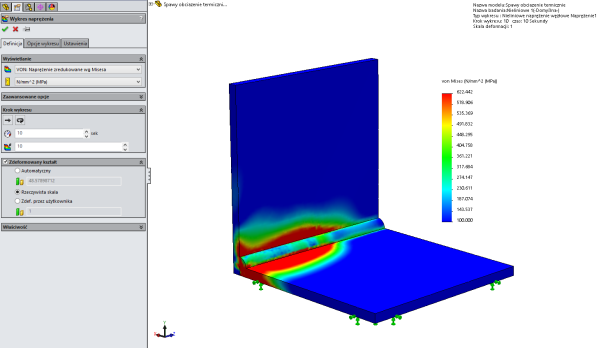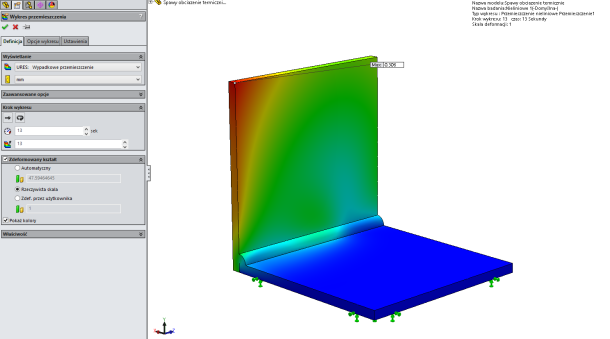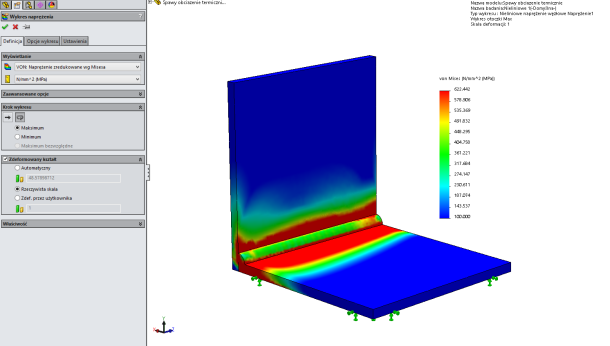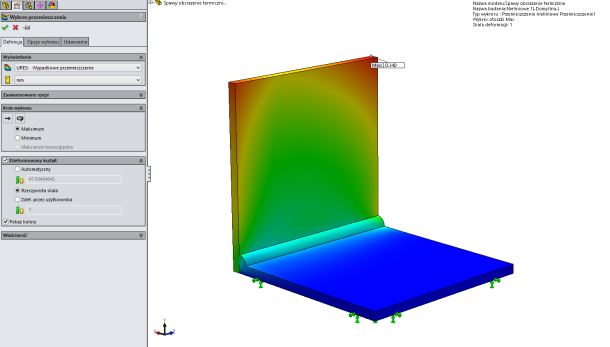SOLIDWORKS Simulation, dzięki wbudowanej funkcjonalności pozwala projektantowi na określenie rozkładu naprężenia w projektowanej spoinie oraz określenie jej optymalnego rozmiaru. Są to jednak naprężenia, które powstają w wyniku obciążeń działających na połączenie spawane, a nie skurczu spawalniczego, który z punktu widzenia konstruktora jest często ważniejszą kwestią.
W tym artykule opiszę w jaki sposób określić skurcz oraz naprężenia spawalnicze korzystając z SOLIDWORKS Simulation.
Chcemy określić naprężenie oraz skurcz spawalniczy na spoinie łączącej dwie blachy (rys.1). Połączenie spawane ma długość 100 [mm], a założona prędkość spawania to 0,3 [m/min] co daje 20 sekund na zespawanie obu elementów.
 rys.1 Dwie spawane do siebie blachy
rys.1 Dwie spawane do siebie blachy
Pierwszym krokiem jest stworzenie geometrii spoiny którą chcemy stworzyć (rys.2).
Wykonaną spoinę należy podzielić na mniejsze części – najwygodniej na tyle elementów ile sekund będzie tworzona spoina, w naszym przypadku 20 (rys.3).
rys.2 Geometria spoiny
rys.3 Spoina po podziale
Drugim etapem jest stworzenie nowego badania termicznego. We właściwościach badania zmieniamy typ rozwiązania na Nieustalony oraz całkowity przyrost czasu na 21 sekund (rys.4).
Definiujemy odpowiednie materiały dla blach oraz spawu.
Dodajemy obciążenie termiczne za pomocą temperatury, wybieramy opcję Temperatura początkowa, dodajemy wszystkie elementy bryłowe oraz ustawiamy wartość temperatury na 20oC (rys.5)
Definiujemy nowe obciążenie termiczne za pomocą Mocy Cieplnej o wartości 2000 [W] z edycją krzywej czasu. Ustawiamy parametry krzywej w następujący sposób – dla x=0 (sekunda 0) y=0 (brak obciążenia cieplnego) dla x=1 (sekunda 1) y=1 (obciążenia cieplne 2000 [W]) dla x=2 (sekunda 2) y=0 (brak obciążenia cieplnego). Tą samą czynność powtarzamy dla kolejnych elementów z uwzględnieniem odpowiedniej wartości czasu (rys.6, rys.7).
Uruchamiamy badanie, wynikiem symulacji jest obciążenie termiczne, którego animację można zobaczyć w filmie znajdującymi się poniżej rys.7.
rys.4 Właściwości badania termicznego
rys.5 Deklaracja temperatury początkowej
rys.6 Deklaracja obciążeń cieplnych na spoinie – element pierwszy
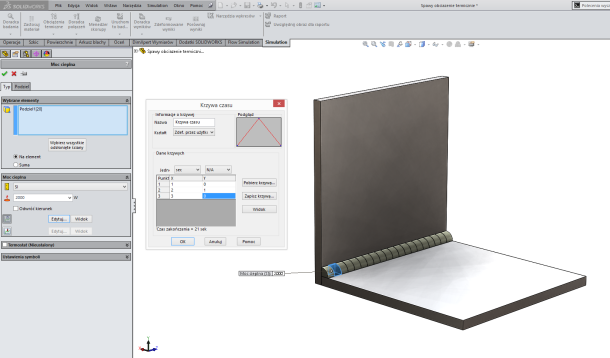
rys.7 Deklaracja obciążeń cieplnych na spoinie – element drugi
Ostatnim etapem jest utworzenie badania nieliniowego (dostępne tylko dla Simulation w wersji Premium) . Przechodzimy do właściwości badania, w karcie rozwiązanie ustawiamy czas zakończenia – 21 sekund oraz w przyrost stały o wartości 1 sekunda (rys.8). W karcie Efekty przepływu/termiczne klikamy opcje Temperatury z badania termicznego (rys.9).
Dodajemy globalny kontakt wiązany oraz umocowanie za pomocą nieruchomej geometrii na dolnej ścianie jednej z blach, następnie uruchamiamy badanie.
Po wykonaniu obliczeń, możemy sprawdzić, naprężenie (rys.10a) oraz przemieszczenia (skurcz) dla wybranej sekundy obliczeń (rys.10b) lub dla wszystkich kroków na raz naprężenia (rys.11a), przemieszczenia (rys.11b). Wyniki można obejrzeć także w formie animacji, które znajdują się w poniższym filmach (kolejno naprężenia oraz przemieszczenia z przyjętą skalą deformacji wynoszącą 10).
rys.8 Właściwości badania termicznego
rys.9 Właściwości badania termicznego
rys.10a Rozkład naprężeń dla wybranej sekundy
rys. 10b Wykres przemieszczeń dla wybranej sekundy
rys. 11a Rozkład naprężeń dla całego badania
rys. 11b Wykres przemieszczeń dla całego badania