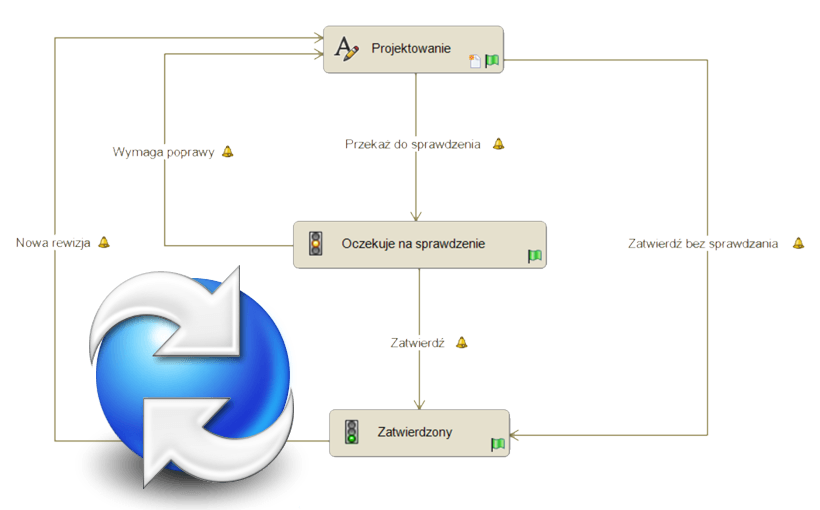Jedną z najważniejszych funkcjonalności SOLIDWORKS PDM jest możliwość tworzenia cykli toku prac. Cykl toku prac kieruje obiegiem dokumentacji i kontroluje cykl życia dokumentów, projektów czy procesów w naszym przedsiębiorstwie. Za pomocą toku prac możemy określić np. że dział produkcji będzie miał dostęp do dokumentacji dopiero, gdy ta będzie zatwierdzona.
Toków prac możemy użyć do zautomatyzowania powtarzających się działań, np. konwersji zatwierdzonych rysunków do formatu .pdf, aktualizowania kart plików po osiągnięciu wymaganego stanu czy przypisywania numerów rewizji do zatwierdzonych dokumentów.
Zaleca się, aby tok pracy został zdefiniowany przed dodaniem powiązanych z nim plików do przechowalni, jednak możliwe jest modyfikowanie i poprawianie już istniejącego toku.
W poniższym artykule postaram się opisać tworzenie prostego cyklu toku prac dla plików CAD, typowego dla małych przedsiębiorstw. W przypadku korzystania z SOLIDWORKS PDM Professional mamy możliwość konfigurowania dowolnej ilości toków prac, wersja Standard ogranicza nas do jednego toku.
- Pierwszym krokiem budowy toku prac będzie ustalenie grup użytkowników – to jakie będą to grupy zależy od specyfiki naszego przedsiębiorstwa. W naszym przypadku będą to: Administratorzy, Konstrukcja, Produkcja i Sprzedaż.
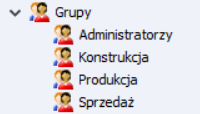
- Przejdźmy teraz do tworzenia toku pracy. Nasz tok nazwiemy ‘CAD’. Możemy określić warunki, które będą musiały zostać spełnione przez pliki w przechowalni, aby trafiły one do toku ‘CAD’. Warunkami mogą być:
- Ścieżka pliku – możemy ustalić, że np. pliki dodane tylko do konkretnego folderu trafią do toku prac. Możemy również zdefiniować rozszerzenia plików, tak aby tylko pliki odpowiedniego typu trafiły do naszego obiegu dokumentacji,
- Zmienna – możemy zażądać, by tylko pliki o żądanej wartości zmiennej trafiły do naszego toku prac,
- Typ obiektu – możemy zdefiniować jakie typy obiektów trafią do naszego obiegu (np. pliki lub Listy Materiałowe)
- Kategorie – możemy ustalić, by pliki tylko z danej kategorii trafiły do toku ‘CAD’
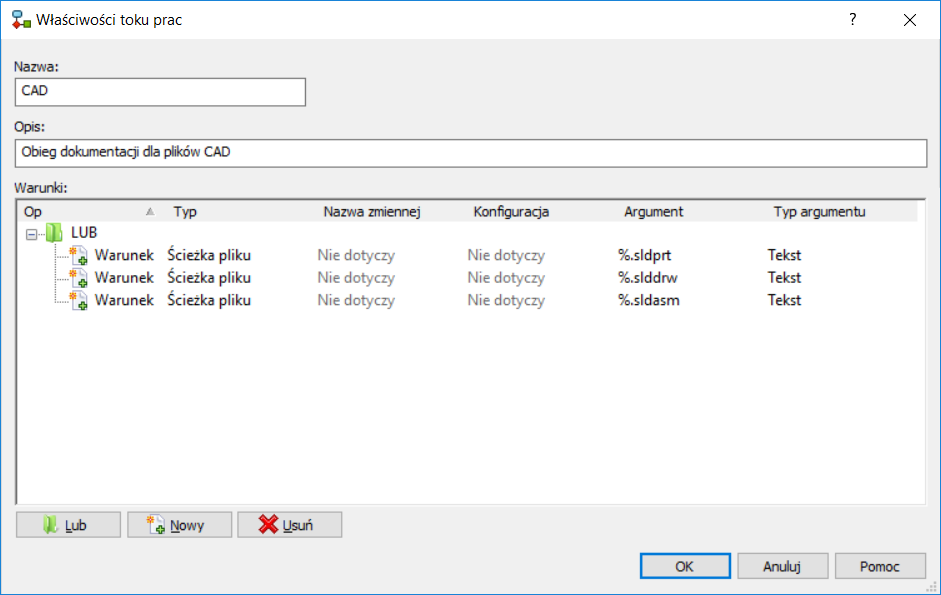
- Kolejnym krokiem będzie ustalenie stanów, w jakich będą mogły znajdować się pliki w toku prac. Stan toku prac reprezentuje etap w cyklu życia pliku lub procesu. Dla każdego ze stanów możemy ustalać uprawnienia dla grup i użytkowników.
Każdy tok prac musi posiadać przynajmniej jeden stan; jeden ze stanów musi być też stanem początkowym.
Aby dodać do naszego toku nowy stan, należy wybrać ‘Nowy stan’ (jak na zdjęciu) po czym kliknąć wewnątrz pola toku prac.
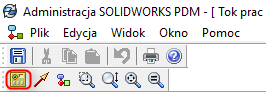
Możemy teraz swobodnie definiować ustawienia naszego stanu.
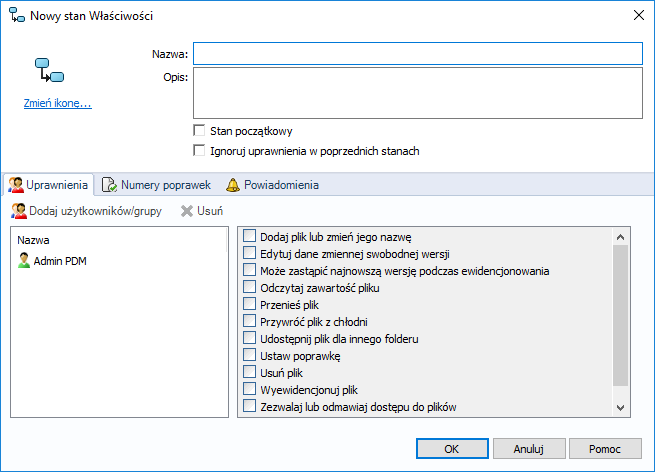
W naszym przypadku stanami będą:
– Projektowanie – będzie to stan początkowy – każdy zaewidencjonowany plik spełniający warunki trafi do tego stanu.
– Oczekuje na sprawdzenie – kolejny stan, trafiają tam pliki, nad którymi skończono prace w stanie ‘Projektowanie’.
– Zatwierdzony – kiedy użytkownicy z wymaganymi uprawnieniami zaakceptują plik znajdujący się w stanie ‘Oczekuje na sprawdzenie’ nasz produkt trafia do stanu ‘Zatwierdzony’. Oznacza to, że element jest ukończony – wbijana jest rewizja, i dokumentacji może zostać wysłana na Produkcję.
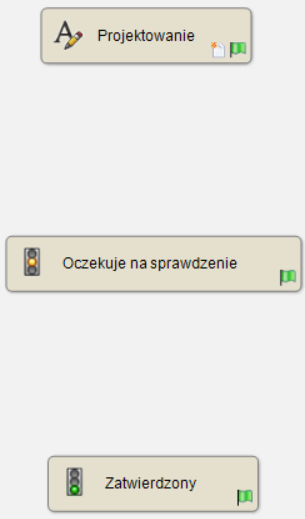
- Administrator może przypisać uprawnienia dostępu, które będą definiowały, jakie operacje mogą wykonywać użytkownicy na plikach w określonym stanie toku prac. Tymi uprawnieniami są:
- Dodaj plik lub zmień jego nazwę – pozwala na dodawanie lub zmianę nazwy plików w przechowalni,
- Wyewidencjonuj plik – pozwala na wyewidencjonowanie plików,
- Usuń plik – pozwala na usunięcie plików, które trafią do kosza SOLIDWORKS PDM,
- Zniszcz – pozwala na zniszczenie usuniętych plików, do tego pozwala na bezpośrednie zniszczenie jeszcze nie usuniętych do kosza plików,
- Edytuj dane zmiennej swobodnej wersji – pozwala na aktualizowanie zmiennej oznaczonej jako „swobodna wersja”, bez wyewidencjonowania plików,
- Ustaw poprawkę – pozwala na ręczne ustawienie poprawki w pliku w tym stanie,
- Przenieś plik (tylko dla SOLIDWORKS PDM Professional) – pozwala przenieść plik w tym stanie, należy pamiętać, że aby przenieść plik do innego folderu użytkownik musi posiadać również prawa do tego folderu,
- Odczytaj zawartość pliku – pozwala na odczytanie zawartości plików w tym stanie,
- Przywróć plik z chłodni – Można odzyskać pliki, które zostały zarchiwizowane w chłodni.
- Dla stanu ‘Projektowanie’ grupa ‘Konstrukcja’ będzie miała prawo na wykonanie czynności potrzebnych do otwierania, edycji i zapisu plików, gdyż to właśnie konstruktorzy będą modyfikować pliki w tym stanie. Użytkownicy z grup ‘Produkcja’ oraz ‘Sprzedaż’ nie będą widzieć plików w tym stanie. ‘Administratorzy’ będą posiadać wszystkie uprawnienia – tak jak w każdym stanie.
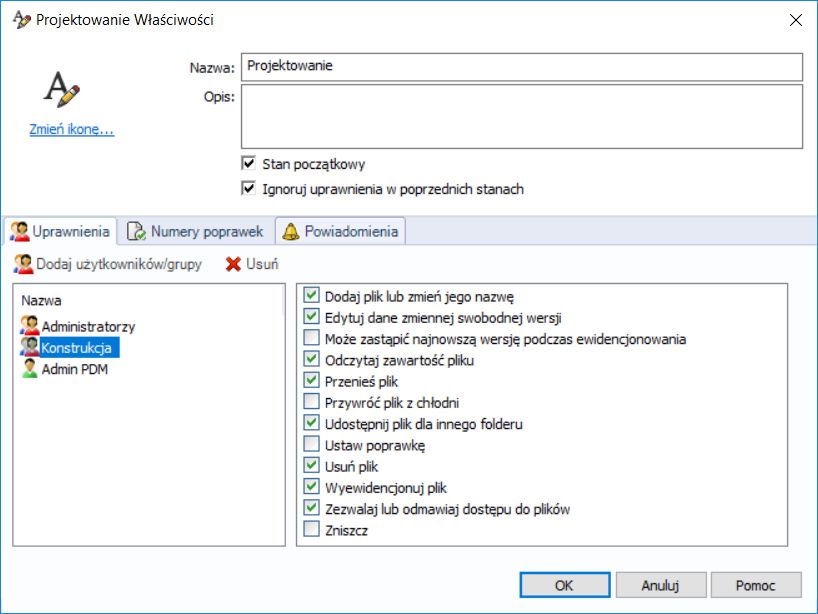
- W stanie ‘Oczekuje na sprawdzenie’ w dalszym ciągu ani ‘Produkcja’, ani ‘Sprzedaż’ nie będą widzieć plików. Grupa ‘Konstrukcja’ będzie widzieć plik, bez możliwości jego modyfikacji.
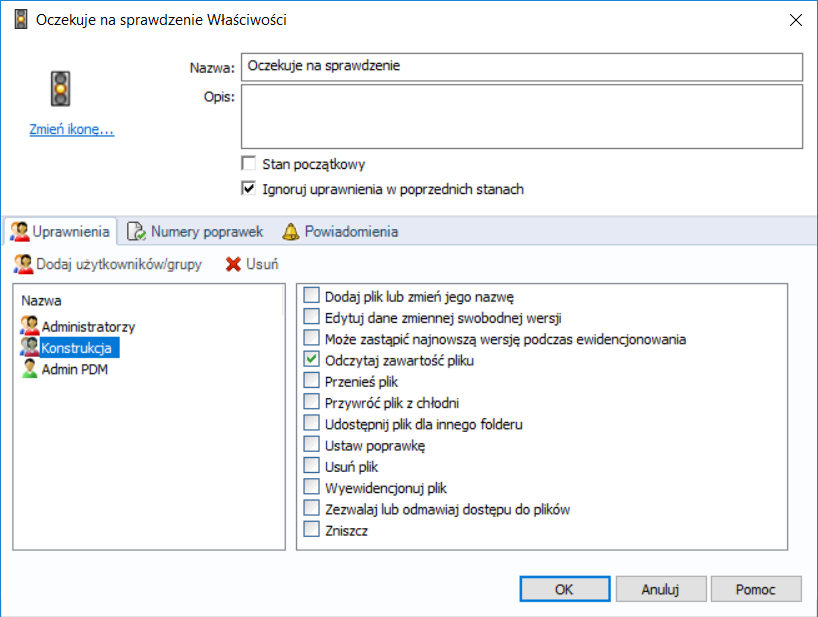
- W stanie ‘Zatwierdzony’ wszystkie grupy (z wyjątkiem ‘Administracji’) mogą jedynie wyświetlić plik.
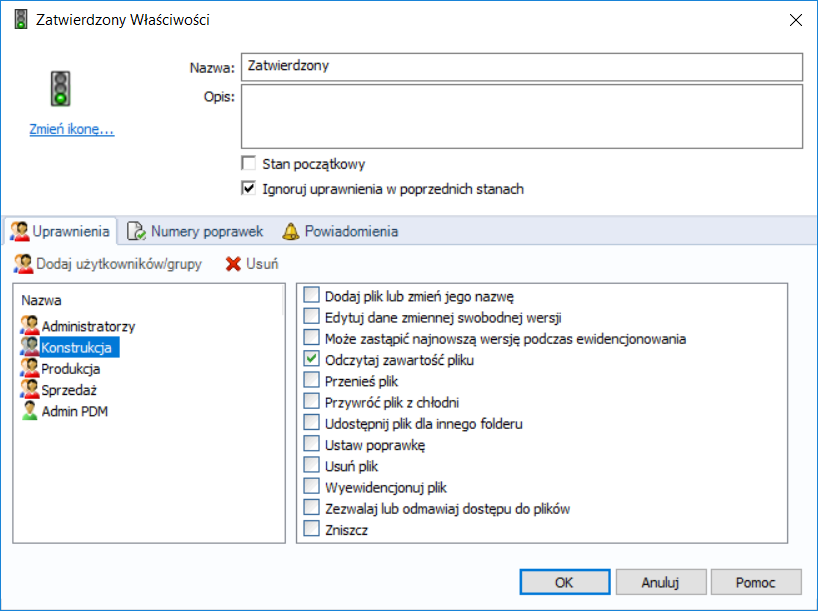
- Dla stanu ‘Projektowanie’ grupa ‘Konstrukcja’ będzie miała prawo na wykonanie czynności potrzebnych do otwierania, edycji i zapisu plików, gdyż to właśnie konstruktorzy będą modyfikować pliki w tym stanie. Użytkownicy z grup ‘Produkcja’ oraz ‘Sprzedaż’ nie będą widzieć plików w tym stanie. ‘Administratorzy’ będą posiadać wszystkie uprawnienia – tak jak w każdym stanie.
W naszym toku prac właśnie w stanie zatwierdzonym wbijana jest rewizja.
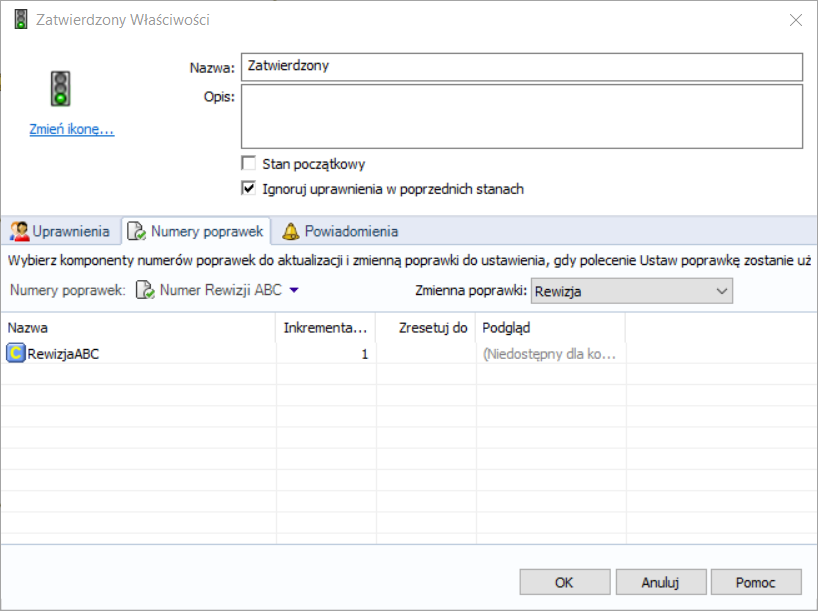
Przy każdym ze stanów mamy możliwość zaznaczenia opcji: ‘Ignoruj uprawnienia w poprzednich stanach’ (widzimy wtedy zieloną flagę na ikonie stanu):
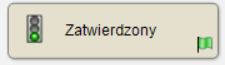
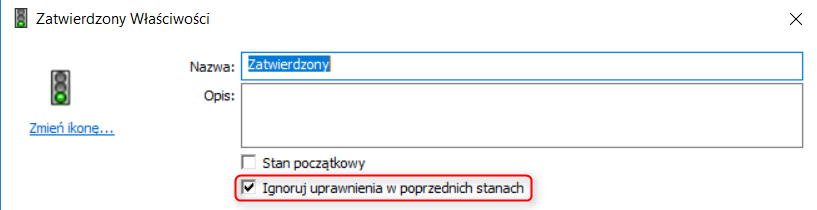
Brak zaznaczenia tej opcji spowoduje, że np. użytkownik, który ma uprawnienia do odczytu plików w jednym ze stanów, będzie automatycznie miał to uprawnienie w kolejnym stanie – nawet, gdy w tym innym stanie nie zostanie mu one nadane.
- Żeby połączyć istniejące stany i utworzyć obieg dokumentacji, potrzebne jest połączenie stanów przejściami. Przejście w toku prac reprezentuje postęp pliku z jednego stanu do drugiego. Każde przejście ma nazwę, w przejściach możemy ustawiać np. wysłanie powiadomień do odpowiedniej grupy użytkowników, wykonać zadanie (np. przekonwertować plik rysunku na .pdf) czy ustawić zmienną.Aby stworzyć przejście pomiędzy stanami należy kliknąć ‘Nowe przejście’ (jak na zdjęciu), po czym kliknąć na dwa stany, między którymi ma zostać wykonane przejście.
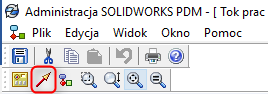
Możemy teraz swobodnie definiować ustawienia naszego przejścia.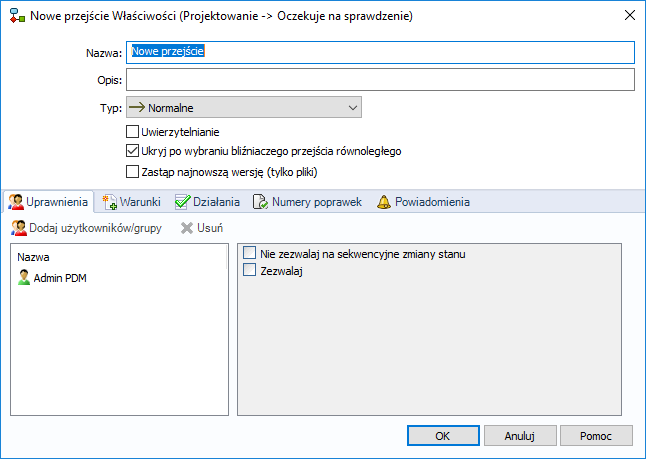
Docelowo, nasz tok pracy będzie wyglądał jak na poniższym zdjęciu.
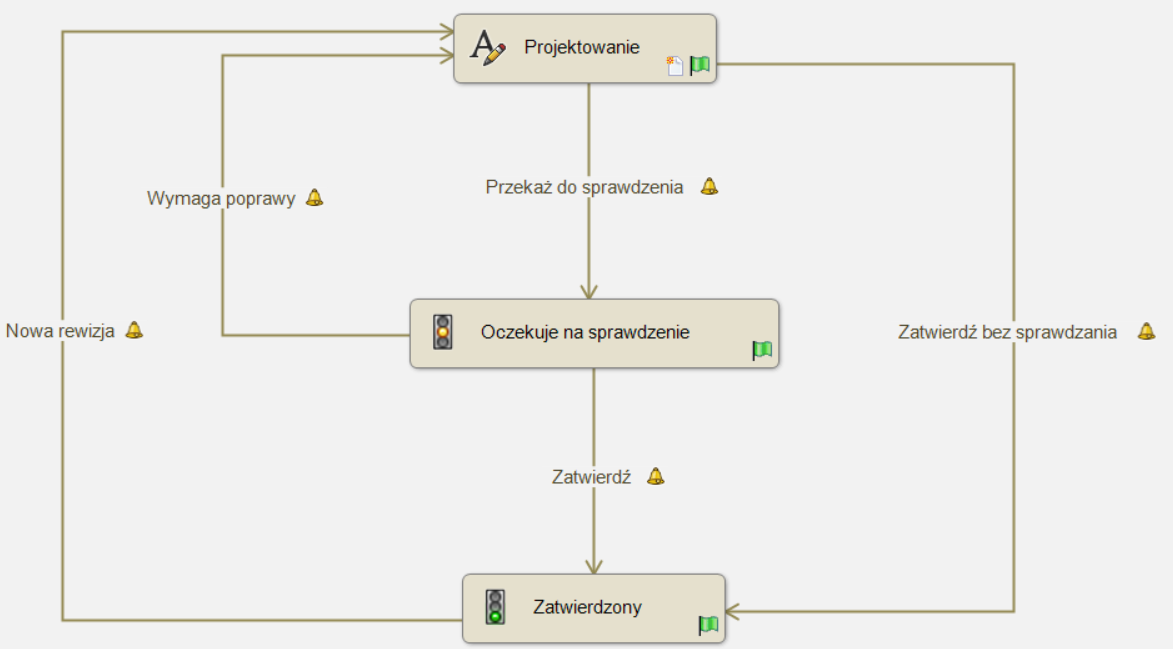
- Pierwszym przejściem będzie ‘Przekaż do sprawdzenia’. Uprawnienia do wykonania przejścia będzie miała grupa ‘Konstrukcja’, w czasie przejścia może zostać wysyłane powiadomienie (zaznaczyliśmy opcje ‘Dynamiczne’ w powiadomieniu, dlatego użytkownik przesyłający do sprawdzenia będzie mógł zadecydować czy wysłać powiadomienia) do konstruktorów – to któryś z nich będzie sprawdzał czy element jest prawidłowo zaprojektowany. Mamy możliwość zdefiniowania trzech różnych typów przejść:
- Normalnego – z nich będziemy korzystać w naszym toku,
- Automatycznego,
- Równoległego.
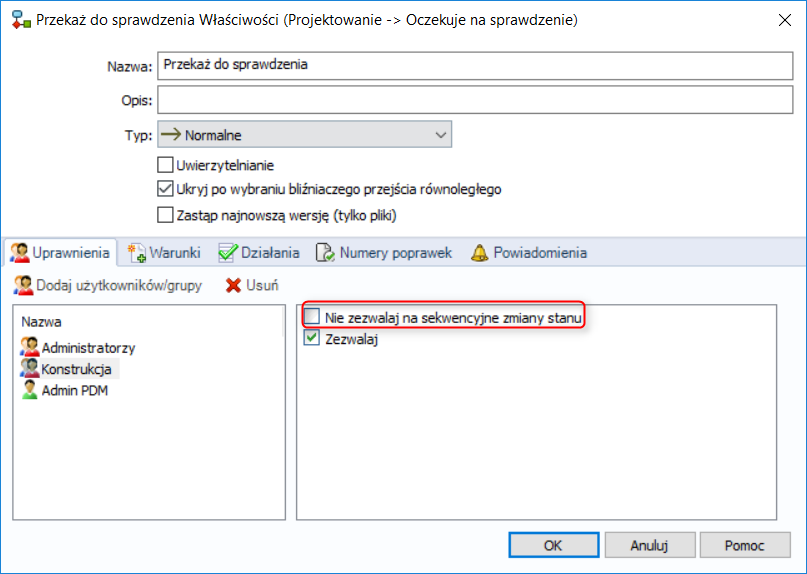
Ważną opcją jest ‘Nie zezwalaj na sekwencyjne zmiany stanu’ (zaznaczona na zdjęciu) – przy zaznaczeniu tej opcji konstruktor wysyłający plik do sprawdzenia nie będzie mógł sam zatwierdzić swojej pracy.
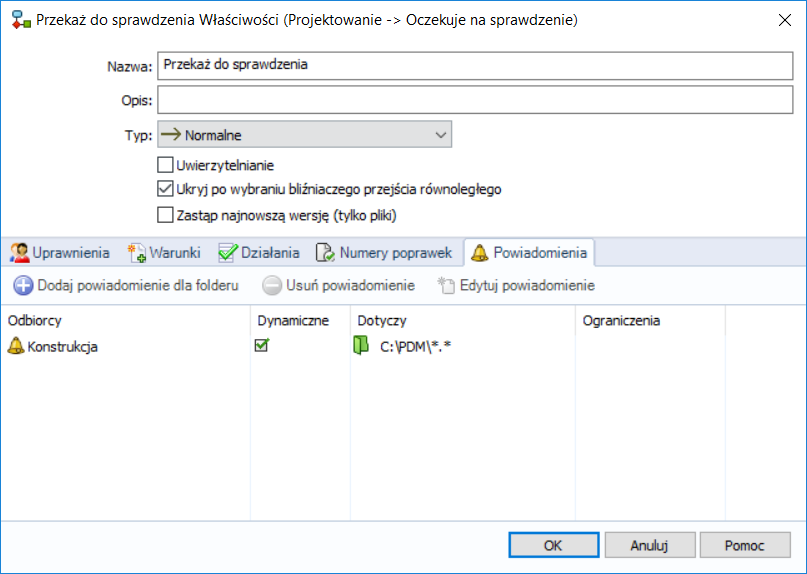
Oczywiście Administratorzy również będą mieli uprawnienia do wykonania przejścia.
- Gdy konstruktor sprawdzający stwierdzi, że konstrukcja wymaga poprawek – wykona przejście ‘Wymaga poprawy’. W tym wypadku zostanie wysłane powiadomienie do grupy ‘Konstrukcja’
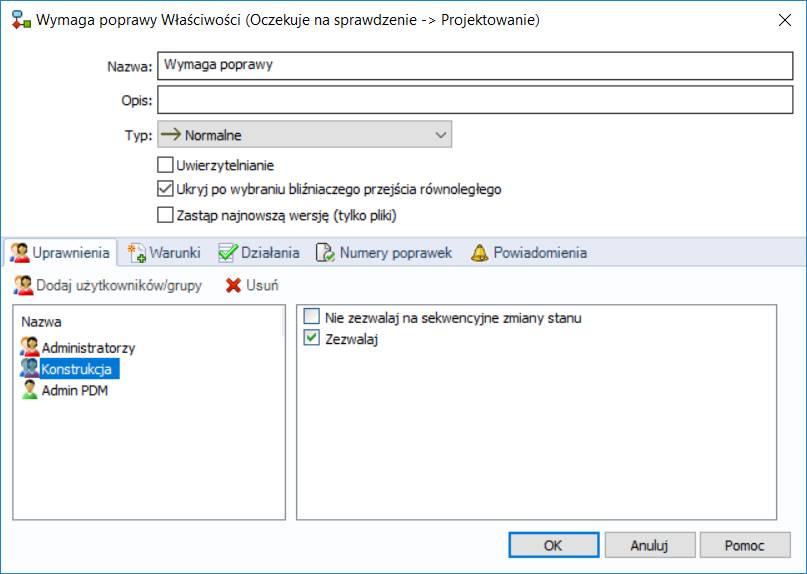
- Kiedy jednak plik przesłany do sprawdzenia spełnia wszystkie wymagania, konstruktor sprawdzający wykonuje przejście ‘Zatwierdź’. W tym momencie może być ‘wbijana’ rewizja, następuje inkrementacja poprawki i wykonywane jest zadanie konwersji pliku (dla plików .slddrw) do formatu .pdf. Ponadto, wysyłane jest powiadomienie do grup ‘Produkcja’ i ‘Konstrukcja’ o zatwierdzeniu elementu.
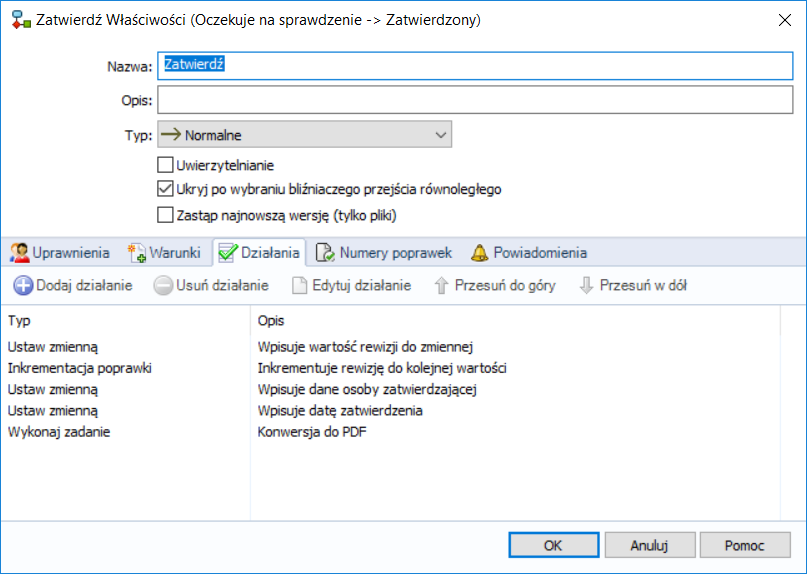
W powyższym oknie widzimy, że możemy definiować działania dla przejść. Typami działań, które możemy wprowadzać są:
- Wykonaj polecenie – Uruchamia zewnętrzne polecenie systemowe lub program,
- Wykonaj zadanie – Inicjuje wykonanie zadania,
- Eksportuj dane do XML – Eksportuje dane z programu SOLIDWORKS w formacie
XML (np. do systemu ERP), - Importuj dane z XML – Importuje dane w formacie XML do programu SOLIDWORKS,
- Inkrementacja poprawki – Automatycznie zwiększa numer poprawki pliku,
- Wyślij pocztę – Wysyła dostosowane powiadomienie do użytkownika
lub grupy, - Ustaw zmienną – Aktualizuje wartość zmiennej na karcie danych pliku.
- W naszym toku prac chcemy jednak, by w przypadku prostych konstrukcji, można było wykonać przejście ‘Zatwierdź bez sprawdzania’ – ominiemy wtedy stan ‘Oczekuje na sprawdzenie’, by przyspieszyć proces zatwierdzenia elementu. W tym przypadku działania i powiadomienia wykonane w przejściu będą takie same jak w przejściu ‘Zatwierdź’
- Gdy element znajduje się w stanie zatwierdzonym, a chcemy dokonać modyfikację – wykonamy przejście ‘Nowa rewizja’. Przejście będzie mogło zostać wykonane przez grupę ‘Konstruktorów’. Dzięki temu nasz element znów znajdzie się w stanie ‘Projektowanie’ i będzie mógł być modyfikowany. Ważne jest, aby w stanie ‘Projektowanie’ była zaznaczona opcja ‘Ignoruj uprawnienia w poprzednich stanach’ – bez niej nikt nie będzie miał możliwości wyewidencjonowania pliku, mimo, że będzie on w stanie ‘Projektowanie’.
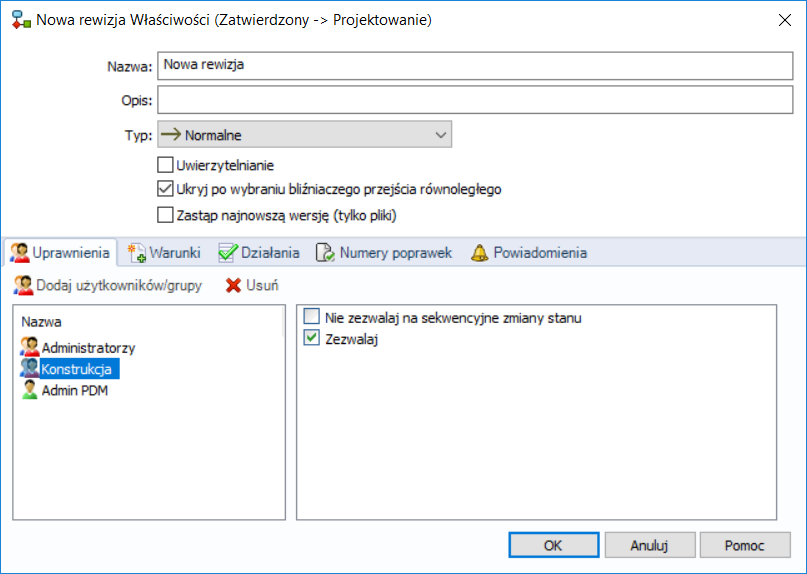
SOLIDWORKS PDM pozwala nam na tworzenie toków prac, które będą spełniały wymagania zawarte w ISO 9001. Dzięki rozbudowanym sposobom konfiguracji można tworzyć obiegi dokumentacji, które odzwierciedlą (lub rozbudują) zasady funkcjonujące w przedsiębiorstwie.
Stworzony przez nas tok pracy:
- Uniemożliwia trafienie na produkcję plików niezatwierdzonych,
- Zmiany wymagają zatwierdzenia,
- Pozwala na wprowadzenie ponownych zmian do produktów (nowa rewizja),
- Pozwala zaobserwować historię zmian w cyklu życia produktu,
- Zatwierdzenie jest równoznaczne z elektronicznym podpisem.