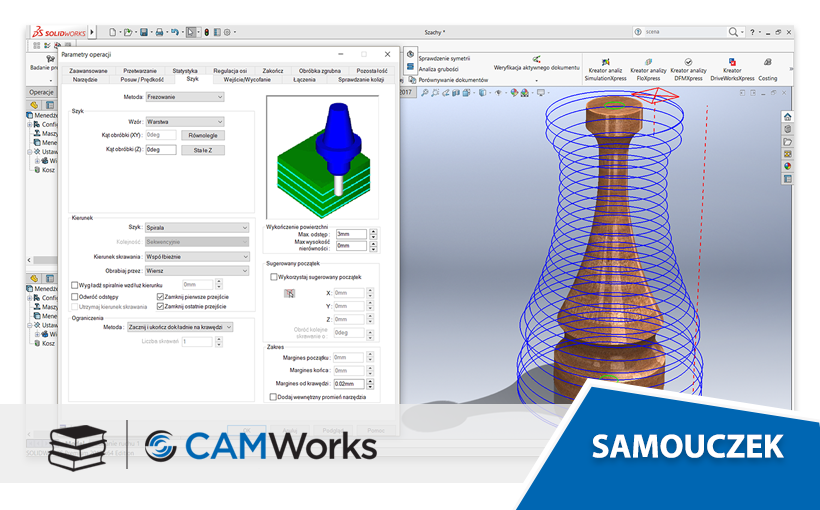Ćwiczenie to wprowadza w podstawy generowania ścieżek i programu NC dla 3 osiowego frezowania.
Zdefiniowanie maszyny, półfabrykatu, oraz osi obróbki
- Otwórz plik części MILL3AX_1.SLDPRT z katalogu C:\CAMWorksData\CAMWorks201x\Examples\Mil
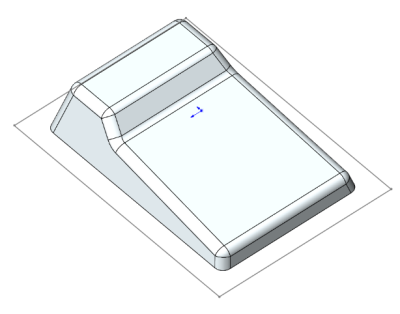
 Przejdź do Drzewa własności CAMWorks. Część jest stworzona w calach, dlatego wpierw konieczna jest zmiana jednostek dokumentu na milimetry (w SOLIDWORKS prawy dolny róg, rozwijalne menu)
Przejdź do Drzewa własności CAMWorks. Część jest stworzona w calach, dlatego wpierw konieczna jest zmiana jednostek dokumentu na milimetry (w SOLIDWORKS prawy dolny róg, rozwijalne menu)
Zdefiniowanie maszyny.
 Kliknij dwukrotnie na Maszynę [Mill-inch] w drzewie własności by otworzyć okno dialogowe Maszyny.
Kliknij dwukrotnie na Maszynę [Mill-inch] w drzewie własności by otworzyć okno dialogowe Maszyny.- Zostanie wyświetlone okno dialogowe z otwartą zakładką Maszyny. Domyślną maszyną określoną w Technologicznej Bazie Danych dla części calowych jest Example Mill-inch. Jako, że zmieniliśmy część na metryczną musimy zmienić maszynę na Mill-metric. W przypadku pracy na własne potrzeby, obróbki swoich części, należy wybrać tutaj swoja maszynę.W zakładce Maszyna kliknij na Mill-metric a następnie na Wybierz, aby wybrać jako aktywną.
 Czy wiesz, że …
Czy wiesz, że …
W drzewach własności i operacji możliwe jest podwójne kliknięcie na element, zamiast klikania prawym i wybraniu Edytuj definicję, by otworzyć okno parametrów. - Kliknij na zakładkę Magazynu narzędzi i upewnij się, że Tool Crib 2 (Metric) jest wybrany jako aktywny.
- Kliknij zakładkę Postprocesor i wybierz M3AXIS-TUTORIAL jako aktywny postprocesor.
M3AXIS-TUTORIAL jest treningowym postprocesorem dla tego samouczka. Kiedy używasz CAMWorks do obrabiania własnych części, wybierz swój postprocesor. - Kliknij OK żeby zatwierdzić zmiany i zamknąć okno Maszyny.
Definiowanie rozmiaru i kształtu półfrabrykatu
 Kliknij dwukrotnie na Menadżer półfabrykatu w Drzewie Własności CAMWorks.
Kliknij dwukrotnie na Menadżer półfabrykatu w Drzewie Własności CAMWorks. 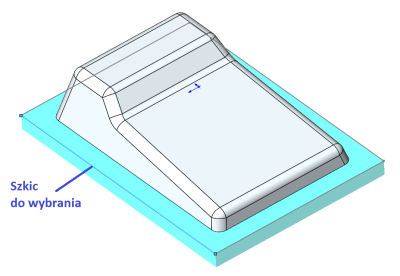
- W oknie Menadżera półfabrykatu kliknij
 Wyciągnięty szkic.
Wyciągnięty szkic. - W oknie graficznym, wybierz prostokątny szkic reprezentujący półfabrykat.
- Kliknij
 Odwróć kierunek.
Odwróć kierunek. - Ustaw Głębokość na 40 mm.
 Kliknij OK, żeby użyć domyślnego półfabrykatu.
Kliknij OK, żeby użyć domyślnego półfabrykatu.
Definiowanie kierunku obróbki
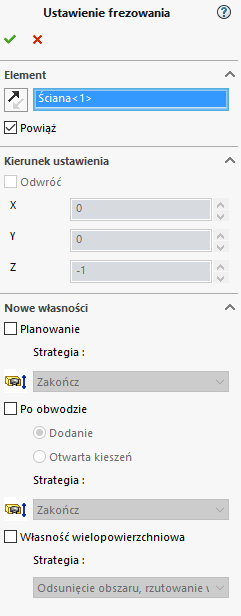
Definiowanie kierunku obróbki jako kierunku normalnego do podświetlonej powierzchni przedstawionej poniżej
- Kliknij prawym klawiszem myszy na Menedżer półfabrykatu w Drzewie własności i z menu podręcznego wybierz polecenie Nowe ustawienie frezowania części.
Wyświetli się okno Ustawienia frezowania. - W oknie graficznym wybierz najwyżej położoną powierzchnie części klikając na nią. Dzięki temu wybierzemy górną powierzchnię jako Wybrany element.
- W oknie Nowe własności upewnij się, że opcja Planowanie nie jest zaznaczona.
 Kliknij OK, żeby wstawić ustawienie i zamknąć okno dialogowe.
Kliknij OK, żeby wstawić ustawienie i zamknąć okno dialogowe.
Ustawienia frezowania1 zostały dodane do drzewa.
Tworzenie własności wielopowierzchniowej
W ćwiczeniu tym narzędzie ARW (automatycznego rozpoznawania własności) nie będzie używane ponieważ obrabiana część nie posiada żadnych własności 2.5 osi które ARW mogłoby rozpoznać. Własność wielopowierzchniowa zostanie dodana interaktywnie.
Definiowanie własności wielopowierzchniowej zawierającej powierzchnie części, które zostaną poddane obróbce.
- Kliknij prawym klawiszem myszy na Ustawienie frezowania części1 i wybierz z menu podręcznego polecenie Nowa własność wielopowierzchniowa….
Zostanie wyświetlone okno Nowa własność wielopowierzchniowa.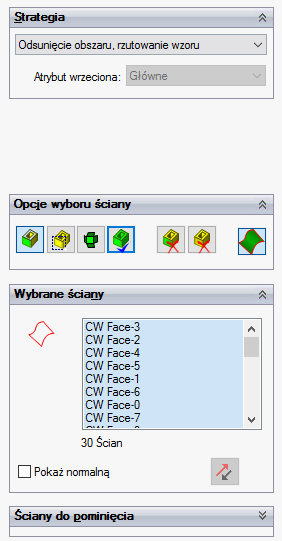
- W polu Opcje wyboru ściany kliknij
 Wybierz wszystkie ściany.
Wybierz wszystkie ściany.
Ta akcja zaznaczy nam wszystkie ściany i umieści je w polu Wybrane ściany. - W polu Strategia wybierz z listy rozwijalnej Odsunięcie obszaru, rzutowanie wzoru.
Ta strategia jest zdefiniowana w Technologicznej Bazie Danych i zawiera zgrubną operację Odsunięcie obszaru z wzorem Kieszeń na zewnątrz oraz wykańczającą operację Rzutowanie wzoru ze wzorem Warstwa, dla obróbki w 3 osiach.  Kliknij OK, żeby wstawić własność.
Kliknij OK, żeby wstawić własność.
 Czy wiesz, że …
Czy wiesz, że …
Kiedy definiujesz własność wielopowierzchniową dla 3 osiowych operacji (z wyjątkiem Zgrubnie i Wykańczająco) najlepsze rezultaty daje wybranie wszystkich ścian modelu jako Wybrane ściany. Używanie opcji Ściany do pominięcia nie jest zalecane. Jeśli konieczne jest ograniczenie obróbki tylko do niektórych powierzchni to należy użyć polecenia Nowe pominięcie obszaru…i Nowa zawartość obszaru… z poziomu operacji.
 Czy wiesz, że …
Czy wiesz, że …
Nowe własności, interaktywnie wstawiane własności, które nie mają operacji oraz własności do których nie można zdefiniować operacji ponieważ przyszłe warunki nie zostały zdefiniowane w Technologicznej Bazie danych, wyświetlają się w innym kolorze. Można ustawić kolor wyświetlania w Opcjach.
Generowanie planu operacji i modyfikowanie parametrów operacji
![]() Kliknij ikonę Opcje w Menadżerze Poleceń CAMWorks. Następnie w zakładce Własności Frezowania upewnij się, że Zbieżne & zaokrąglone są niezaznaczone.
Kliknij ikonę Opcje w Menadżerze Poleceń CAMWorks. Następnie w zakładce Własności Frezowania upewnij się, że Zbieżne & zaokrąglone są niezaznaczone.
![]() Kliknij przycisk Rozpoznaj własności obróbcze na pasku narzędzi CAMWorks lub kliknij prawym klawiszem myszy na Menedżer NC i wybierz z menu podręcznego polecenie Rozpoznaj własności obróbcze. Program CAMWorks znalazł dwie własności: grupę (szyk) dwóch prostokątnych kieszeni i grupę (szyk) czterech otworów pogłębianych walcowo.
Kliknij przycisk Rozpoznaj własności obróbcze na pasku narzędzi CAMWorks lub kliknij prawym klawiszem myszy na Menedżer NC i wybierz z menu podręcznego polecenie Rozpoznaj własności obróbcze. Program CAMWorks znalazł dwie własności: grupę (szyk) dwóch prostokątnych kieszeni i grupę (szyk) czterech otworów pogłębianych walcowo.
Tworzenie Własności wielopowierzchniowej i Generowanie Operacji
 Kliknij przycisk Generuj plan operacji na pasku narzędzi programu CAMWorks lub kliknij prawym klawiszem myszy na Ustawienia frezowania części1 i wybierz polecenie Generuj plan operacji z menu podręcznego
Kliknij przycisk Generuj plan operacji na pasku narzędzi programu CAMWorks lub kliknij prawym klawiszem myszy na Ustawienia frezowania części1 i wybierz polecenie Generuj plan operacji z menu podręcznego
W Drzewie operacji pojawią się pozycje Odsunięcie obszaru i Rzutowanie wzoru.- Kliknij dwa razy na pozycji Odsunięcie obszaszaru1 w Drzewie operacji
- Przejdź na zakładkę Narzędzie a następnie podzakładkę Magazyn narzędziowy.
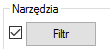
- Zaznacz opcje Filtr znajdującą się przy przycisku o tej samej nazwie a następnie kliknij przycisk Filtr.
Pojawi się okno dialogowe Filtr wyboru narzędzia pozwala ono na szybkie odszukanie potrzebnego narzędzia.
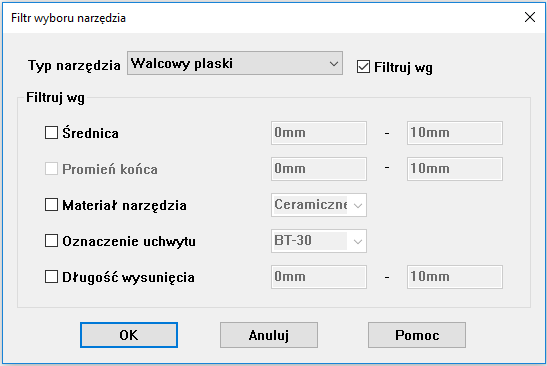
- Zaznacz opcję Filtruj wg w prawym górnym rogu okna.
- Z listy Typ narzędzia wybierz Walcowy płaski i kliknij OK.
Lista magazynu narzędziowego zmieni się i będzie wyświetlała tylko frezy walcowe płaskie.
Po zaznaczeniu opcji filtrowania będzie ona aktywna przy następnym otwarciu okna parametrów operacji. Możliwe jest wyłączenie filtra poprzez odznaczenie pozycji Filtr lub zmiana jego ustawień w celu odszukania innego narzędzia tak, jak to opisano powyżej. - Zaznacz z listy narzędzi frez walcowy płaski o średnicy 12 mm i kliknij przycisk Wybierz.
- Kliknij Tak w celu dobrania odpowiedniego uchwytu.
- Przejdź na zakładkę Odsunięcie obszaru.
- Ustaw parametr Odchylenie maszyny na 0.1 mm.
Parametr ten definiuje tolerancję, z którą będą kompensowane ścieżki. Im jego wartość jest mniejsza tym mniejsze są liniowe cięcia i tym gładsza jest obrobiona powierzchnia - W polu Parametry głębokości z listy Metoda wybierz Zmienne i płaskie
- Parametr Wielkość skrawania ustaw na 6 mm.
- Ustaw Minimalną wielkość skrawania na 3 mm, a Max. odsunięcie XY ustaw na 2.5 mm.
- Kliknij OK, żeby wprowadzić zmiany i zamknąć okno.
- Kliknij Tak, jeśli program zapyta o przegenerowanie ścieżek.
- Kliknij dwa razy na pozycji Rzutowanie wzoru1 w Drzewie operacji.
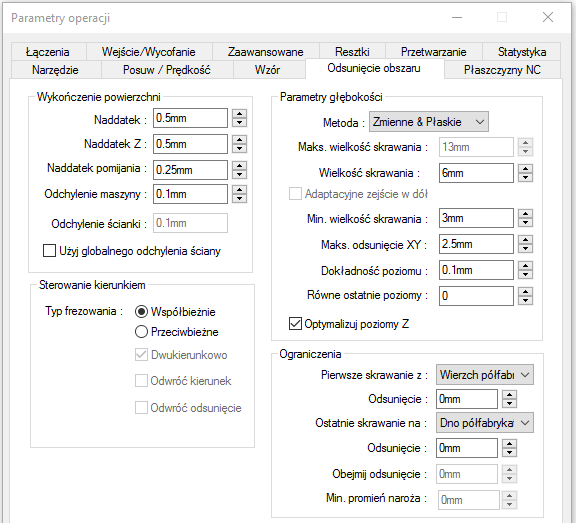
- Przejdź do zakładki Wzór. Zauważ, że typ wzoru jest ustawiony jako Warstwa tak, jak to zostało zdefiniowane wcześniej przez wybór strategii Zgrubne wierszowanie, Wykańczające warstwy z Technologicznej Bazy Danych. Wzór ten powoduje wygenerowanie serii równoległych przejść narzędzia przez obrabianą powierzchnię. Nadaję się on do półwykańczającej obróbki praktycznie każdej powierzchni oraz do obróbki wykańczającej powierzchni innych niż pionowe.
- W zakładce Wzór ustaw odpowiednie parametry jak poniżej:– Obróbka w poprzek : Standard. Polecenie to pozwala na automatyczne wygenerowanie drugiej prostopadłej ścieżki na powierzchniach nie obrobionych lub na powierzchniach niedostatecznie wykończonych. Druga ścieżka jest wyliczana poprzez obrót wcześniejszej ścieżki o kąt 90 stopni. Wybranie opcji Standard spowoduje wygenerowanie prostopadłej ścieżki po wygenerowaniu ścieżek dla danej warstwy.– Rozszerzenie : 2,5 mm. Określa długość wydłużenia przejścia narzędzia poza obrys przedmiotu obrabianego umożliwiając tym samym łagodne wejście narzędzia z daną prędkością posuwu, unikając tym samym gwałtownego wejścia z prędkością ruchu szybkiego.– Zostań na dole niech będzie zaznaczona. Parametr ten wpływa na sposób przejścia narzędzia w obszarach zamkniętych i w pobliżu powierzchni nie obrabianych. Gdy opcja ta jest zaznaczona ruchy wycofywania narzędzia są ograniczone jakkolwiek dodatkowe ruchy posuwu są możliwe.
- W zakładce Zakończ upewnij się, że naddatki XY i Z są ustawione na 0 mm. Wartości tych naddatków określają ilość materiału pozostawioną na części (nie obrobioną) po wygenerowaniu ścieżek.
- Ustaw Odchylenie maszyny na 0.1 mm.
- W zakładce Wejście/Wycofanie ustaw sposób wycofania narzędzia na Zbieranie.
W tej metodzie, narzędzie ruchem szybkim schodzi pionowo do wysokości minimum Z dla oczyszczenia ścian własności, potem przemieszcza się poziomo i wreszcie schodzi pionowo na dół do początku następnego przejścia - Kliknij OK, by wprowadzić zmiany i zamknąć okno.
- Kliknij Tak, jeśli program zapyta o przegenerowanie ścieżek.
Modyfikowanie parametrów operacji i wstawianie zawartości obszaru
Generowanie ścieżek, symulacja zebrania materiału i przetwarzanie
 Kliknij przycisk Generuj ścieżki na pasku narzędzi CAMWorks
Kliknij przycisk Generuj ścieżki na pasku narzędzi CAMWorks
Okno Menadżera procesów wyświetla się automatycznie kiedy generujemy ścieżki. Menadżer procesów daje możliwość generowania 3 oraz 4 i 5 osiowych symultanicznych ścieżek jako osobne pasma w osobnych procesach.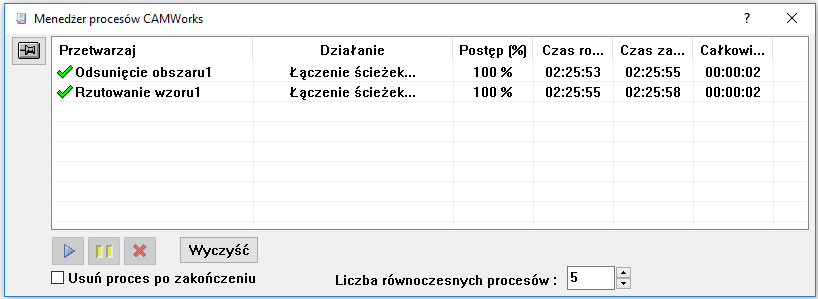 Funkcjonowanie jako oddzielne procesy pozwala kontynuować pracę z CAMWorks, kiedy generujemy ścieżki. Redukuje to również ilość użytej pamięci w SOLIDWORKS/CAMWORKS.
Funkcjonowanie jako oddzielne procesy pozwala kontynuować pracę z CAMWorks, kiedy generujemy ścieżki. Redukuje to również ilość użytej pamięci w SOLIDWORKS/CAMWORKS.
Jeśli ilość równoległych procesów jest ustawiona do dwóch lub więcej, można zauważyć, że obie operacje są obliczane jednocześnie. Okno pokazuje postęp każdego procesu i zaznacza zielonym znakiem, że proces został zakończony.- Kliknij na każdej operacji z drzewa, aby zobaczyć utworzone dla niej ścieżki.
- Kliknij prawym klawiszem myszy na Ustawienia frezowania części1 i wybierz polecenie Symuluj ścieżkę z menu podręcznego.
 Kliknij przycisk Tryb Turbo na pasku narzędzi symulacji.
Kliknij przycisk Tryb Turbo na pasku narzędzi symulacji. 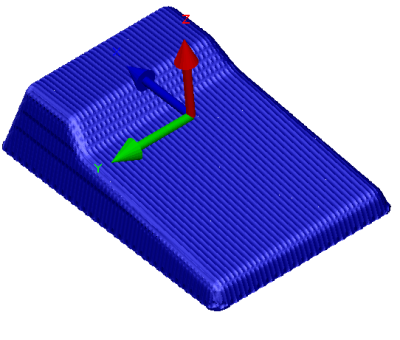
Tryb Turbo umożliwia przeprowadzenie bardzo szybkiej symulacji ścieżek w pojedynczym Ustawieniu frezowania części. Kliknij Uruchom.
Kliknij Uruchom. Kliknij przycisk Zamknij żeby wyjść z symulacji.
Kliknij przycisk Zamknij żeby wyjść z symulacji. Jeśli zamierzasz wygenerować program NC dla danych ścieżek, kliknij przycisk Dalsze Przetwarzanie na pasku narzędzi CAMWorks.
Jeśli zamierzasz wygenerować program NC dla danych ścieżek, kliknij przycisk Dalsze Przetwarzanie na pasku narzędzi CAMWorks.