Program CAMWorks umożliwia obróbkę poprzez łączenie operacji obróbki 2 i 3 osiowych.
Tematy lekcji
- Automatyczne rozpoznawanie 2.5 osiowych własności
- Tworzenie Wielopowierzchniowej własności i operacji dla tej samej części
- Wstawianie Obszaru obejmowania w celu kontrolowania procesu obróbki powierzchni
- Generowanie ścieżek przez Rzutowanie wzoru używając opcji obróbki w poprzek
- Wstawianie operacji Ołówkowania
Otwarcie części i zdefiniowanie półfabrykatu
- Otwórz plik części MILL3AX_3.SLDPRT z katalogu C:\CAMWorksData\CAMWorks201x\Examples\Mil
 Przejdź do Drzewa własności CAMWorks.
Przejdź do Drzewa własności CAMWorks. 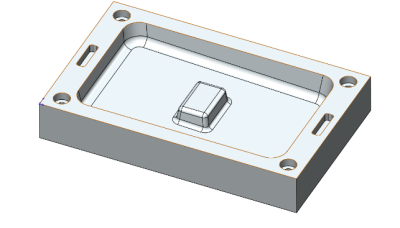
W celu obrobienia tej części konieczne jest użycie operacji 2 i 3 osiowych. Własności 2.5 osi w tym detalu to cztery pogłębione walcowo otwory oraz dwie zaokrąglone kieszenie. Natomiast operacje 3 osiowe konieczne są do wykonania pochylonych ścian oraz pochylonego dna. Kliknij dwukrotnie na Maszynę [Mill-metric] w drzewie własności by otworzyć okno dialogowe Maszyny
Kliknij dwukrotnie na Maszynę [Mill-metric] w drzewie własności by otworzyć okno dialogowe Maszyny
– W zakładce Maszyny upewnij się, że Mill-metric jest wybrana jako aktywna maszyna.
– Kliknij na zakładkę Magazynu narzędzi i upewnij się, że Tool Crib 2 (Metric) jest wybrany jako aktywny.
– Kliknij zakładkę Postprocesor i wybierz M3AXIS-TUTORIAL jako aktywny postprocesor.
– Kliknij OK żeby zatwierdzić zmiany i zamknąć okno Maszyny. Kliknij dwukrotnie na Menadżer półfabrykatu w Drzewie Własności CAMWorks. Wyświetlone zostanie okno Menadżera Półfabrykatu.
Kliknij dwukrotnie na Menadżer półfabrykatu w Drzewie Własności CAMWorks. Wyświetlone zostanie okno Menadżera Półfabrykatu.
– Pozostaw typ półfabrykatu jako domyślny Otaczający obiekt.
– Kliknij OK, żeby użyć domyślnego półfabrykatu.
Kliknij OK, żeby użyć domyślnego półfabrykatu.
Automatyczne Rozpoznanie 2.5 osiowych własności
W sytuacjach, gdy część zawiera własności 2.5 osi kolejnym krokiem jest zazwyczaj pozwolenie programowi CAMWorks na automatyczne rozpoznanie własności za pomocą narzędzia ARW. W momencie, gdy własności mające być obrobione nie zostaną rozpoznane możliwe jest wstawienie ich w sposób interaktywny używając polecenia Nowa własność 2.5 osi.
![]() Kliknij ikonę Opcje w Menadżerze Poleceń CAMWorks. Następnie w zakładce Własności Frezowania upewnij się, że Zbieżne & zaokrąglone są niezaznaczone.
Kliknij ikonę Opcje w Menadżerze Poleceń CAMWorks. Następnie w zakładce Własności Frezowania upewnij się, że Zbieżne & zaokrąglone są niezaznaczone.
![]() Kliknij przycisk Rozpoznaj własności obróbcze na pasku narzędzi CAMWorks lub kliknij prawym klawiszem myszy na Menedżer NC i wybierz z menu podręcznego polecenie Rozpoznaj własności obróbcze. Program CAMWorks znalazł dwie własności: grupę (szyk) dwóch prostokątnych kieszeni i grupę (szyk) czterech otworów pogłębianych walcowo.
Kliknij przycisk Rozpoznaj własności obróbcze na pasku narzędzi CAMWorks lub kliknij prawym klawiszem myszy na Menedżer NC i wybierz z menu podręcznego polecenie Rozpoznaj własności obróbcze. Program CAMWorks znalazł dwie własności: grupę (szyk) dwóch prostokątnych kieszeni i grupę (szyk) czterech otworów pogłębianych walcowo.
Tworzenie Własności wielopowierzchniowej i Generowanie Operacji
Wgłębienie ma pochylone ściany oraz dno, co sprawia, że konieczna jest operacja 3 osiowa. Poniżej przedstawione są kroki by interaktywnie wstawić Własność Wielopowierzchniową.
- Kliknij prawym przyciskiem myszy na Ustawienie frezowania części1 i wybierz z menu podręcznego polecenie Nowa własność wielo-powierzchniową.
Pojawi się okno dialogowe Wstawiania własności wielopowierzchniowej. Wybrane ściany dla Własności wielopowierzchniowej powinny być wyświetlane w oknie Wybrane ściany. Dodatkowo, Własność Wielopowierzchniowa może być zdefiniowana ze ścian do pominięcia. - W Typ własności wybierz z listy rozwijalnej Wszystkie wyświetlone.
- Ustaw Strategię na Odsunięcie Obszaru, Rzutowanie wzoru.
 Czy wiesz, że …
Czy wiesz, że …
Funkcja Ściany do pominięcia nie jest już wspierana od CAMWorks 2013. Zamiast tego możesz użyć opcji Zdefiniuj jako Własność do Pominięcia by zaklasyfikować takie własności. Jeśli potrzebujesz zdefiniować obróbkę do konkretnych obszarów, użyj funkcji Nowa Zawartość Obszaru i Nowe pominięcie obszaru na operacjach.  Kliknij OK, żeby wstawić własność.
Kliknij OK, żeby wstawić własność.
Własność wielopowierzchniowa została stworzona i Wielopowierzchniowa Własność1 została dodana do Drzewa własności. Kliknij przycisk Generuj plan operacji na pasku narzędzi programu CAMWorks lub kliknij prawym klawiszem myszy na Ustawienia frezowania części1 i wybierz polecenie Generuj plan operacji.
Kliknij przycisk Generuj plan operacji na pasku narzędzi programu CAMWorks lub kliknij prawym klawiszem myszy na Ustawienia frezowania części1 i wybierz polecenie Generuj plan operacji.
Modyfikowanie parametrów operacji i wstawianie zawartości obszaru
Przed wygenerowaniem ścieżek dla własności wielopowierzchniowej należy odpowiednio dobrać parametry operacji i utworzyć obszar obejmowania w celu obrobienia jedynie pochylonego wydrążenia części.
- Kliknij prawym klawiszem myszy na pozycji Rzutowanie wzoru1 i wybierz polecenie Nowa zawartość obszaru….
Okno dialogowe Zawartości obszaru jest wyświetlone. - W oknie dialogowym Obejmij obszar ustaw w Tryb wyboru w
 Wybór krawędzi na Pętla o stałej głębokości.
Wybór krawędzi na Pętla o stałej głębokości. - Kliknij na górną krawędź dookoła wydrążeni
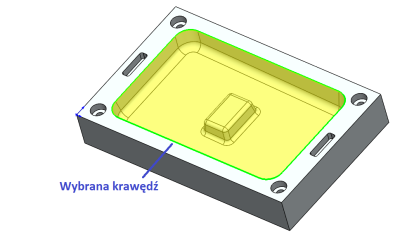
Na liście wyborów pojawi się pozycja Pętla<1>.  Kliknij OK by wstawić Zawartość obszaru i zamknąć okno dialogowe.
Kliknij OK by wstawić Zawartość obszaru i zamknąć okno dialogowe.- Kliknij dwukrotnie na Odsunięcie obszaru1 w Drzewie operacji by otworzyć okno parametrów operacji.
- Przejdź na zakładkę Narzędzie a następnie zakładkę Magazyn narzędziowy i wybierz frez walcowy płaski o średnicy 6 mm a następnie kliknij przycisk Wybierz.
- Kliknij Tak w celu dobrania odpowiedniego uchwytu. Kliknij OK aby zatwierdzić zmiany i zamknąć okno dialogowe parametrów operacji.
- Kliknij dwukrotnie na Obróbka zgrubna1 (operacja dla Prostokątna kieszeń Szyk1) aby otworzyć okno parametrów operacji.
- W zakładce Narzędzie wybierz zakładkę Magazyn narzędziowy. Zaznacz frez walcowy płaski 6 mm w Magazynie narzędzi i kliknij Wybierz.
- Kliknij Tak by zmienić odpowiadający narzędziu uchwyt. Kliknij OK by zatwierdzić zmiany i zamknąć okno parametrów operacji.
 Kliknij na Generuj ścieżkę w Menadżerze poleceń CAMWorks.
Kliknij na Generuj ścieżkę w Menadżerze poleceń CAMWorks.
Ścieżka została wygenerowana dla wszystkich operacji.
Symulacja ścieżki
 Kliknij przycisk Symuluj ścieżki na pasku narzędzi CAMWorks.
Kliknij przycisk Symuluj ścieżki na pasku narzędzi CAMWorks.- Ustaw warunek końca na Koniec.
 Kliknij przycisk Tryb Turbo, a następnie
Kliknij przycisk Tryb Turbo, a następnie  przycisk Uruchom aby rozpocząć symulację.
przycisk Uruchom aby rozpocząć symulację. Kliknij przycisk Pokaż różnice. Zauważ, że pozostał materiał na jednej z pochylonych ścian oraz dookoła wyciągnięcia.
Kliknij przycisk Pokaż różnice. Zauważ, że pozostał materiał na jednej z pochylonych ścian oraz dookoła wyciągnięcia. Wyjdź z symulacji.
Wyjdź z symulacji.
Generowanie ścieżek przez użycie funkcji obróbki w poprzek
- Kliknij dwukrotnie na pozycji Rzutowanie wzoru1 w Drzewie operacji.
- W zakładce Wzór w oknie parametrów operacji w polu Opcje wzoru ustaw parametr Obróbki w poprzek z listy rozwijalnej na Standardowy.
Kiedy wybrany jest wzór Warstwa, polecenie obróbki w poprzek pozwala na automatyczne wygenerowanie drugiej prostopadłej ścieżki przejścia narzędzia dla powierzchni nieobrobionych lub niewykończonych. Druga ścieżka jest tworzona przez obrócenie o 90 stopni ścieżki wcześniejszej. W momencie wybrania opcji Standardowe druga ścieżka jest tworzona po wygenerowaniu ścieżki dla danej warstwy. - W polu Opcje wzoru zaznacz opcję Zostań na dole.
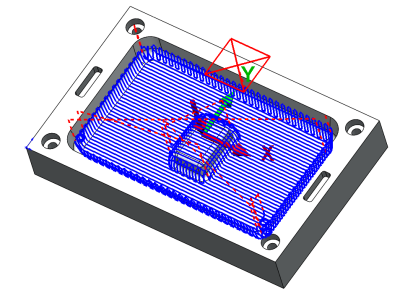
Opcja ta wpływa na sposób zachowania narzędzia w pobliżu obszarów obejmowania i obszarów pominięcia. Zostają ograniczone ruchy wycofania narzędzia, ale dodatkowe posuwy są możliwe. - Kliknij OK.
- Kliknij Tak jeśli CAMWorks wyświetli okno ostrzegające o zmianie parametrów operacji i pytające czy zregenerować ścieżki.
- Jeśli takie ostrzeżenie się nie wyświetli, kliknij prawym na Rzutowanie wzoru1 i wybierz Generuj ścieżkę z menu kontekstowego.
Pochylone obszary wydrążenia zostaną obrobione dzięki obróbce w poprzek.
Wstawianie Operacji Ołówkowania
- Kliknij prawym klawiszem myszy na Rzutowanie wzoru1 i wybierz polecenie Nowa operacja frezowania 3-osiowego. Wybierz Ołówkowanie z listy rozwijalnej. Okno nowej operacji jest wyświetlone.
- Kliknij na Własność wielopowierzchniowa1 w liście Własności.
- Upewnij się, że Edytuj operację podczas tworzenia jest zaznaczone.
 Kliknij OK by wstawić operację. Okno parametrów operacji jest wyświetlone.
Kliknij OK by wstawić operację. Okno parametrów operacji jest wyświetlone.- Kliknij na zakładkę Narzędzie.
- W zakładce Magazynu narzędzi wybierz frez kulisty 10 mm. Kliknij Tak aby potwierdzić zmianę na odpowiadający narzędziu uchwyt.
- W zakładce Wzór w polu Typ ołówkowania wybierz Wierszowanie.
- W zakładce Łączenia ustaw Maks. odległość łączenia na 1 mm i kliknij OK by zatwierdzić zmiany i wyjść z okna operacji.
- Kliknij Tak, jeśli CAMWorks wyświetli okno z zapytaniem czy przebudować ścieżki.
- Kliknij prawym klawiszem myszy na pozycji Ołówkowanie1 i wybierz polecenie Nowa zawartość obszaru.
- W Oknie Zawartości obszaru w Tryb wyboru w
 Wybór krawędzi ustaw Pętla o stałej głębokości.
Wybór krawędzi ustaw Pętla o stałej głębokości. - Wybierz dolną ścianę zagłębienia. Ściany będą wyświetlone w oknie Wybrane kontury.
- Kliknij OK aby wstawić zawartość obszaru.
- Kliknij Tak jeśli CAMWorks wyświetli zapytanie czy przegenerować ścieżki.
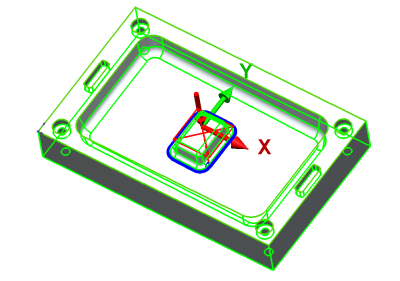
- Jeśli takie ostrzeżenie nie wyświetli się kliknij prawym Ołówkowanie1 i wybierz Generuj ścieżkę z menu kontekstowego.
Narzędzie obrobi powierzchnię dookoła wyciągnięcia na dnie wydrążenia.  Kliknij przycisk Symuluj ścieżkę na pasku narzędzi CAMWorks.
Kliknij przycisk Symuluj ścieżkę na pasku narzędzi CAMWorks.- Ustaw warunek końca na Koniec.
 Kliknij przycisk Tryb Turbo, a następnie
Kliknij przycisk Tryb Turbo, a następnie  kliknij przycisk Uruchom w celu rozpoczęcia symulacji.
kliknij przycisk Uruchom w celu rozpoczęcia symulacji. Kliknij przycisk Pokaż różnice. Zauważ, że całość materiału została usunięta.
Kliknij przycisk Pokaż różnice. Zauważ, że całość materiału została usunięta. Wyjdź z symulacji.
Wyjdź z symulacji.

