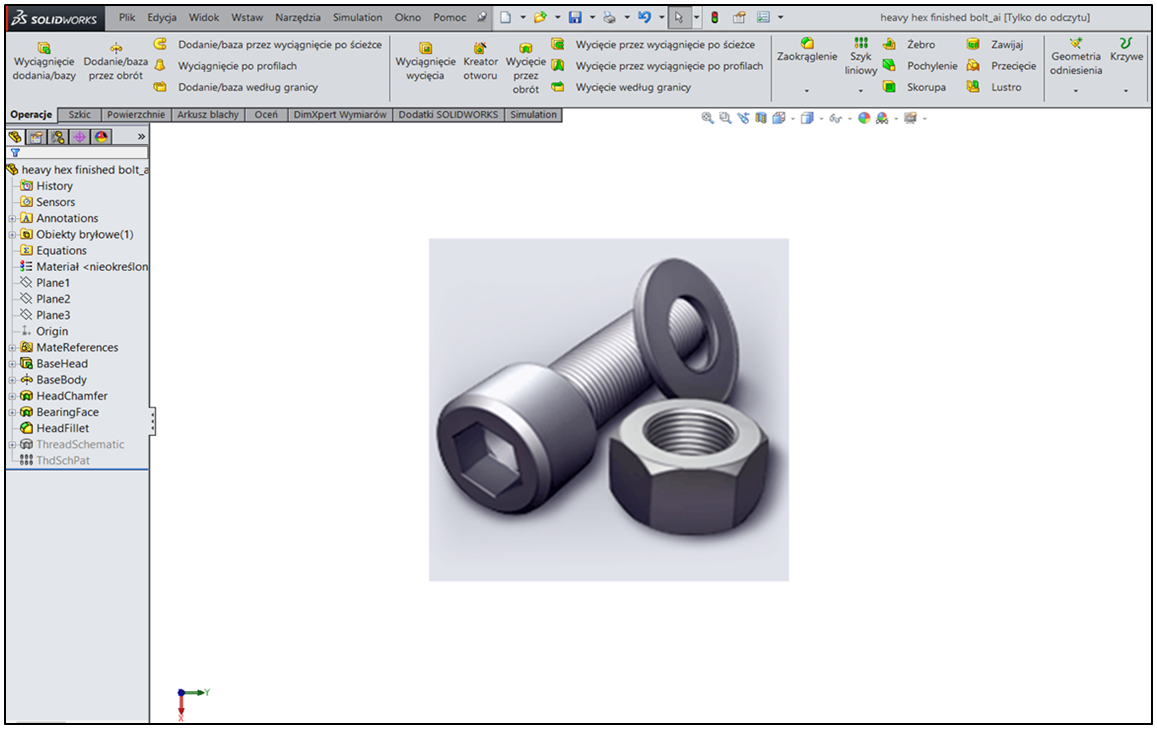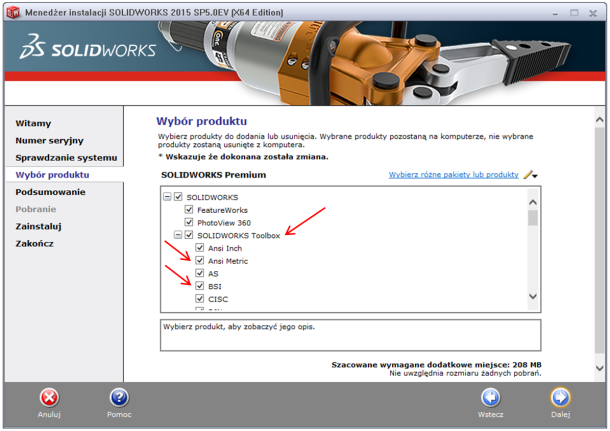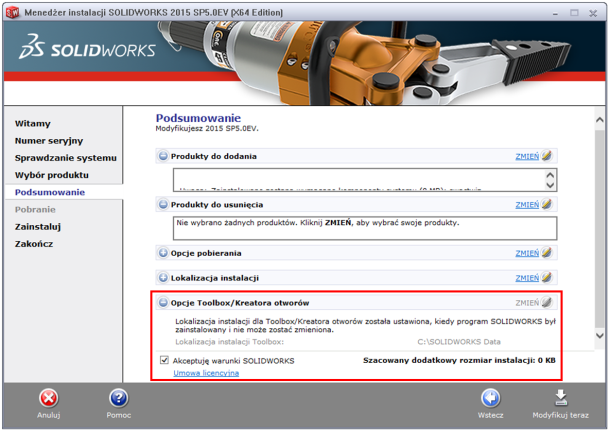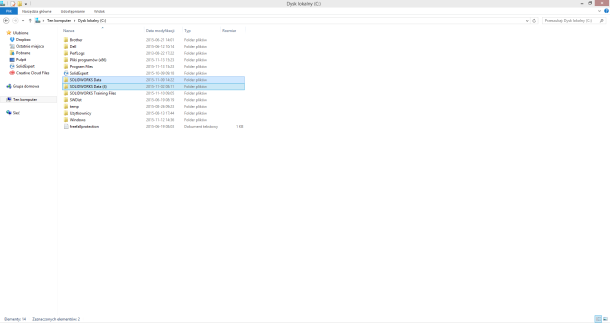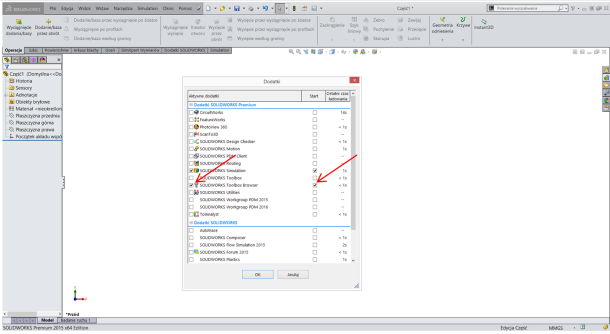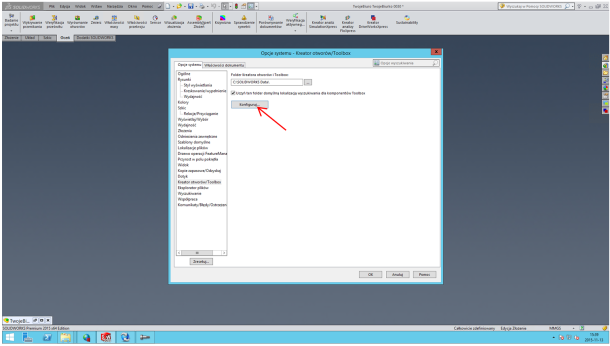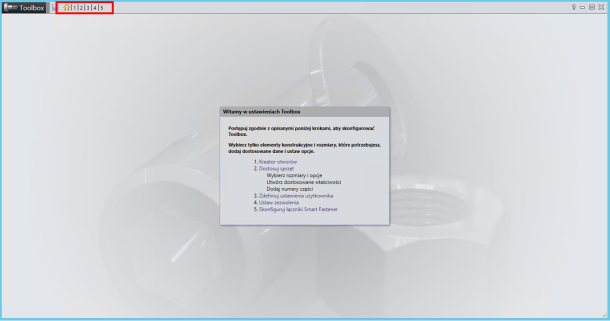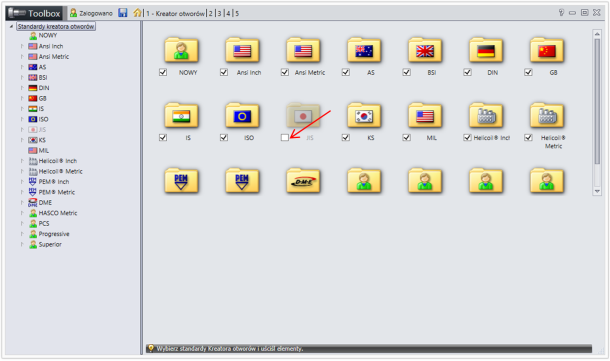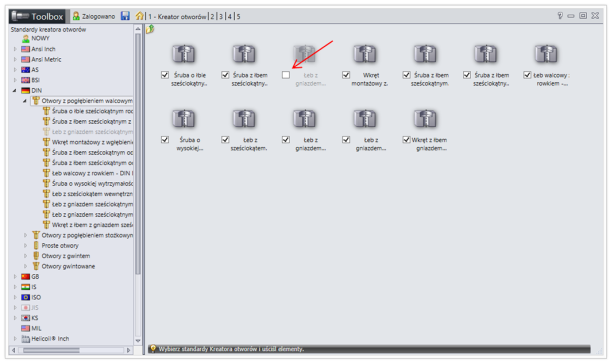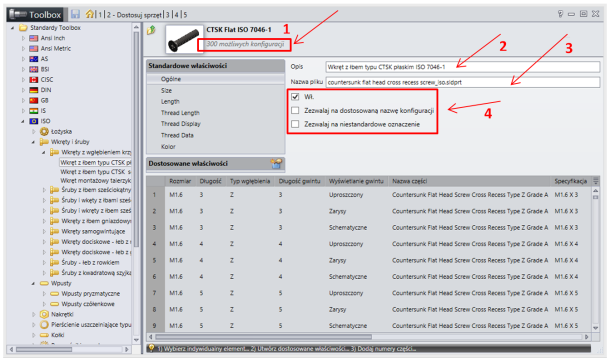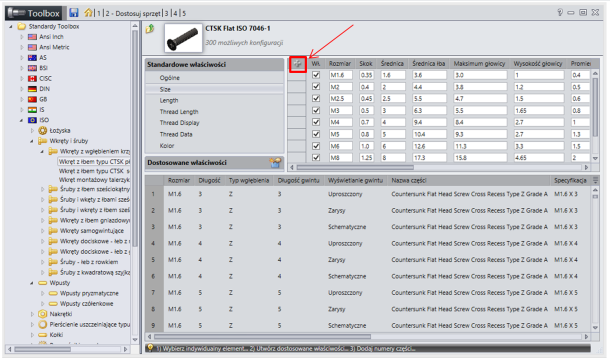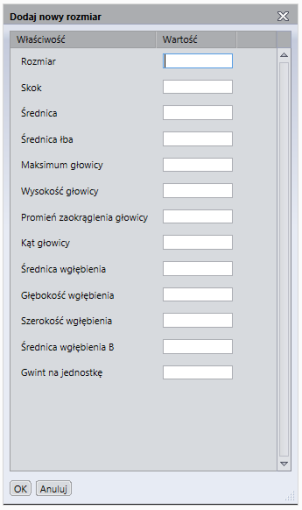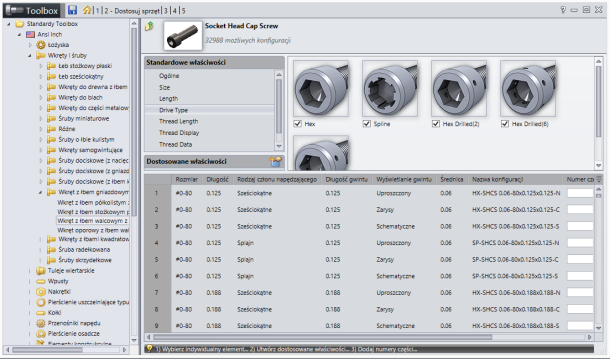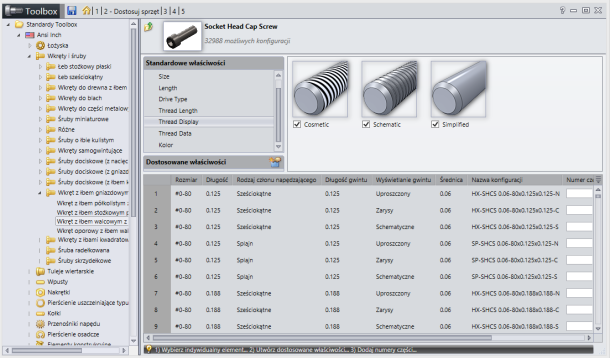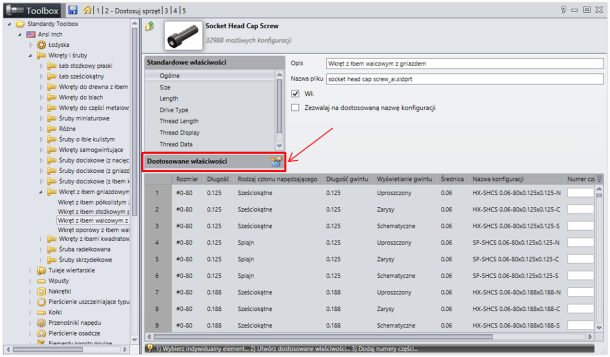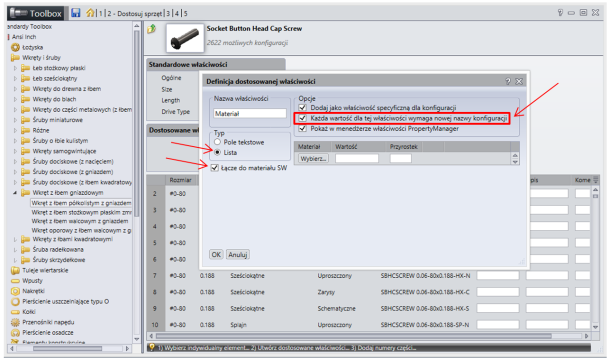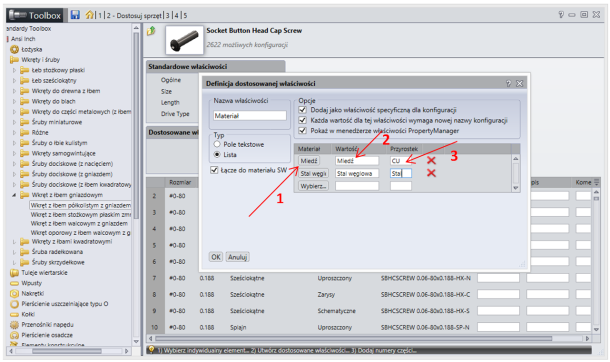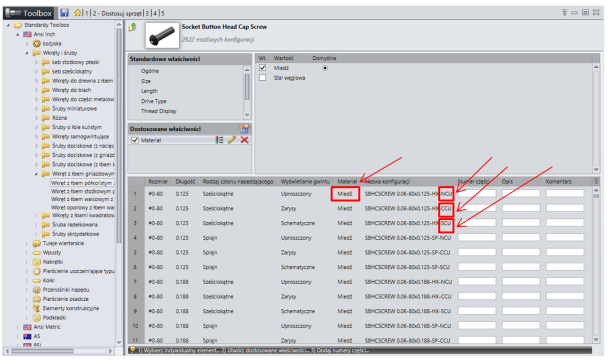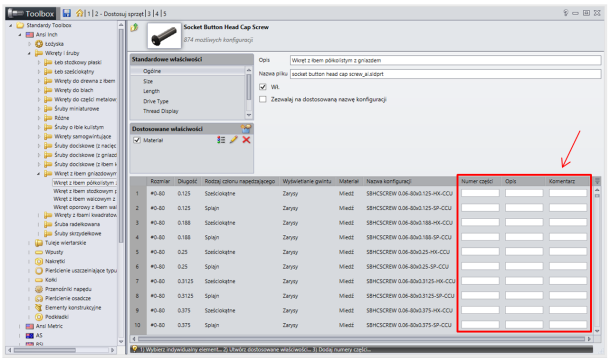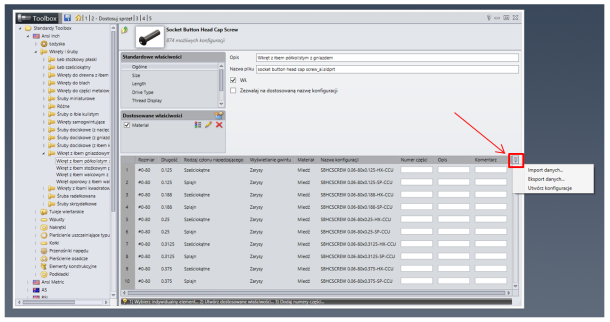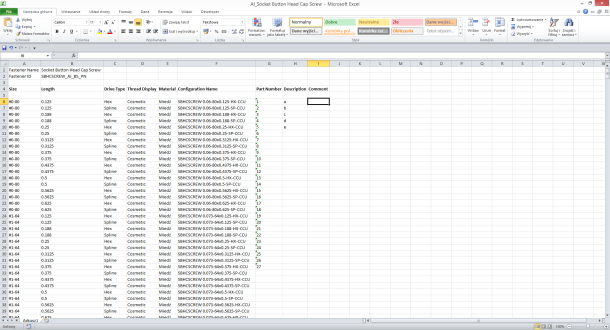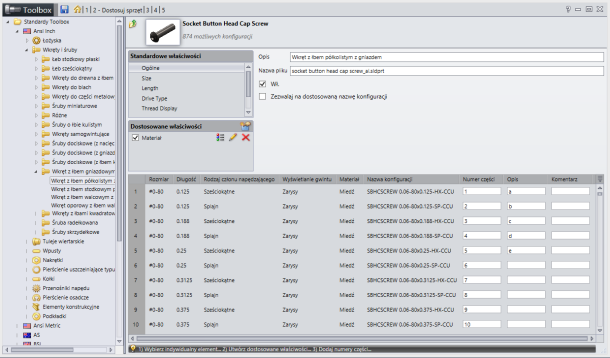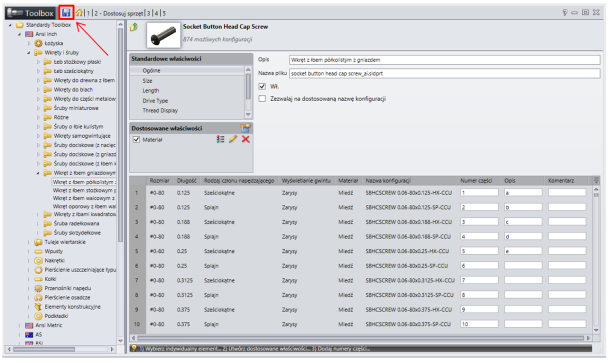W tym artykule opiszę w jaki sposób poprawnie zainstalować i ustawić dodatek Toolbox.
Już podczas procesu instalacji mamy wpływ na ostateczne ustawienia dodatku Toolbox. W menadżerze instalacji możemy wybrać interesujące nas standardy, które chcemy używać (zrzut ekranu 1). Odznaczając niepotrzebne standardy, interfejs Toolbox’a będzie bardziej przejrzysty oraz zaoszczędzimy dodatkowe miejsce na dysku.
zrzut ekranu 1
W kolejnym etapie instalacji mamy możliwość określenia lokalizacji biblioteki Toolbox (zrzut ekranu 2). Jest to ważna opcja w szczególności, kiedy instalujemy kolejną wersję SOLIDWORKS – pozwala ona uniknąć bałaganu oraz powieleń folderów zawierających elementy Toolbox’a (zrzut ekranu 3).
zrzut ekranu 2
zrzut ekranu 3
Po zakończeniu procesu instalacji możemy przejść do konfiguracji Toolbox. W tym celu uruchamiamy SOLIDWORKS, upewniamy się, że dodatek Toolbox jest uruchomiony (Narzędzia > Dodatki > zaznaczamy w kolumnie Aktywne dodatki checkbox SOLIDWORKS Toolbox Browser – jeżeli chcemy aby Toolbox uruchamiał się także przy starcie SOLIDWORKS zaznaczamy także checkbox w kolumnie Start (zrzut ekranu 4) . Wchodzimy w opcje systemu SOLIDWORKS, gdzie odnajdujemy pozycje Kreator otworów/Toolbox. W tym miejscu możemy wskazać folder dla Kreatora oraz przejść do konfiguracji dodatku – klikając Konfiguruj.
zrzut ekranu 4
zrzut ekranu 5
W konfiguratorze Toolbox widocznych jest 5 ponumerowanych pozycji (zrzut ekranu 6). W każdej z nich możemy ustawić dodatek pod nasze wymagania.
zrzut ekranu 6
POZYCJA 1 – Kreator otworów
Posiadając prawa administratorskie w tym miejscu możemy odznaczyć zainstalowane wcześniej standardy, które są nieużywane lub aktualnie niepotrzebne (zrzut 7). Mamy także możliwość wygaszenia wybranych kategorii (zrzut 8) lub wybranych komponentów (zrzut 9).
zrzut ekranu 8
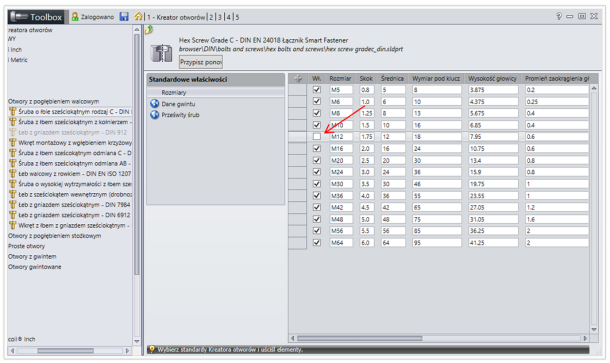
zrzut ekranu 9
POZYCJA 2 – Dostosuj sprzęt
W kolejnej pozycji – możemy w identyczny sposób jak dla Kreatora otworów, pozbyć się całych norm lub wygaszać wybrane komponenty.
Oprócz tych możliwości w głównym oknie mamy także informację o ilości konfiguracji (zrzut ekranu 10, numer 1) . W tym miejscu możemy także zmienić opis i nazwę pliku (zrzut ekranu 10, numer 2 i 3), wyłączyć aktualny łącznik, zezwolić na wprowadzenie zmian w nazwie konfiguracji oraz na niestandardowe oznaczenie (zrzut ekranu 10, numer 4)
zrzut ekranu 10
Ważną opcją jest możliwość dodawania nowych rozmiarów łącznika (zrzut ekranu 11). Po kliknięciu ikony dodawania rozmiaru musimy wprowadzić wszystkie (!) dane na temat właściwości nowego rozmiaru, aby pojawił się on w oknie głównym (zrzut ekranu 12).
zrzut ekranu 11
zrzut ekranu 12
W polu standardowe właściwości możemy oprócz modyfikacji wielkości, długości, wymiarów gwintu wybrać także rodzaj gniazda, który ma być dostępny dla naszego elementu (zrzut ekranu 13).
Najważniejszą pozycją jest jednak wybór wyświetlania gwintu – wybór odpowiedniego rodzaju wyświetlania ma bardzo duży wpływ na późniejszą wydajność SOLIDWORKS (zrzut ekranu 14). Najmniej obciążającą opcją jest sposób uproszczony wyświetlania (Simplified)
zrzut ekranu 13
zrzut ekranu 14
W polu dostosowanych właściwości mamy możliwość definicji wybranych przez nas właściwości dla łącznika Toolbox (zrzut ekranu 15) – przykładowo możemy nadać wybrany przez nas materiał.
Po kliknięciu ikony dodawania dostosowanych właściwości (zrzut ekranu 16) ważne jest, aby pozycja 'Każda wartość dla tej właściwości wymaga nowej nazwy konfiguracji’ była zaznaczona. Dzięki temu dodane zostaną kopie konfiguracji zawierające nasze dostosowane właściwości. Oprócz tego wybieramy Listę oraz zaznaczamy Checkbox 'Łącze do materiału SW’ (jeżeli chcemy dodać nowy materiał) . W tabeli (zrzut ekranu 17) wybieramy interesujący nas materiał, dodajemy jego nazwę (Wartość) oraz przyrostek. Klikamy 'OK’
zrzut ekranu 15
zrzut ekranu 16
zrzut ekranu 17
Po zatwierdzeniu mamy możliwość uaktywnienia właściwości dostosowanej oraz wyboru domyślnego materiału z wcześniej zdefiniowanej przez nas listy. Nazwa właściwości dostosowanej jest widoczna w tabeli oraz przyrostki zostały dodane na końcu nazwy konfiguracji (zrzut ekranu 18). Warto zwrócić uwagę, że po nazwie konfiguracji mamy także litery N, C lub S – są one informacją o sposobie wyświetlania gwintu (N – uproszczony, C – kosmetyczny, S – pełna geometria).
zrzut ekranu 18
W tabeli poniżej dostosowanych właściwości możemy dodać Numer części, Opis oraz Komentarz (zrzut ekranu 19). Jeżeli chcemy dodać więcej takich informacji na raz możemy skorzystać z eksportu danych do Pliku Excel (zrzut ekranu 20). Po wyeksportowaniu pliku możemy wprowadzić w szybki sposób odpowiednie dane (zrzut ekranu 21), następnie zapisać plik, wrócić do okna ustawień Toolbox, kliknąć Import danych, wskazać lokalizację zapisanego wcześniej arkusza i zatwierdzić. Wprowadzone przez nas zmiany powinny pojawić się w tabeli (zrzut ekranu 22). Oprócz eksportu i importu danych, w tym miejscu możemy także utworzyć konfiguracje, jednak należy pamiętać o tym, że jest to operacja czasochłonna (zależna od ilości konfiguracji) oraz powoduje zajęcie dodatkowego miejsca na dysku.
zrzut ekranu 19
zrzut ekranu 20
zrzut ekranu 21
zrzut ekranu 22
WAŻNE! Po modyfikacjach ustawień Toolbox trzeba zapisać wprowadzone zmiany! (zrzut ekranu 23)
zrzut ekranu 23
W 3 części artykułu o konfiguracji Toolbox opisane zostaną pozostałe pozycje, znajdą się tam także informacje o tworzeniu własnych norm oraz wiadomości o tym jak zmienić charakter części z Toolbox na normalny (tzw. „odtoolboxowanie”)
CZĘŚĆ 1
Konfiguracja Toolbox część 1/3: Integracja Toolbox ze środowiskiem PDM
CZĘŚĆ 3
Konfiguracja Toolbox część 3/3: Opis ustawień dodatku oraz usuwanie atrybutów plików Toolbox