W pierwszej i drugiej części artykułu omówiliśmy instalację klienta PDM. Nadszedł więc czas na instalację serwera PDM. W niniejszym artykule omówimy jak krok po kroku zainstalować serwer PDM Standard poprzez instalator WINDOWS.
Informacja: Proces instalacji serwera został sporządzony dla wersji SOLIDWORKS 2016 SP 0.1, w przypadku innego SP proces instalacji wygląda analogicznie.
- SQL Server
1.1. Instalacja SQL Server Express – w tym celu należy przejść do folderu prereqs i foleru Klikamy prawym przyciskiem myszy na sqlexpr_x64_enu i wybieramy Uruchom jako administrator.
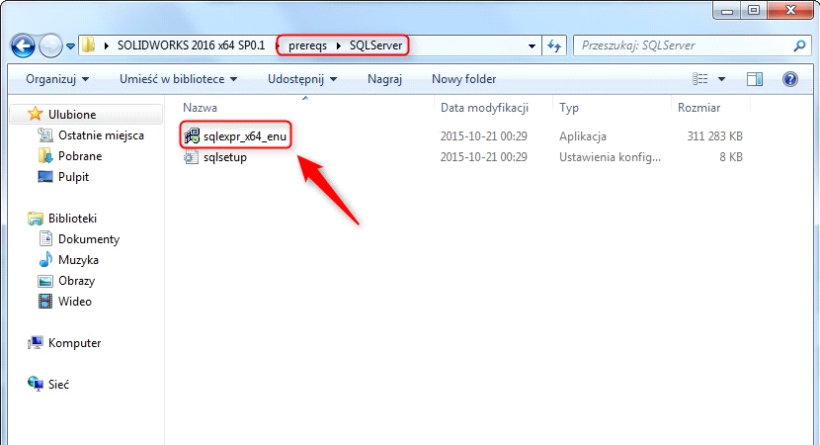
1.2. W kreatorze SQL Server Installation Center na karcie Installation wybieramy opcję: New SQL Server stand-alone installation or add features to an existing installation.
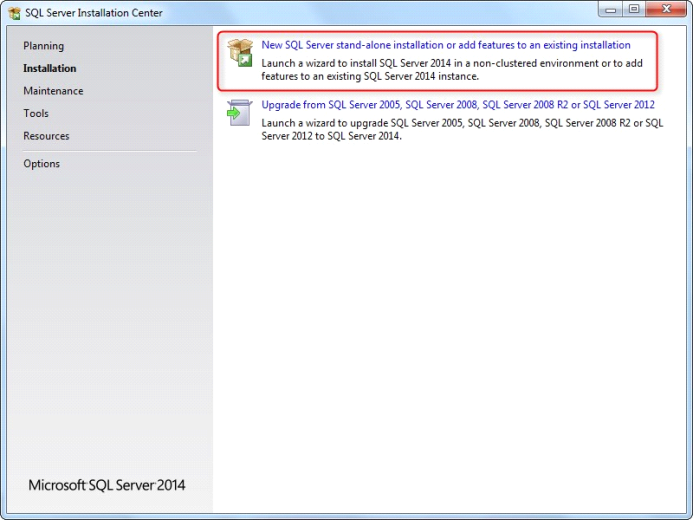
1.3. Po zapoznaniu się z warunkami licencji akceptujemy warunki i klikamy Next
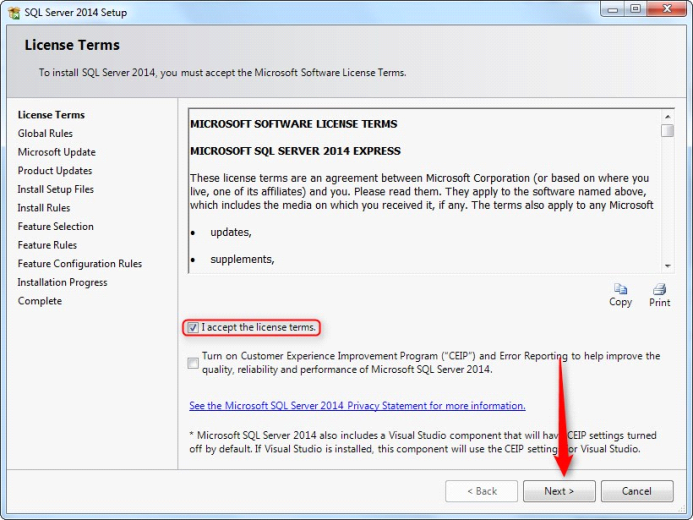
1.4. Zalecamy zaznaczenie opcji sprawdzenia aktualizacji dla SQLServera następnie klikamy Czekamy cierpliwie na ukończenie działania narzędzia Product Updates, jeżeli pojawią się komunikaty o aktualizacjach proszę potwierdzić instalację. Klikamy Next.
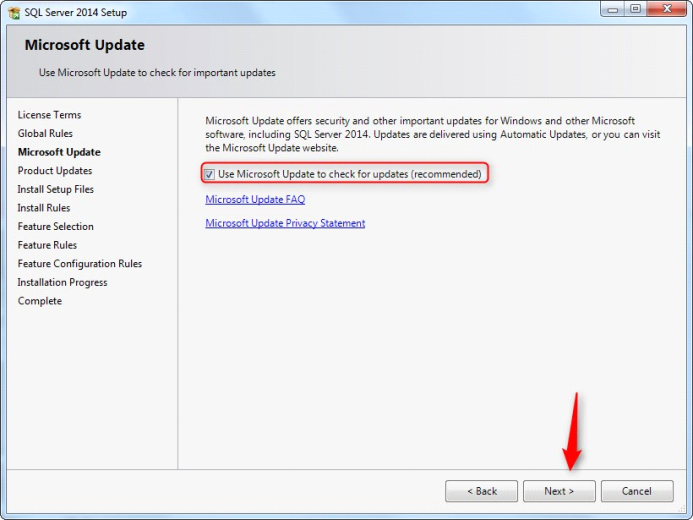
1.5. Na karcie Feature Selection wybieramy opcję Database Engine Services i klikamy
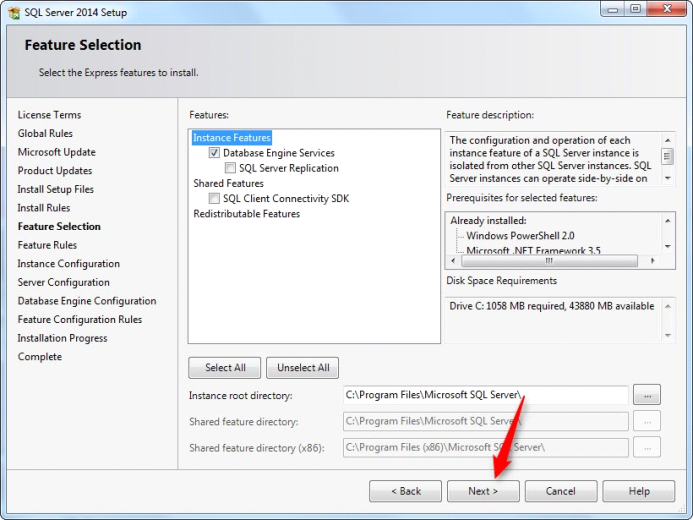
1.6. W kolejnym kroku instalacji zaleca się pozostawić domyślną nazwę serwera. Klikamy Next
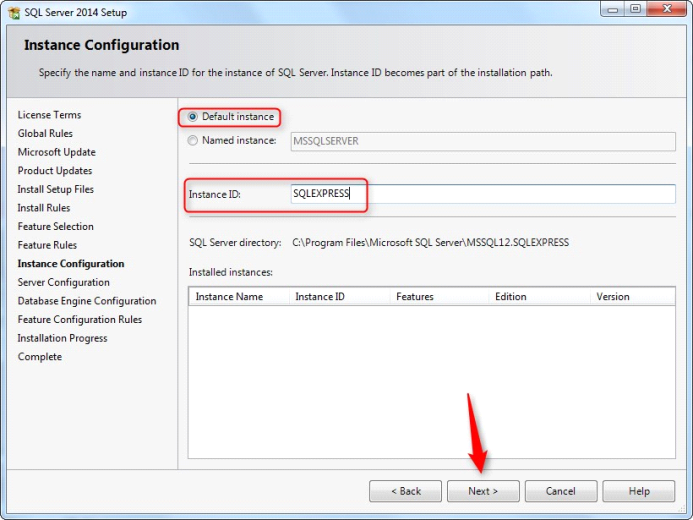
1.7. Następnie na karcie Server Configuration, w zakładce Service Accounts wybieramy automatyczne uruchamianie SQL’a, a w zakładce Collation wybieramy język polski (Polish_CI_AS) następnie klikamy Next
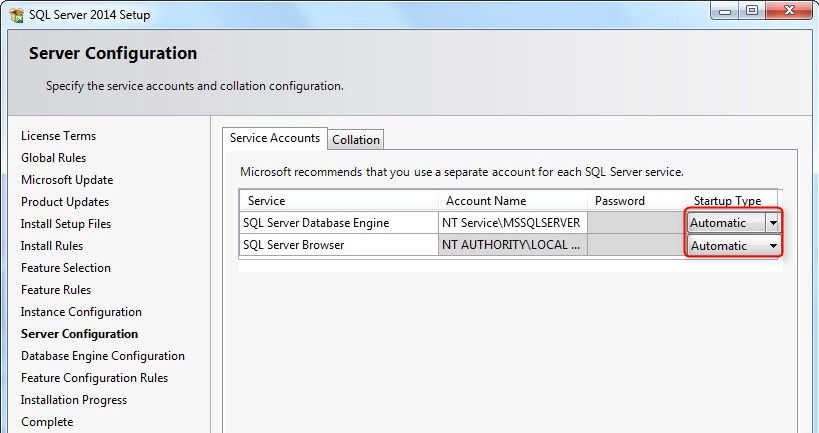
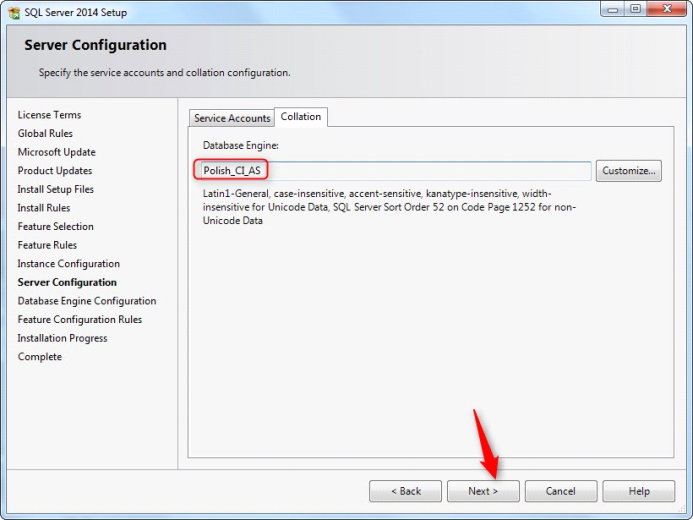
1.8. Na karcie Database Engine Configuration/Server Configuration wybieramy ustawienia Mixed Mode i wpisujemy hasło dla Administratora Systemu SQL (użytkownik sa), dodajemy użytkowników Windows z prawami administracyjnymi klikając na Add Current User (dla aktualnie zalogowanego użytkownika Windows) lub Add… (gdy chcemy wskazać innych użytkowników).
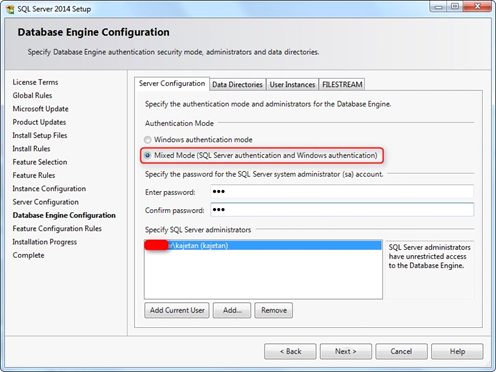
1.9. Opcjonalnie: W zakładce Data Directories możemy rozróżnić miejsce instalacji poszczególnych składowych plików bazodanowych, kilkami Patrz: UWAGA 3 na końcu artykułu.
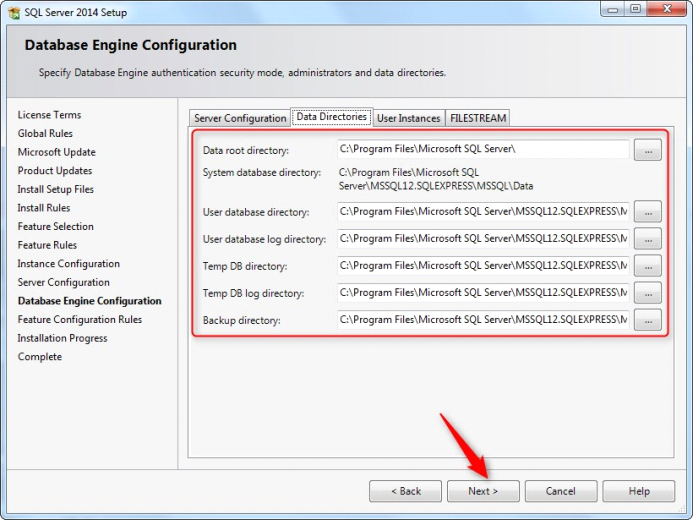
1.10. Weryfikacja poprawności instalacji. Możemy teraz zamknąć instalację i przeprowadzić kolejne kroki w procesie instalacji.
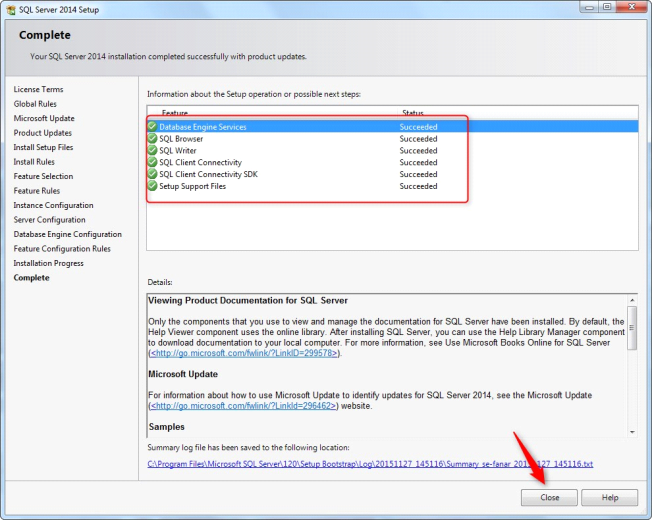
1.11. Instalacja SQL Server Management Studio. Uruchamiamy jako administrator plik znajdujący się w folderze sqlmngmnt.
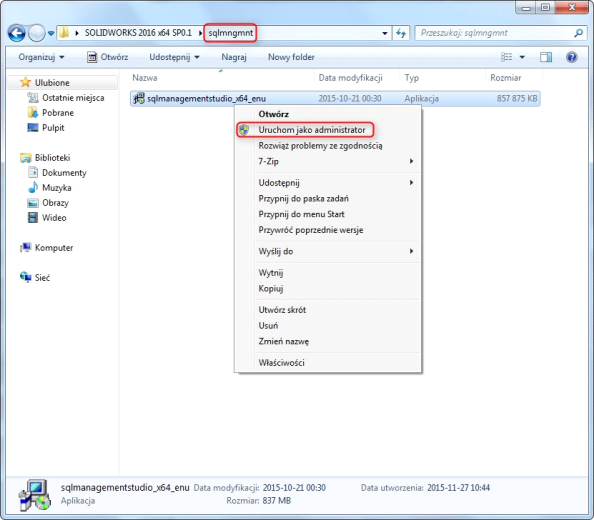
1.12. Podobnie jak poprzednio w SQL Server Installation Center wybieramy opcję: New SQL Server stand-alone installation or add features to an existing installation.
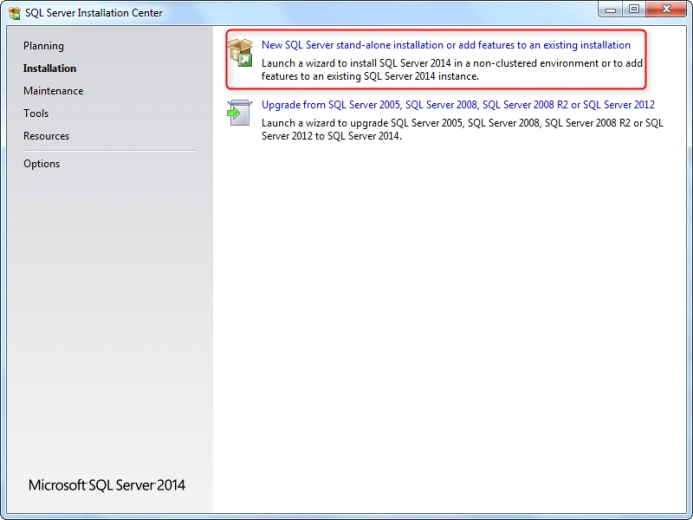
1.13. Wybieramy opcję: Add features to an existing instance of SQL Server 2014, wskazujemy zainstalowaną w poprzednich krokach instancję i klikamy.
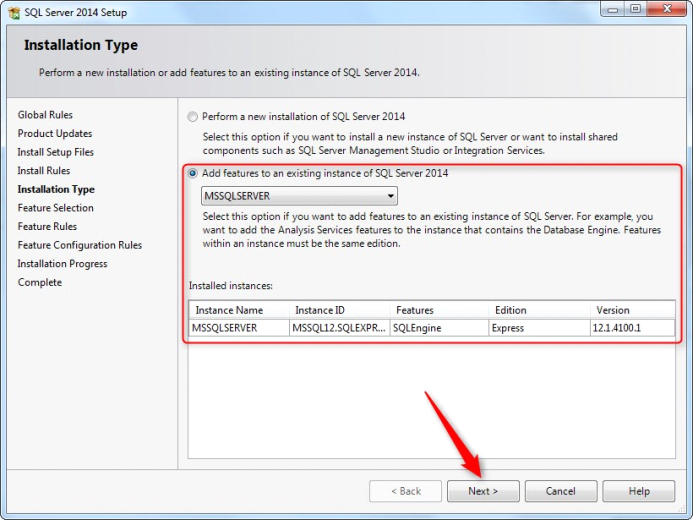
1.14 W zakładce Feature Selection zaznaczamy: Client Tools Connectivity, Client Tools Backwards Compatibility, Client Tools SDK, Management Tools – Basic oraz Managment Tools – Complete i klikamy Next.
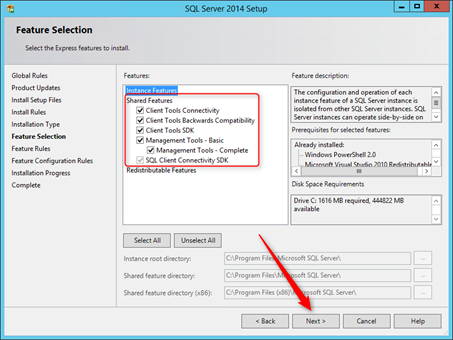
1.15. Proces instalacji został zakończony wraz z wylistowaniem zainstalowanych komponentów instalacji.
- Serwery archiwum i bazy danych PDM Standard
2.1.W katalogu instalacyjnym SOLIDWORKS 2016 x64 SP0.1 znajduje się folder swpdmserver do którego należy przejść i uruchamiamy jako administrator aplikację exe. Na ekranie powitalnym kreatora klikamy Dalej.
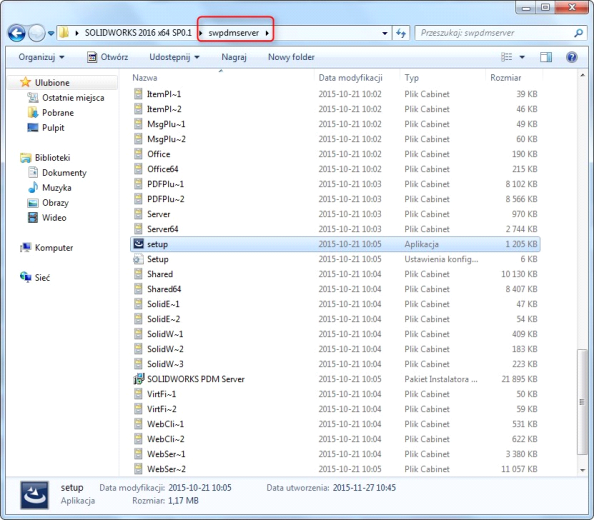
2.2. Po przeczytaniu akceptujemy warunki umowy licencyjnej i klikamy Dalej
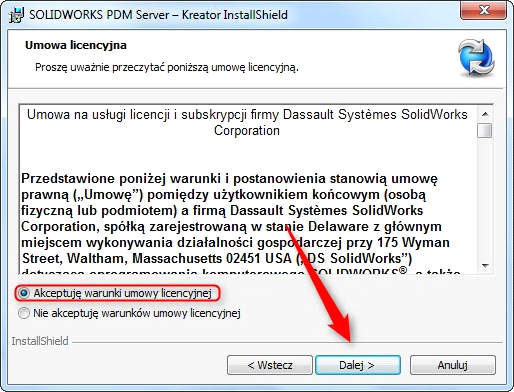
2.3. Wybieramy docelowy folder i klikamy Dalej
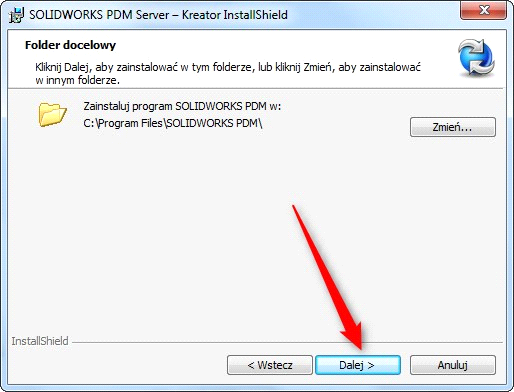
2.4. Wybieramy typ instalacji jako SOLIDWORKS PDM Standard i klikamy Dalej
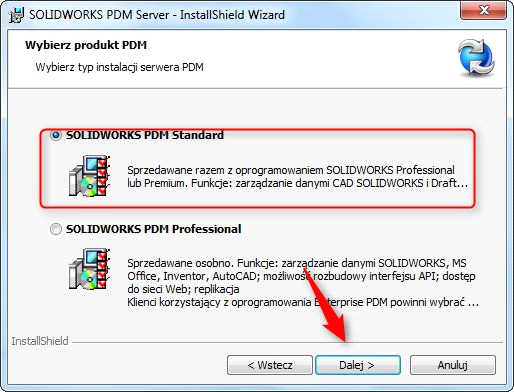
2.5. Wybieramy składniki serwera do zainstalowania, pamiętajmy także by zaznaczyć checkboxa przy pozycji klient, klikamy Dalej
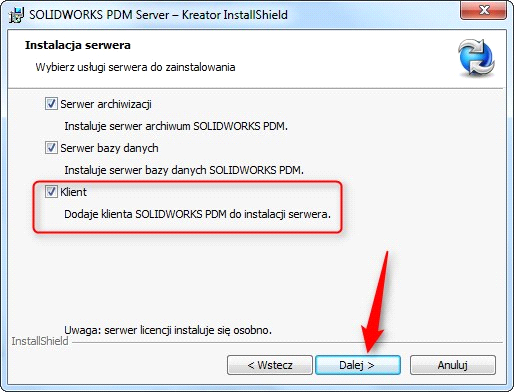
2.6. Wybieramy pozycję SOLIDWORKS PDM CAD Editor i klikamy Dalej
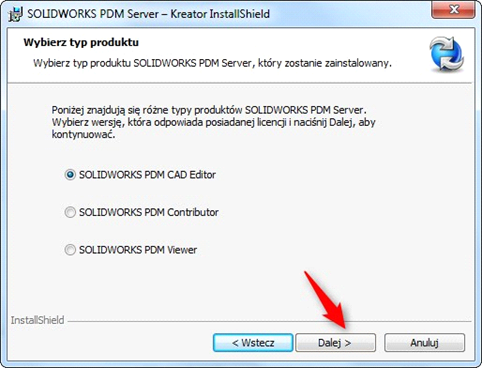
2.7. Zaznaczamy dodatki, które chcemy mieć zainstalowane i klikamy Dalej
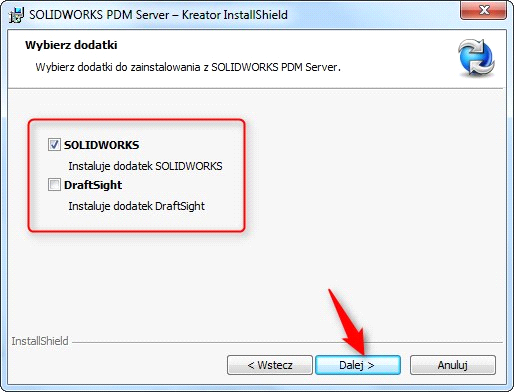
2.8. Wprowadzamy nazwę serwera (można użyć (local)) i wpisujemy dane do logowania na konto sa, które zdefiniowaliśmy wcześniej w trakcie instalacji SQL Express i klikamy Dalej
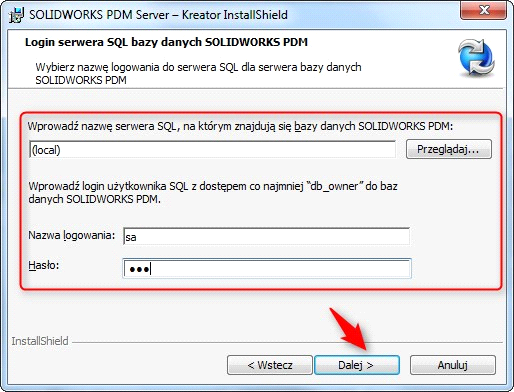
2.9. Klikamy Instaluj by rozpocząć instalację.
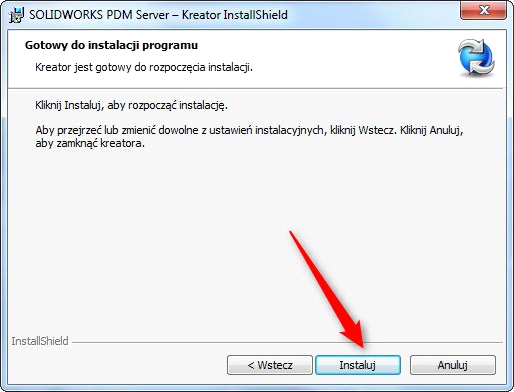
- Instalacja SolidNetWork License Manager Server.
3.1.Instalacja SNL
Wariant 1 – brak SNL:
W tym celu należy przejść do folderu z plikami instalacyjnymi SOLIDWORKS następnie do katalogu swlicmgr i uruchomić plik setup.exe.
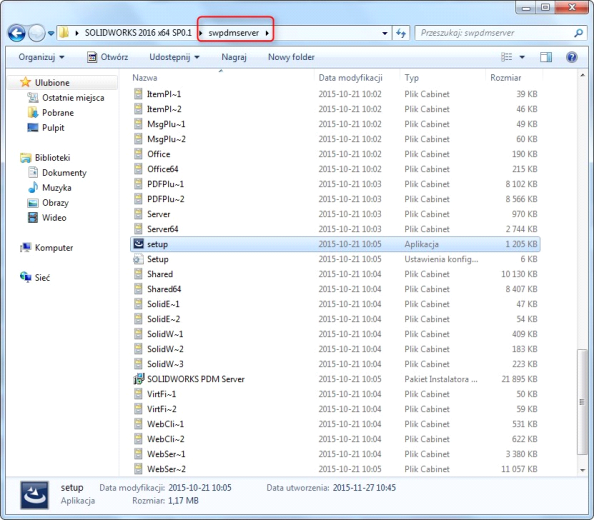
Następnie proszę postępować zgodnie z pojawiającymi się komunikatami.
Info: menedżer licencji zalecamy zainstalować na serwerze bazy danych SQL.
Wariant 2 – wcześniej zainstalowany SNL:
Gdy mamy zainstalowany już serwer licencji, należy postępować według kolejnych kroków.
Info: więcej na temat SolidNetWork License manager poruszymy w osobnym artykule
3.2. Aktywowanie numeru SNL. W tym celu należy uruchomić aplikację SOLIDWORKS SolidNetWork License Manager Server.
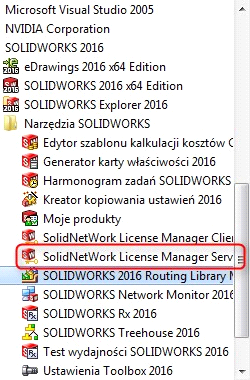
3.3. Potwierdzamy aktywację licencji, klikamy Tak
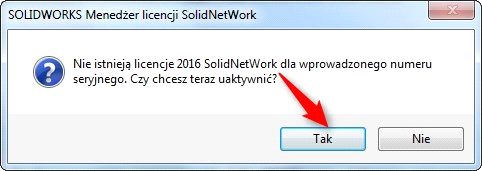
3.4. Zaznaczamy opcję Na serwerze tym używana jest zapora firewall, wprowadzamy nazwę komputera, wartości portów zostawiamy domyślne i klikamy Dalej
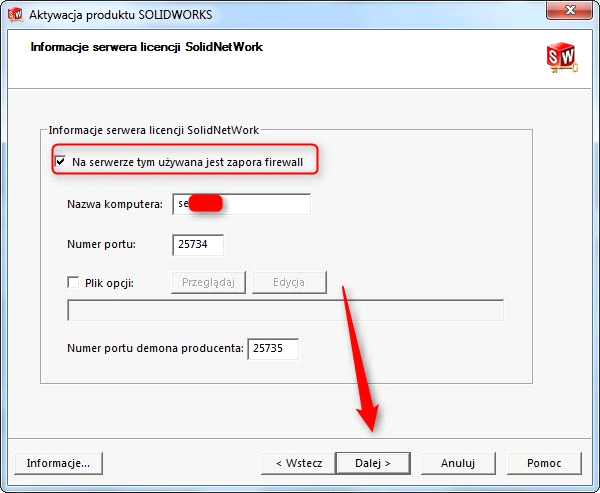
3.5. Wprowadzamy automatyczną aktywację używając internetu, wprowadzamy adres email i klikamy Dalej.
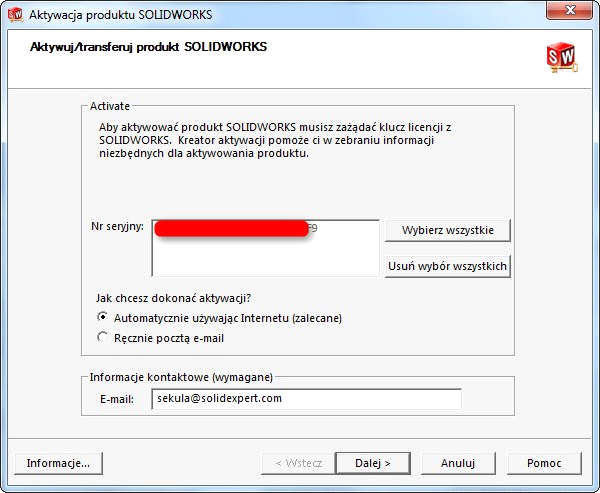
UWAGI:
- Microsoft nie zaleca, aby instalować SQL Server na komputerze będącym kontrolerem domeny.
- Ponadto, przed rozpoczęciem procesu instalacji proszę upewnić się, że zainstalowane zostały .NET Framework w wersji 3.5.
- Zaleca się przygotowanie osobnych dysków fizycznych SSD lub 15K RPM
na poszczególne składniki skonfigurowane w macierzach dyskowych:
- Systemu operacyjnego – min. 50 GB (zalecana konfiguracja RAID 1)
- Plików tymczasowych baz danych – min. 50 GB (zalecana konfiguracja RAID 1)
- Plików logów baz danych – min. 50 GB (zalecana konfiguracja RAID 1)
- Bazy danych – min. 100 GB (zalecana konfiguracja RAID 5 lub RAID 10)
- Archiwum plików – min. 450 GB (zalecana konfiguracja RAID 5 lub RAID 10)
W przypadku pytań lub problemów prosimy o kontakt / +48 12 626 06 00.

