W pierwszej części tego artykułu omówiliśmy instalację klienta PDM poprzez instalator Windows. W tej części artykułu omówimy instalację poprzez menedżera instalacji SOLIDWORKS.
UWAGA: Należy zwrócić uwagę by instalowana wersja klienta PDM była taka sama jak na serwerze. Więcej informacji o wyborze odpowiedniej wersji uzyskasz u Administratora PDM w Twojej firmie.
Informacja: Proces instalacji klienta został sporządzony dla wersji SOLIDWORKS 2016 SP0.1, w przypadku innego SP proces instalacji wygląda analogicznie.
1. W katalogu instalacyjnym SOLIDWORKS 2016 x64 SP0.1 znajduje się aplikacja setup.exe, należy ją zaznaczyć i uruchomić jako administrator.
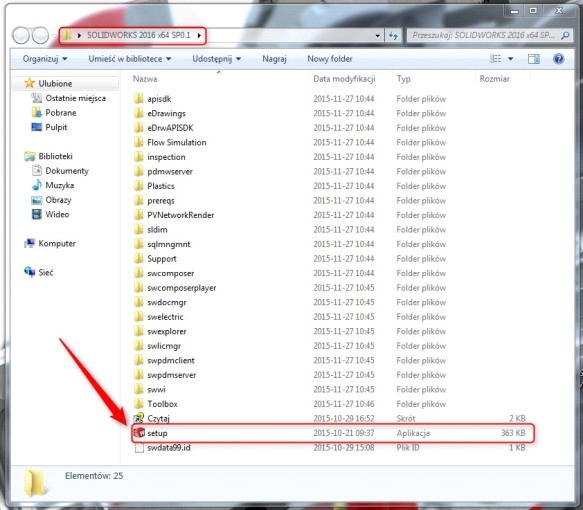
2. Na karcie Witamy wybieramy Indywidualna (na tym komputerze) lub Modyfikuj instalację indywidualną (na tym komputerze) w przypadku, gdy jeden z produktów SOLIDWORKS jest już zainstalowany na komputerze, a następnie klikamy Dalej.
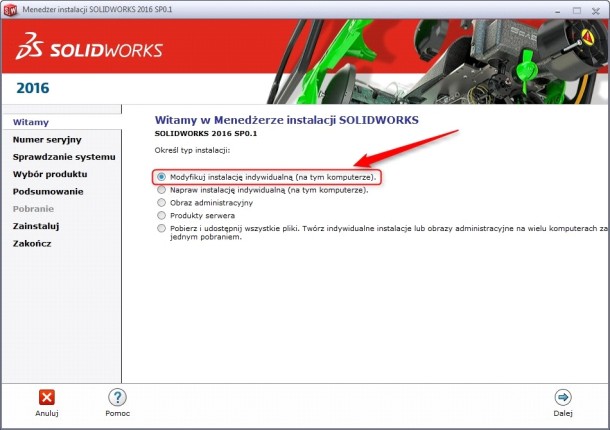
3. Pojawia się okno z wyborem produktów do instalacji, gdzie powinniśmy mieć wpisany klucz SOLIDWORKS, klikamy Dalej.
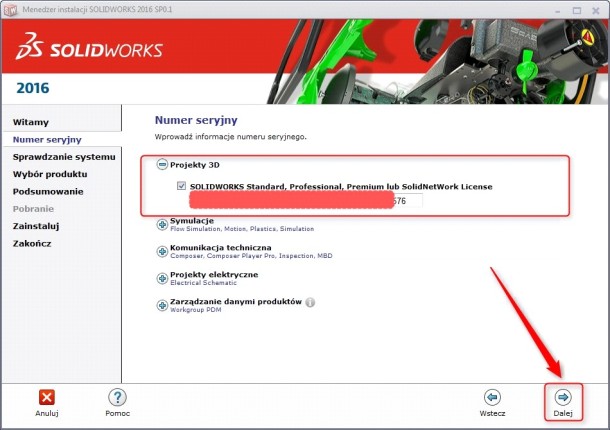
4. Na karcie Podsumowanie w obszarze Produkty klikamy ZMIEŃ i wybieramy składniki instalacji SOLIDWORKS. Aby zainstalować klienta PDM wybieramy opcję SOLIDWORKS PDM Client, klikamy Dalej.
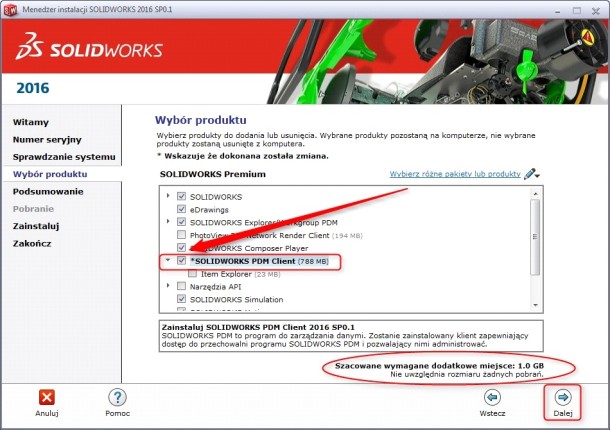
5. W obszarze Opcje programu SOLIDWORKS PDM mamy możliwości wyboru pomiędzy PDM Standard a PDM Professional, wybieramy także typ klienta programu PDM oraz dodatki, jakie chcemy zainstalować. Informacje o tym, który produkt i typ wybrać uzyskasz od Administratora PDM w Twojej firmie. Klikamy Powrót do podsumowania.
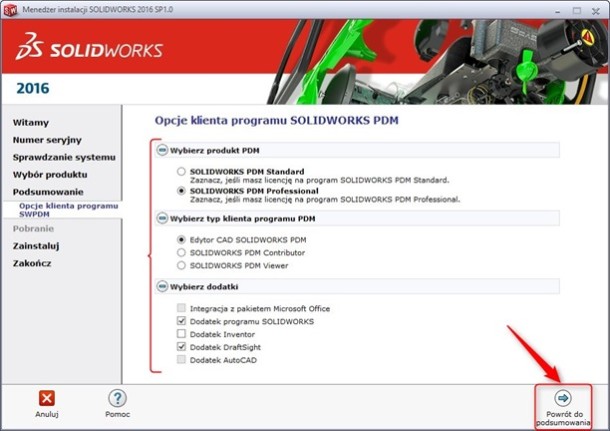
6. Dostajemy informację, że produkt SOLIDWORKS PDM Client zostanie zainstalowany, klikamy Zainstaluj teraz/Modyfikuj teraz.
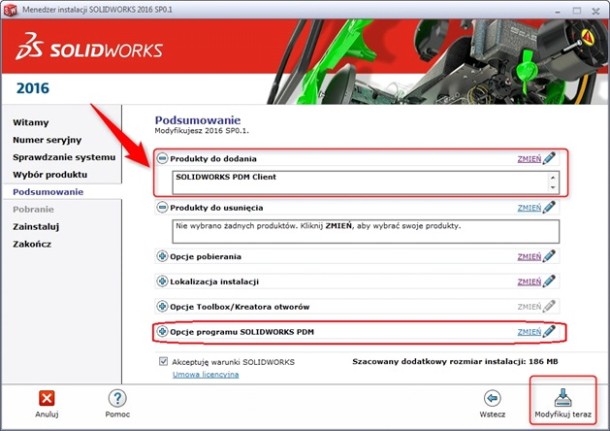
W przypadku pytań lub problemów prosimy o kontakt / +48 12 626 06 00.

