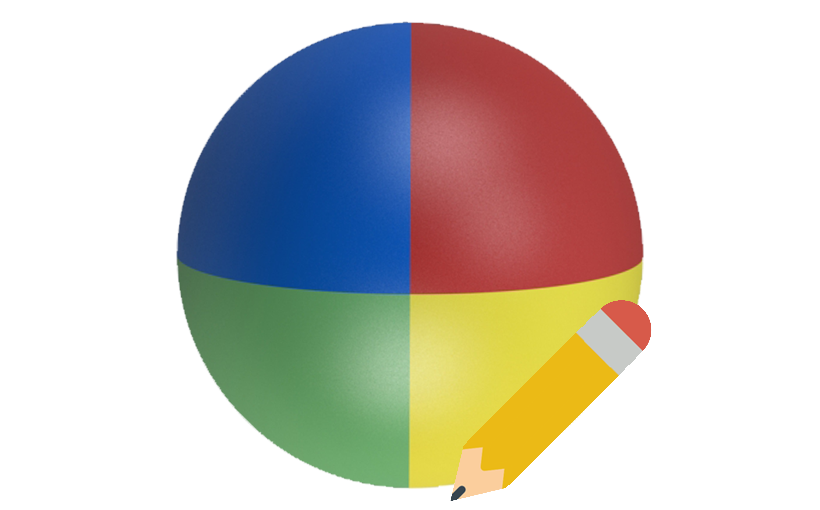Jedną z możliwości programu SOLIDWORKS jest definiowanie wyglądu bieżącego modelu. Wygląd definiuje właściwości wizualne modelu, włącznie z kolorem i teksturą. Wyglądy nie wpływają na właściwości fizyczne, które są definiowane przez materiały. Definiowanie wyglądu, oprócz tworzenia wizualizacji produktu, może także służyć do grupowania/wyróżniania komponentów lub cech geometrycznych.
Użytkownik ma możliwość dokładnego określenia geometrii, na którą zostanie „nałożony” dany wygląd.
Pracując w środowisku Części mamy do wyboru:
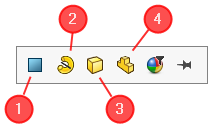 1. Zastosowanie wyglądu dla ściany, na którą została upuszczona tekstura/kolor.
1. Zastosowanie wyglądu dla ściany, na którą została upuszczona tekstura/kolor.
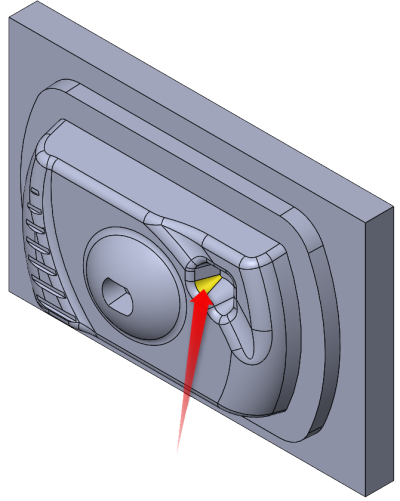
Efekt: Ściana przyjmuje nowy wygląd.
2. Zastosowanie wyglądu dla operacji, która stworzyła wybraną ścianę.
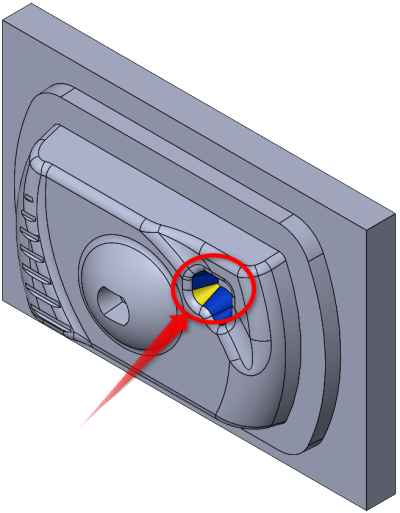
Efekt: Operacja przyjmuje nowy wygląd za wyjątkiem miejsca, gdzie jest on zastąpiony przez przypisania dotyczące ścian.
3. Zastosowanie wyglądu dla obiektu, do którego należy wybrana ściana.
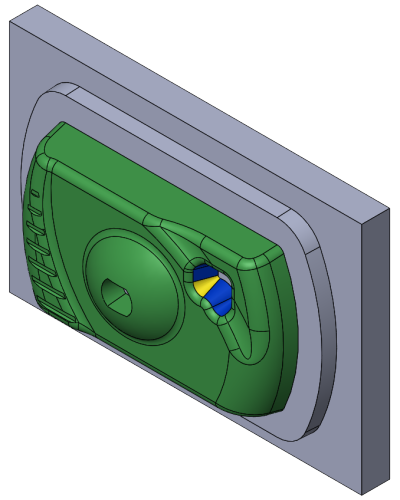
Efekt: Obiekt przyjmuje nowy wygląd za wyjątkiem miejsca, gdzie jest on zastąpiony przez przypisania dotyczące operacji lub ścian.
4. Zastosowanie wyglądu dla całej części, w której została stworzona wybrana ściana.

Efekt: Część przyjmuje nowy wygląd za wyjątkiem miejsca, gdzie jest on zastąpiony przez przypisania dotyczące obiektów, operacji lub ścian.
Drzewo operacji w pliku części ma możliwość pokazania okna wyświetlania. Okno to posiada kolumnę, pokazującą jakie wyglądy są przypisane do danego pliku lub operacji.
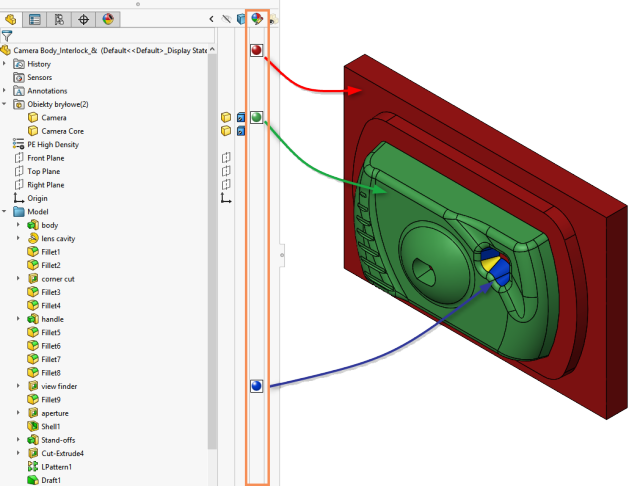
Dodatkowo użytkownik ma możliwość przełączenia drzewa operacji na Menedżer wyświetlania.
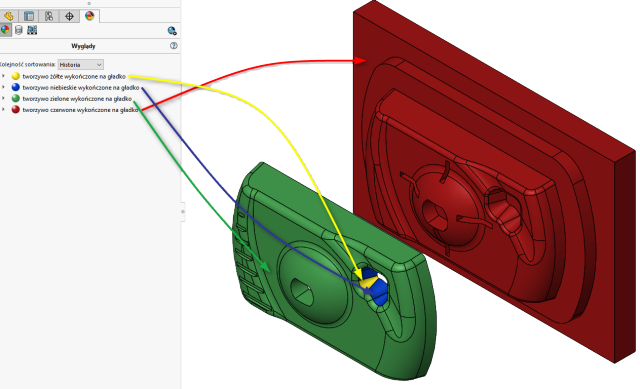
W przypadku pracy w środowisku Złożenia, użytkownik posiada dodatkową opcję.
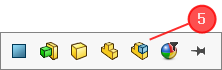
5. Zastosowanie wyglądu dla wybranego komponentu.
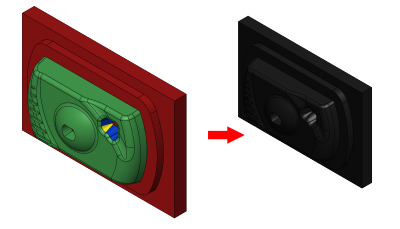
Efekt: Komponent przyjmuje nowy wygląd niezależnie od kolorystyki zdefiniowanej w pliku części.
UWAGA I: Zmiana wyglądu dla komponentu z poziomu złożenia, domyślnie nie spowoduje zmiany wyglądu na poziomie części (jeżeli otworzymy część to kolorystyka pozostanie nie zmieniona).
UWAGA II: Jeżeli w złożeniu, istnieją dwa wystąpienia tego samego komponentu, to zdefiniowanie wyglądu dla jednego z nich domyślnie wpłynie na wygląd tylko tego wybranego.
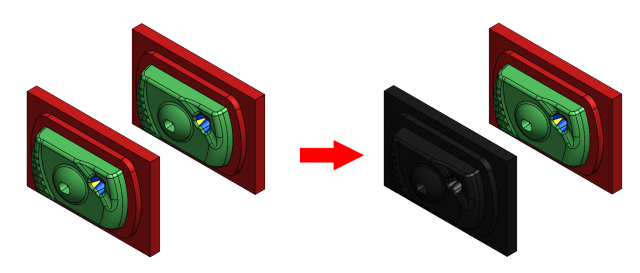
UWAGA III: Możliwe jest zastosowanie opcji, która spowoduje zmiany w pliku części.
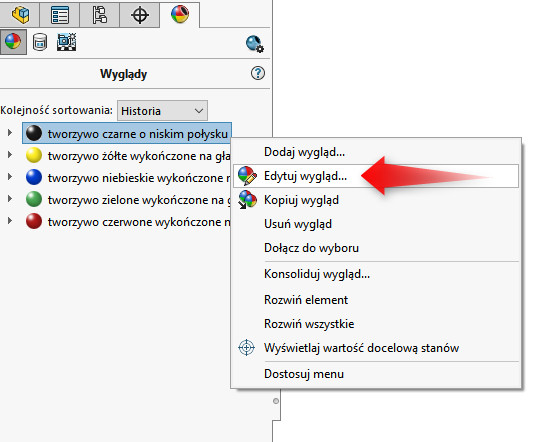
Użytkownik będzie mógł określić do jakich elementów geometrii dany wygląd ma propagować.
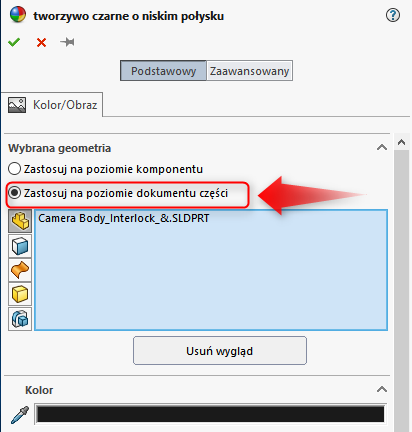
Należy pamiętać jednak, że wygląd nie będzie zastosowany do geometrii, które posiadają już przypisane wyglądy (na obrazie poniżej widać sytuację kiedy wygląd został przypisany do całego pliku części, jak widać wyglądy, które były przypisane do ściany, operacji i bryły nie uległy zmianie – analogiczna sytuacja jak w pkt. 4). Komponent, na który został nałożony wygląd (patrz pkt. 5) jest nadal niezależny od wyglądów zdefiniowanych z poziomu części.
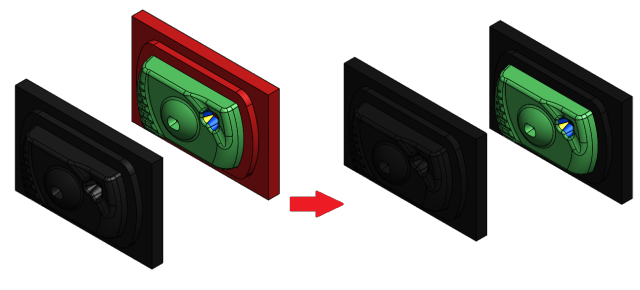
Tak jak w przypadku części, tak samo złożenie posiada możliwość pokazania okna wyświetlania. Różnica jest taka, że w drzewie złożenia można rozróżnić wygląd przypisany do pliku części i komponentu.
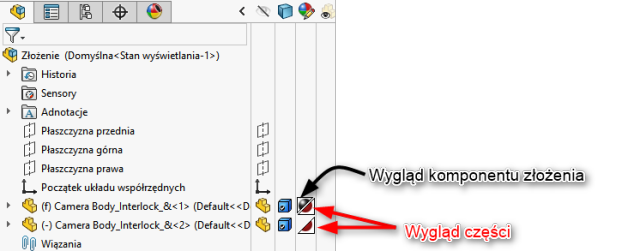
Ewentualne rozwinięcie drzewa komponentu złożenia pozwala na podgląd informacji o wyglądzie zdefiniowanych w tym komponencie.
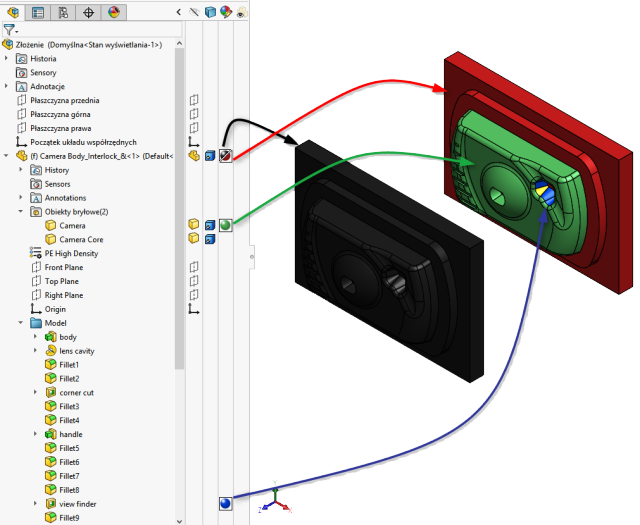
Użytkownik może wyświetlić także Menedżer wyświetlania w złożeniu. Menedżer ten pokazuje także hierarchię wyglądów zależną od sposobu definiowania wyglądu.
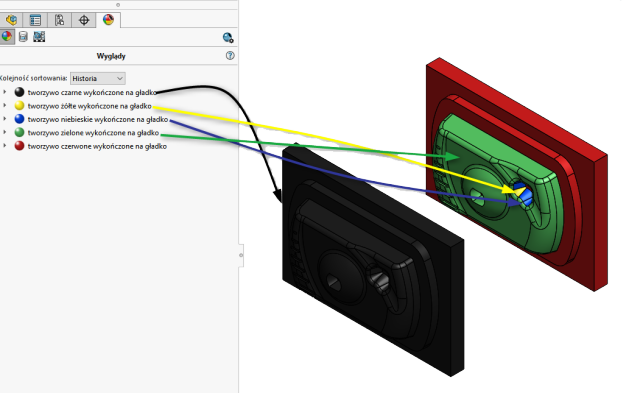
Dodatkową możliwością jest wyświetlenie wszystkich wyglądów z menu kontekstowego (wystarczy kliknąć prawym klawiszem na geometrię i wybrać Wyglądy).
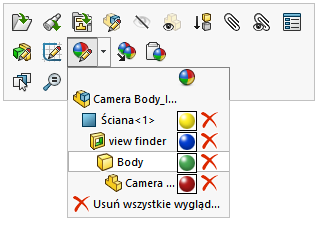
Drzewiasta struktura wyświetlania poszczególnych wyglądów, jeszcze dokładniej opisuje hierarchię ważności zależną od sposobu definiowania wyglądu.
Użytkownik ma możliwość szybkiego usuwania wyglądów z poziomu rozwijalnego okna wyświetlania, klikając lewym klawisze myszy w kolumnie wyglądy.
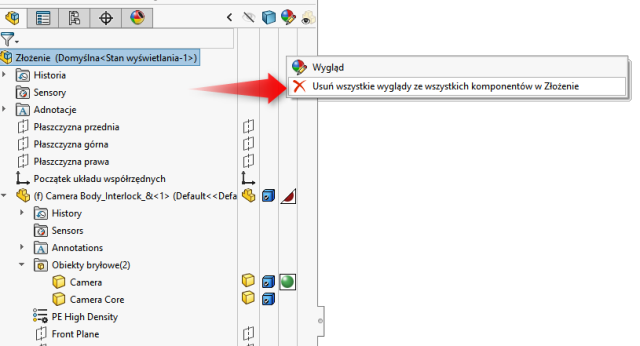
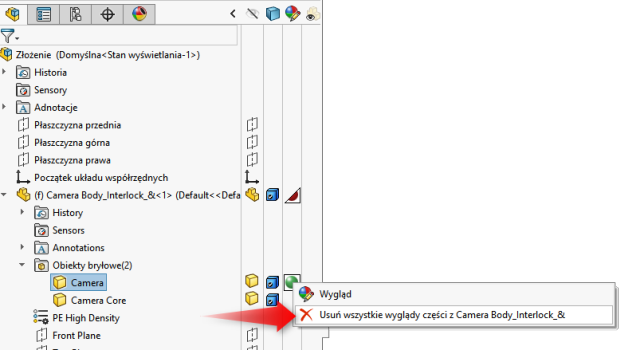
W razie pytań, prosimy o kontakt z pomocą techniczną.